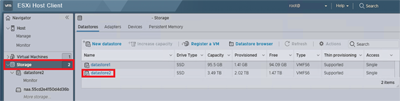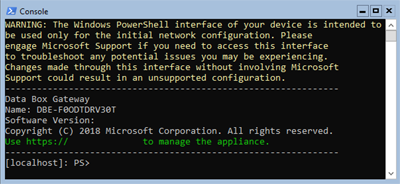Poznámka
Přístup k této stránce vyžaduje autorizaci. Můžete se zkusit přihlásit nebo změnit adresáře.
Přístup k této stránce vyžaduje autorizaci. Můžete zkusit změnit adresáře.
Přehled
Tento kurz popisuje, jak zřídit Službu Data Box Gateway v hostitelském systému s VMware ESXi 6.7, 7.0 nebo 8.0.
Ke zřízení virtuálního zařízení a připojení k němu potřebujete oprávnění správce. Dokončení zřizování a počátečního nastavení může trvat přibližně 10 minut.
V tomto kurzu se naučíte:
- Ujistěte se, že hostitel splňuje minimální požadavky na zařízení.
- Zřízení virtuálního zařízení pomocí VMware
- Spusťte virtuální zařízení a získejte jeho IP adresu.
Pokud ještě nemáte předplatné Azure, vytvořte si napřed bezplatný účet.
Požadavky
Požadavky na zřízení virtuálního zařízení v hostitelském systému se systémem VMware ESXi 6.7, 7.0 nebo 8.0 jsou následující.
Prostředek Data Box Gateway
Než začnete, ujistěte se, že:
Kroky v části Příprava portálu pro Službu Data Box Gateway dokončíte.
Image virtuálního zařízení pro VMware si stáhnete z webu Azure Portal, jak je popsáno v části Příprava portálu pro Službu Data Box Gateway.
Důležité
Software ve službě Data Box Gateway je možné používat pouze s prostředkem Data Box Gateway.
Virtuální zařízení Data Box Gateway
Před nasazením virtuálního zařízení se ujistěte, že:
Máte přístup k hostitelskému systému s VMware (ESXi 6.7, 7.0 nebo 8.0), který lze použít ke zřízení zařízení.
Hostitelský systém může pro zřízení virtuálního zařízení vyhradit následující prostředky:
- Minimálně 4 jádra
- Minimálně 8 GB paměti RAM Důrazně doporučujeme alespoň 16 GB paměti RAM.
- Jedno síťové rozhraní
- 250GB disk s operačním systémem.
- 2TB virtuální disk pro systémová data.
Síť v datacentru
Než začnete:
- Projděte si požadavky na síť pro nasazení služby Data Box Gateway a nakonfigurujte podle těchto požadavků síť datacentra. Další informace najdete v tématu popisujícím požadavky na síť pro službu Data Box Gateway.
- Ujistěte se, že je šířka internetového pásma minimálně 20 Mb/s, aby zařízení mohlo fungovat optimálně.
Kontrola hostitelského systému
K vytvoření virtuálního zařízení potřebujete:
- Přístup k hostitelskému systému se systémem VMware ESXi Server 6.7, 7.0 nebo 8.0. Hostitelský systém může vyhradit virtuálnímu zařízení následující prostředky:
- Minimálně 4 virtuální procesory.
- Minimálně 8 GB paměti RAM
- Jedno síťové rozhraní připojené k síti, která podporuje směrování provozu do internetu.
- 250GB disk s operačním systémem.
- 2TB virtuální disk pro data.
- Klienta VMware vSphere ve vašem systému pro správu hostitele ESXi.
Zřízení virtuálního zařízení v hypervisoru
Pomocí následujících kroků ve svém hypervisoru zřiďte virtuální zařízení.
Zkopírujte image virtuálního zařízení do umístění ve vašem systému. Tuto virtuální image jste stáhli prostřednictvím webu Azure Portal. Poznamenejte si umístění obrázku pro použití v dalším kroku.
Přihlaste se k serveru ESXi prostřednictvím prohlížeče na této adrese URL:
https://<IP address of the ESXi server>. K vytvoření virtuálního počítače potřebujete mít oprávnění správce.Nahrajte VMDK na server ESXi. V podokně Navigátor vyberte Úložiště.
V pravém podokně v části Úložiště dat vyberte úložiště dat, do kterého chcete VMDK nahrát.
- Úložištěm dat může být VMFS5 nebo VMFS6. Služba Data Box Gateway byla testována pro použití v prostředí VMware s úložištěm dat VMFS5 a VMFS6.
- Úložiště dat také musí mít dostatek volného místa na disk s operačním systémem a datový disk.
Klikněte pravým tlačítkem a vyberte Procházet úložiště dat.
Zobrazí se okno Prohlížeč úložiště dat.

Na panelu nástrojů vyberte Vytvořit ikonu adresáře a vytvořte novou složku. Zadejte název složky a poznamenejte si ho. Tento název složky se používá v dalším kroku k vytvoření virtuálního počítače (doporučený osvědčený postup). Vyberte Vytvořit adresář.

Nová složka se zobrazí v levém podokně okna Prohlížeč úložiště dat. Vyberte ikonu Nahrát a vyberte Nahrát soubor.

Přejděte k souborům VMDK, které jste si stáhli. Vyberte soubor, který chcete nahrát.

Vyberte Otevřít. Spustí se nahrávání souboru VMDK do zadaného úložiště dat. Nahrání souboru může trvat několik minut.
Po dokončení nahrávání se soubor zobrazí v úložišti dat ve složce, kterou jste vytvořili.
Vraťte se do okna klienta vSphere. V podokně Navigátor vyberte Virtuální počítače. V pravém podokně vyberte Vytvořit nebo zaregistrovat virtuální počítač.
Zobrazí se okno Nový virtuální počítač. V části Vybrat typ vytvoření zvolte Vytvořit nový virtuální počítač a vyberte Další.
Na stránce Vybrat název a hostovaný operační systém zadejte název virtuálního počítače. Tento název by se měl shodovat s názvem složky, který jste zadali dříve v kroku 7 (doporučený osvědčený postup). Jako Řada hostovaného operačního systému zvolte Windows a jako Verze hostovaného operačního systému zvolte Microsoft Windows Server 2016 (64bitová verze). Vyberte Další.
Na stránce Vyberte úložiště vyberte úložiště dat, které chcete ke zřízení virtuálního počítače použít. Vyberte Další.
Na stránce Přizpůsobit nastavení nastavte počet CPU na 4, velikost paměti na 8 192 MB (nebo více) a velikost pevného disku 1 na 2 TB (nebo více). Zvolte pevný disk SCSI, který chcete přidat. V tomto případě to byl typ LSI Logic SAS. Statické disky IDE se nepodporují. Pevný disk 1 je virtuální pevný disk. Disk nejde po zřízení zmenšit. Při pokusu o zmenšení disku dojde ke ztrátě všech místních dat v zařízení. Jednotka CD/DVD 1 není nutná a měla by být odebrána.
Na stejné stránce vyberte Přidat pevný disk a pak vyberte Existující pevný disk. Vyberte soubor VMDK v úložišti dat a přidejte disk s operačním systémem.
Posuňte se dolů, dokud neuvidíte nový pevný disk , a rozbalte ho, abyste zobrazili nastavení. Nastavte Uzel virtuálního zařízení na Kontroler IDE 0.
Na stránce Přizpůsobit nastavení vyberte možnosti virtuálního počítače. Rozbalte možnosti spuštění. Ujistěte se, že hodnota rozevíracího seznamu v poli Firmware je nastavená na EFI pro ESXi 7.0 nebo 8.0. Vyberte Další.
Na stránce Připraveno k dokončení zkontrolujte všechna nastavení přidružená k novému virtuálnímu počítači. Ověřte, že počet CPU je 4, paměť má velikost 8 192 MB, počet síťových rozhraní je 1 a Pevný disk 2 má kontroler IDE 0. Vyberte Dokončit.
Váš virtuální počítač je teď zřízený. Zobrazí se oznámení o efektu a nový virtuální počítač se přidá do seznamu virtuálních počítačů.
Pomocí kroků popsaných v další části zapněte nový virtuální počítač a načtěte IP adresu.
Poznámka:
Doporučujeme nenainstalovat nástroje VMware na virtuální zařízení zřízené podle předchozího popisu. Instalace nástrojů VMware bude mít za následek nepodporovanou konfiguraci.
Spuštění virtuálního zařízení a získání IP adresy
Pomocí následujících kroků spusťte své virtuální zařízení a připojte se k němu.
Spuštění virtuálního zařízení
V pravém podokně vyberte v seznamu virtuálních počítačů vaše zařízení a klikněte na něj pravým tlačítkem, aby se zobrazila místní nabídka. Pokud chcete spustit virtuální zařízení, vyberte Napájení a pak zapněte. Stav můžete zobrazit v dolním podokně webového klienta.
Znovu vyberte virtuální počítač. Klikněte pravým tlačítkem myši, vyberte Konzola a pak vyberte Otevřít v novém okně.
V novém okně se otevře konzola virtuálního počítače.
Po spuštění zařízení přetáhněte kurzor na kartu v horní části okna konzoly a klikněte na tlačítko. Vyberte Klávesy > Pro odeslání hostovaného operačního systému > Ctrl+Alt+Delete a odemkněte virtuální počítač.
Zadejte heslo a přihlaste se k počítači. Výchozí heslo je Password1.
Kroky 6 až 8 proveďte pouze v případě, že zařízení spouštíte v jiném prostředí než DHCP. Pokud jste v prostředí DHCP, přeskočte tyto kroky a přejděte ke kroku 9. Pokud jste zařízení spustili v jiném prostředí než DHCP, zobrazí se o tom zpráva: Pomocí rutiny Set-HcsIPAddress nakonfigurujte síť.
Pokud chcete nakonfigurovat síť, na příkazovém řádku použijte příkaz
Get-HcsIpAddress, který vypíše povolená síťová rozhraní na vašem virtuálním zařízení. Pokud má vaše zařízené povolené jediné síťové rozhraní, výchozí název přiřazený tomuto rozhraní jeEthernet.Pomocí rutiny
Set-HcsIpAddressnakonfigurujte síť. Příklad najdete níže:Set-HcsIpAddress –Name Ethernet0 –IpAddress 10.161.22.90 –Netmask 255.255.255.0 –Gateway 10.161.22.1Po dokončení počátečního nastavení a spuštění zařízení se zobrazí text banneru zařízení. Poznamenejte si IP adresu a adresu URL pro správu zařízení, které se zobrazí v textu banneru. Pomocí této IP adresy se připojíte k webovému uživatelskému rozhraní vašeho virtuálního zařízení a dokončíte místní nastavení a aktivaci.
Pokud vaše zařízení nesplňuje minimální požadavky na konfiguraci, zobrazí se v textu banneru chyba (viz níže). Upravte konfiguraci zařízení tak, aby mělo odpovídající prostředky, aby splňovaly minimální požadavky, a pak se restartujte a připojte se k zařízení. V části Kontrola hostitelského systému si projděte minimální požadavky na konfiguraci.
Pokud při počáteční konfiguraci pomocí místního webového uživatelského rozhraní dojde k jakékoli jiné chybě, projděte si následující pracovní postupy:
- Spuštěním diagnostických testů můžete řešit potíže s nastavením webového uživatelského rozhraní.
- Vygenerujte balíček protokolu a zobrazte soubory protokolu.
Další kroky
V tomto kurzu jste se dozvěděli o tématech spojených se službou Data Box Gateway, jako jsou:
- Zajištění, aby hostitel splňoval minimální požadavky na zařízení
- Zřízení virtuálního zařízení ve VMware
- Spuštění virtuálního zařízení a získání IP adresy
V dalším kurzu se dozvíte, jak připojit, nastavit a aktivovat virtuální zařízení.