Připojení ke clusteru Kubernetes a jeho správa prostřednictvím kubectl na zařízení Azure Stack Edge Pro GPU
PLATÍ PRO: Azure Stack Edge Pro – GPU
Azure Stack Edge Pro – GPU Azure Stack Edge Pro 2
Azure Stack Edge Pro 2 Azure Stack Edge Pro R
Azure Stack Edge Pro R Azure Stack Edge Mini R
Azure Stack Edge Mini R
Na zařízení Azure Stack Edge Pro se vytvoří cluster Kubernetes při konfiguraci výpočetní role. Po vytvoření clusteru Kubernetes se pak můžete připojit ke clusteru a spravovat ho místně z klientského počítače pomocí nativního nástroje, jako je kubectl.
Tento článek popisuje, jak se připojit ke clusteru Kubernetes na zařízení Azure Stack Edge Pro a pak ho spravovat pomocí kubectl.
Požadavky
Než začnete, ujistěte se, že:
Máte přístup k zařízení Azure Stack Edge Pro.
Aktivovali jste zařízení Azure Stack Edge Pro, jak je popsáno v tématu Aktivace Azure Stack Edge Pro.
Povolili jste na zařízení výpočetní roli. Cluster Kubernetes byl také vytvořen na zařízení, když jste na zařízení nakonfigurovali výpočetní prostředky podle pokynů v části Konfigurace výpočetních prostředků na zařízení Azure Stack Edge Pro.
Máte přístup ke klientskému systému Windows s PowerShellem 5.0 nebo novějším pro přístup k zařízení. Můžete mít i jakéhokoli jiného klienta s podporovaným operačním systémem .
Koncový bod rozhraní API Kubernetes máte ze stránky Zařízení místního webového uživatelského rozhraní. Další informace najdete v pokynech v tématu Získání koncového bodu rozhraní API Kubernetes.
Připojení k rozhraní PowerShellu
Po vytvoření clusteru Kubernetes můžete k tomuto clusteru přistupovat, abyste vytvořili obory názvů a uživatele a přiřadili uživatele k oborům názvů. To bude vyžadovat, abyste se připojili k rozhraní PowerShellu zařízení. Postupujte podle těchto kroků v klientovi Windows, na kterém běží PowerShell.
V závislosti na operačním systému klienta se postupy vzdáleného připojení k zařízení liší.
Vzdálené připojení z klienta systému Windows
Požadavky
Než začnete, ujistěte se, že:
Váš klient Windows používá Windows PowerShell 5.0 nebo novější.
Váš klient Windows má podpisový řetězec (kořenový certifikát) odpovídající certifikátu uzlu nainstalovanému v zařízení. Podrobné pokyny najdete v tématu Instalace certifikátu v klientovi systému Windows.
Soubor
hostsumístěný vC:\Windows\System32\drivers\etcklientovi s Windows má položku odpovídající certifikátu uzlu v následujícím formátu:<Device IP> <Node serial number>.<DNS domain of the device>Tady je příklad položky souboru
hosts:10.100.10.10 1HXQG13.wdshcsso.com
Podrobné kroky
Pomocí těchto kroků se vzdáleně připojte z klienta systému Windows.
Spusťte relaci Windows PowerShellu jako správce.
Ujistěte se, že je ve vašem klientovi spuštěná služba Vzdálená správa systému Windows. Na příkazovém řádku zadejte:
winrm quickconfigDalší informace naleznete v tématu Instalace a konfigurace pro vzdálenou správu systému Windows.
Přiřaďte proměnnou k připojovací řetězec použitému v
hostssouboru.$Name = "<Node serial number>.<DNS domain of the device>"Nahraďte
<Node serial number>sériové<DNS domain of the device>číslo uzlu a doménou DNS vašeho zařízení. Hodnoty sériového čísla uzlu můžete získat ze stránky Certifikáty a domény DNS ze stránky Zařízení v místním webovém uživatelském rozhraní vašeho zařízení.Pokud chcete přidat tento připojovací řetězec pro vaše zařízení do seznamu důvěryhodných hostitelů klienta, zadejte následující příkaz:
Set-Item WSMan:\localhost\Client\TrustedHosts $Name -Concatenate -ForceNa zařízení spusťte relaci Windows PowerShellu:
Enter-PSSession -ComputerName $Name -Credential ~\EdgeUser -ConfigurationName Minishell -UseSSLPokud se zobrazí chyba související s vztahem důvěryhodnosti, zkontrolujte, jestli je na klientském počítači, který přistupuje k vašemu zařízení, nainstalovaný podpisový řetězec certifikátu uzlu nahraného do vašeho zařízení.
Po zobrazení výzvy zadejte heslo. Použijte stejné heslo, které se používá k přihlášení k místnímu webovému uživatelskému rozhraní. Výchozí heslo místního webového uživatelského rozhraní je Password1. Po úspěšném připojení k zařízení pomocí vzdáleného PowerShellu se zobrazí následující ukázkový výstup:
Windows PowerShell Copyright (C) Microsoft Corporation. All rights reserved. PS C:\WINDOWS\system32> winrm quickconfig WinRM service is already running on this machine. PS C:\WINDOWS\system32> $Name = "1HXQG13.wdshcsso.com" PS C:\WINDOWS\system32> Set-Item WSMan:\localhost\Client\TrustedHosts $Name -Concatenate -Force PS C:\WINDOWS\system32> Enter-PSSession -ComputerName $Name -Credential ~\EdgeUser -ConfigurationName Minishell -UseSSL WARNING: The Windows PowerShell interface of your device is intended to be used only for the initial network configuration. Please engage Microsoft Support if you need to access this interface to troubleshoot any potential issues you may be experiencing. Changes made through this interface without involving Microsoft Support could result in an unsupported configuration. [1HXQG13.wdshcsso.com]: PS>
Když použijete -UseSSL tuto možnost, přes PowerShell přes https se přeskakujete do vzdálené komunikace. Ke vzdálenému připojení přes PowerShell doporučujeme vždy používat https . V rámci důvěryhodných sítí je vzdálené komunikace přes PowerShell přes http přijatelná. Nejprve v místním uživatelském rozhraní povolíte vzdálený PowerShell přes http. Potom se můžete připojit k rozhraní PowerShellu zařízení pomocí předchozího postupu bez -UseSSL možnosti.
Pokud certifikáty nepoužíváte (doporučujeme používat certifikáty!), můžete kontrolu ověření certifikátu přeskočit pomocí možností relace: -SkipCACheck -SkipCNCheck -SkipRevocationCheck
$sessOptions = New-PSSessionOption -SkipCACheck -SkipCNCheck -SkipRevocationCheck
Enter-PSSession -ComputerName $Name -Credential ~\EdgeUser -ConfigurationName Minishell -UseSSL -SessionOption $sessOptions
Tady je příklad výstupu při vynechání kontroly certifikátu:
PS C:\WINDOWS\system32> $Name = "1HXQG13.wdshcsso.com"
PS C:\WINDOWS\system32> $sessOptions = New-PSSessionOption -SkipCACheck -SkipCNCheck -SkipRevocationCheck
PS C:\WINDOWS\system32> $sessOptions
MaximumConnectionRedirectionCount : 5
NoCompression : False
NoMachineProfile : False
ProxyAccessType : None
ProxyAuthentication : Negotiate
ProxyCredential :
SkipCACheck : True
SkipCNCheck : True
SkipRevocationCheck : True
OperationTimeout : 00:03:00
NoEncryption : False
UseUTF16 : False
IncludePortInSPN : False
OutputBufferingMode : None
MaxConnectionRetryCount : 0
Culture :
UICulture :
MaximumReceivedDataSizePerCommand :
MaximumReceivedObjectSize :
ApplicationArguments :
OpenTimeout : 00:03:00
CancelTimeout : 00:01:00
IdleTimeout : -00:00:00.0010000
PS C:\WINDOWS\system32> Enter-PSSession -ComputerName $Name -Credential ~\EdgeUser -ConfigurationName Minishell -UseSSL -SessionOption $sessOptions
WARNING: The Windows PowerShell interface of your device is intended to be used only for the initial network configuration. Please
engage Microsoft Support if you need to access this interface to troubleshoot any potential issues you may be experiencing.
Changes made through this interface without involving Microsoft Support could result in an unsupported configuration.
[1HXQG13.wdshcsso.com]: PS>
Důležité
V aktuální verzi se můžete připojit k rozhraní PowerShellu zařízení jenom přes klienta Windows. Tato -UseSSL možnost nefunguje s klienty Linuxu.
Konfigurace přístupu ke clusteru přes RBAC Kubernetes
Po vytvoření clusteru Kubernetes můžete pro přístup ke clusteru použít kubectl přes cmdline.
V tomto přístupu vytvoříte obor názvů a uživatele. Potom uživatele přidružíte k oboru názvů. Musíte také získat konfigurační soubor, který umožňuje použít klienta Kubernetes ke komunikaci přímo s clusterem Kubernetes, který jste vytvořili, aniž byste se museli připojovat k rozhraní PowerShellu vašeho zařízení Azure Stack Edge Pro.
Vytvořte obor názvů. Zadejte:
New-HcsKubernetesNamespace -Namespace <string>Poznámka:
Pro obor názvů i uživatelská jména platí zásady vytváření názvů subdomény DNS.
Tady je ukázkový výstup:
[10.100.10.10]: PS> New-HcsKubernetesNamespace -Namespace "myasetest1"Vytvořte uživatele a získejte konfigurační soubor. Zadejte:
New-HcsKubernetesUser -UserName <string>Poznámka:
Aseuser nemůžete použít jako uživatelské jméno, protože je vyhrazené pro výchozího uživatele přidruženého k oboru názvů IoT pro Azure Stack Edge Pro.
Tady je ukázkový výstup konfiguračního souboru:
[10.100.10.10]: PS> New-HcsKubernetesUser -UserName "aseuser1" apiVersion: v1 clusters: - cluster: certificate-authority-data: LS0tLS1CRUdJTiBDRVJUSUZJQ0FURS0tLS0tCk1JSUN5RENDQWJDZ0F3SUJBZ0lCQURBTkJna3Foa2lHOXcwQkFRc0ZBREFWTVJNd0VRWURWUVFERXdwcmRXSmwKY201bGRHVnpNQjRYRFRJd01ERXlPVEUyTlRFeE4xb1hEVE13TURFeU5qRTJOVEV4TjFvd0ZURVRNQkVHQTFVRQpBeE1LYTNWaVpYSnVaWFJsY3pDQ0FTSXdEUVlKS29aSWh2Y05BUUVCQlFBRGdnRVBBRENDQVFvQ2dnRUJBTXNpCkdZUHB0U1VWcDhKZEdVcHE1MVBURWhsZm8wWkk3YXFBdUlrOHZWdUFCZHJQK1FBSzFxcEN1di93NjIwbUtpZ0QKak1aT3Q4QkREREppWHF6UDZRZm5Oc0U2VXBHMnh0YnYrcTZHV2R5K0t6WkxMbXlwWGY3VjlzZEJnejVKVDNvYQpIdzFja2NTUklHSlV3UWxTbklNaHJUS3JUNDZFUUp3d282TmlNUzZMZDZieVk3WkUrTGg3OS9aNEhLanhTRmhMClc5ZG8veThZR3FXUDZmZTFmMmVmSkhUeGtwR05HZE1UVjNuOFlCZ0pSRzdrNjh0N2MrZ1NhbUlVWVJpTUNSNFAKYlFxcFpscWYvV2REZEJHOFh6aDJ0M1l4SkVIMm00T0Z1cSsvUitMYm95aHdKbmNMdVJ5OEpNZWlwTEQ3UlN0QwpZTDNNR0EzN2JieTRyYm4zVzg4Q0F3RUFBYU1qTUNFd0RnWURWUjBQQVFIL0JBUURBZ0trTUE4R0ExVWRFd0VCCi93UUZNQU1CQWY4d0RRWUpLb1pJaHZjTkFRRUxCUUFEZ2dFQkFNbzFwWlBtQzV1cmRPZUJhSWQ4eEQzRkxCMG8KTlErbXBXMWpDd0ZtY3h6dUtlWmRsNXc2N0tuS2JTcDR0TXo1cXg3bUtSc0UxcnBoWkh2VHlKUXg1ZFk2ZE1Kdgp5d2FQZjBpT05TNlU2cC9INE12U1dJaEtJZ1FuTnE1dDh4TjJCNnZpQW41RmZoRkx6WEQrUlZGSm42cnovWkZnCmV6MHpxTkNKYmcvelFucFROcmQ2cnFFRHpoSVFZOVdYVWQycFh3ZXRqUXJpMkpZamh4NmtEcTVoRkZTM0FLUnIKOWlQTVQxaWNkR1NUMFVvM1hIZ1k2ck45WGp3MHFrY2I0Sy83UlVVWlRvS3dKamROR3lNTnpad000L2puR0p5SwpQTE9ycU5Ddlkvb0lkVEM5eVZVY3VRbXVlR0VqT20xUnN1RDFHYVE0RTZwakppVWJpMVdrajJ1bFhOWT0KLS0tLS1FTkQgQ0VSVElGSUNBVEUtLS0tLQo= server: https://10.128.47.90:6443 name: kubernetes contexts: - context: cluster: kubernetes user: aseuser1 name: aseuser1@kubernetes current-context: aseuser1@kubernetes kind: Config preferences: {} users: - name: aseuser1 user: client-certificate-data: LS0tLS1CRUdJTiBDRVJUSUZJQ0FURS0tLS0tCk1JSUMwVENDQWJtZ0F3SUJBZ0lJWlFXcjY2cGFWSm93RFFZSktvWklodmNOQVFFTEJRQXdGVEVUTUJFR0ExVUUKQXhNS2EzVmlaWEp1WlhSbGN6QWVGdzB5TURBeE1qa3hOalV4TVRkYUZ3MHlNVEF4TWpneU1qVTJNVGRhTUJNeApFVEFQQmdOVkJBTVRDR0Z6WlhWelpYSXhNSUlCSWpBTkJna3Foa2lHOXcwQkFRRUZBQU9DQVE4QU1JSUJDZ0tDCkFRRUF4R3RDaXJ2cVhGYm5wVmtaYlVPRWQ3cXg2UzNVZ092MlhHRHNKM2VYWXN0bUxQVjMrQnlBcWwyN211L1AKaWdmaWt6MG9QSW1iYmtvcVJkamlYckxFZnk0N3dHcEhzdUhUOHNLY2tHTnJleFE2bXhaZ29xaU1nL2FuMUpMdwpiOFEvVnlQaWdVdUt6eVBseEhUZmlmSVM5MzR1VnZVZUc0dzlMRjAyZ2s2Nitpc0ZtanhsVmhseWRMNlc2UmZTCjl0OGpNMEFkdEpJL0xNbE13RHJJRVdFKzM4WDVNelJhQkJYNnlzNDFWSkZxekcwdW14dHdxN2pGOXp1UTE4ekIKalRZaDl3OWVKcDJwS2Fvak5tNE9SSDh4SzVSaUhocjJ2anFJWXkxRDd2WDh0b0U1K05HNmxHZjh5L1NvQnNRbQpmOG9vL1k3SEZmQXVGdlN6WUc1RUlQTFM4UUlEQVFBQm95Y3dKVEFPQmdOVkhROEJBZjhFQkFNQ0JhQXdFd1lEClZSMGxCQXd3Q2dZSUt3WUJCUVVIQXdJd0RRWUpLb1pJaHZjTkFRRUxCUUFEZ2dFQkFNR1BxY0YzS1BCbHZ0K24KN1NOcGE3anhWYkhZVGxyNTgwVWxzek93WEwwVnVPUUlCYmN2djIzZk9HNkhDZlQ0bWxBU0JRWVNZcmpLMjJTTwpTWld4cjNQUDlhVzNHajkxc0ttSnc1ZUF1WFhQbUJpK1RWQzBvY0ZLaEQvZ0o1aC93YnBaVndpVjVyRWE5Kzc2CnhNcFAzRld6dG5tT1hPaEl6UFNlR3B4YWpwQXd3ZXd4QU0yb0xGRFZFcy9XTFFMODJZM3NFcE93NVNaSVJJNXMKUHhMUTVnV1ZPM2x2SXcwZ3IrdkJlanZSOUZKaWVuTWFRdGdjSVgyRmpDaDBRMHVYRkdsTVNXWEljbjRLRTR0TApQSFFMalRSVUwyVnRXcW1YZ1RBM3RzN01DcGNRTFdPZFJUYkpSejZCbkc1aXVwcDdOSlFvYW9YcWpNVk5DVDZCCllYMEd0Skk9Ci0tLS0tRU5EIENFUlRJRklDQVRFLS0tLS0K client-key-data: LS0tLS1CRUdJTiBSU0EgUFJJVkFURSBLRVktLS0tLQpNSUlFb2dJQkFBS0NBUUVBeEd0Q2lydnFYRmJucFZrWmJVT0VkN3F4NlMzVWdPdjJYR0RzSjNlWFlzdG1MUFYzCitCeUFxbDI3bXUvUGlnZmlrejBvUEltYmJrb3FSZGppWHJMRWZ5NDd3R3BIc3VIVDhzS2NrR05yZXhRNm14WmcKb3FpTWcvYW4xSkx3YjhRL1Z5UGlnVXVLenlQbHhIVGZpZklTOTM0dVZ2VWVHNHc5TEYwMmdrNjYraXNGbWp4bApWaGx5ZEw2VzZSZlM5dDhqTTBBZHRKSS9MTWxNd0RySUVXRSszOFg1TXpSYUJCWDZ5czQxVkpGcXpHMHVteHR3CnE3akY5enVRMTh6QmpUWWg5dzllSnAycEthb2pObTRPUkg4eEs1UmlIaHIydmpxSVl5MUQ3dlg4dG9FNStORzYKbEdmOHkvU29Cc1FtZjhvby9ZN0hGZkF1RnZTellHNUVJUExTOFFJREFRQUJBb0lCQUVVSUVXM2kxMTQycU5raQo5RjNEWWZZV1pscTJZYjRoc0FjTmhWSGxwUTN5d0dsQ3FEUktDQ3BZSVF3MkJqSFR6WnpEM0xWU0E0K0NmMUxuCkE4QVdnaHJVcStsWE1QVzhpcG9DTGJaTlNzUUord0x3bld2dFl0MHFQaGZtd0p2M1UrK1RUQkwyOHNVVUw3ZVkKLzh0aWlhbno3ZU5mNklIMENyZmgxcnQ3WWhsemtRd1hBVHNScVJja0dMaTgrdGN5WnVzdGFhbENUSzBGRTdCaQpBUGE5a2w1SG56eCs4TTcvNWladHkwTUIxYWpWMnlGblBkUmlKSFVCb1AxVVV0QUthYjVZU0RvNllkZ2pIUTRHCjNWN1l1YWZobnVFMXA0VVIvUkloVVdjRlVVaTFBOFpZMFdnd1BDTmhnMWpQZU5vb2Y1UHpRbEY1OTRBREVwUUYKOFR2bG92RUNnWUVBOWZZbUxyY0tlQ0JiMTFoQVhoTi91Z1RTbU5xNnpFL1pPSWl6M0xwckdjRDhvWDdCVW9GcgplelkxbktSS2tkczE5OERnVjlQZUhuNzllQTRoMjM5RkIwNFFhMUJBdUVMRzRsdHJ3VlNxaFBENUR6YkcrSEhSCnJtYThVMEpUSmVVS0tJVjRUUGxlTzFtK2tjbkRJVXY1ckpwZDVXU3RvcUhXdk9RZkEvRUF0VlVDZ1lFQXpHOTcKTitCZVVvbFNiREttVUNGdTdPZGhYSXJYR3RnSEorZ2JOMDlnSHRURG5PY0IxZ1NzNkpZa1FPQU9qbWFxK05lRAp5SUF1NytheWlFRmpyT2tzTGhkSTREUXNkWFZveFFGVko1V1JwWlk3UTVRaFZpYUR2enR4NDlzSDlKSkplM2U0Cnl3NWdpNGkxKy90MnY2eWRKcWdNQ0xxOHlEdFRrcE9PSitkbkp5MENnWUJwZ3lpcURaZU9KTU9CUTdpSkl2QSsKQ21lVmJ1K0hTaEd6TU9HSHBPamc2V3IybEh1Mk94S3lqblM5TjdWTmtLNDhGQitwVFpnUm1RUi9CZ0Q4T2tLUQplYXFOZnFYazViQ1AxZ3dKcVpwazRVTFdoZmNoQ1NLY0lESlZ2VFFTSTRrU0RQK29kYWs0Nkt6WnVhWGRtTXdJCmdVZ2FhZkFhdmpaeVhhSDRmT0NDNlFLQmdHVXJCaDh3dVh5KzJEc1RGWnF4OE9McjNoS2Q0clUyRXRSODJIc1cKbk1xbEgraVZxU0x3VFdFTWJBUnUzTVU3cVlCYnBxdWlRNWdVNG1UcmR4Z3FpK0tEUTEwd2RJL3IrbDBEdTlCTApCRGlkajlaeGg4M0tZWWhSTXBzLzJULys1TDVsRU4zcnozczl2RkZtcisxS3pycENqeklDdDBtZmtrd0hHV0pGCjhaWkJBb0dBVXB3aUIrcWlHbkpxU1FtZHNSZFVabGFBaTRpbGhaa01RYTRHem95ZFQ3OTVHTm44ZThBRjd3WHMKTGpyYjdEV1FwakdCMnZpUlkySUZBVmIyKzZsdDlwOVJRMTZnSmxpNU5ZRXVvQWRoWXBsVWdBZGFHWHNGNHdabwo3SHFHTHBGdmUxVU5Gb0dQdkxpWUNrUFVYdGduQ3dNb0R2SEpKNzVYMXl6ckh6cmxUS1k9Ci0tLS0tRU5EIFJTQSBQUklWQVRFIEtFWS0tLS0tCg== [10.100.10.10]: PS>Konfigurační soubor se zobrazí ve formátu prostého textu. Zkopírujte tento soubor a uložte ho jako konfigurační soubor.
Důležité
Konfigurační soubor neuložte jako .txt soubor, uložte ho bez přípony souboru.
Konfigurační soubor by měl být ve
.kubesložce vašeho profilu uživatele na místním počítači. Zkopírujte soubor do této složky ve vašem profilu uživatele.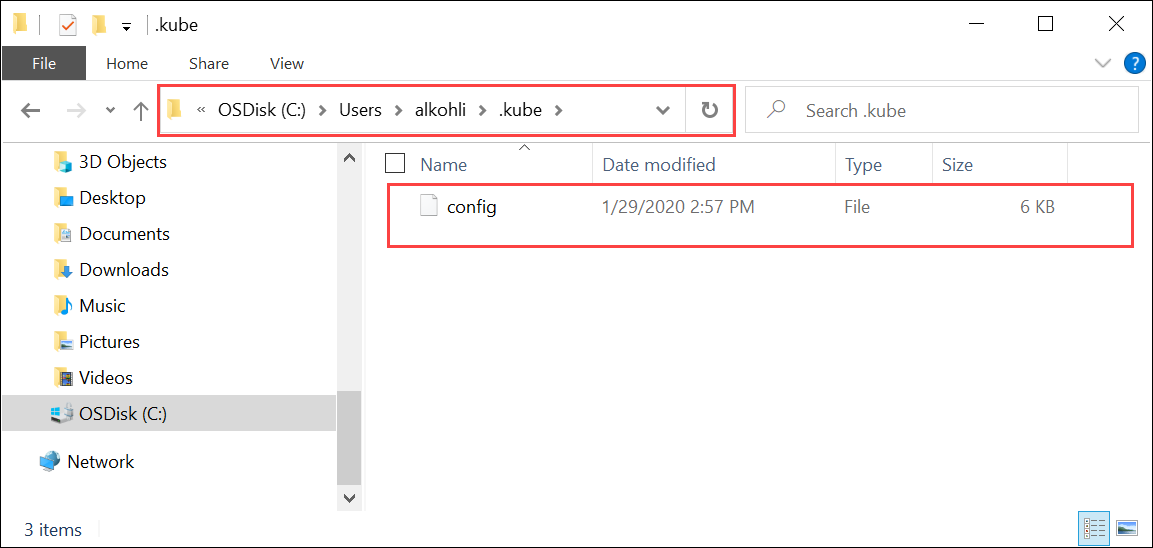
Přidružte obor názvů k uživateli, který jste vytvořili. Zadejte:
Grant-HcsKubernetesNamespaceAccess -Namespace <string> -UserName <string>Tady je ukázkový výstup:
[10.100.10.10]: PS>Grant-HcsKubernetesNamespaceAccess -Namespace "myasetest1" -UserName "aseuser1"Jakmile budete mít konfigurační soubor, nepotřebujete k clusteru fyzický přístup. Pokud váš klient dokáže otestovat IP adresu zařízení Azure Stack Edge Pro, měli byste být schopni cluster směrovat pomocí příkazů kubectl .
Na klientovi spusťte novou relaci PowerShellu. Nemusíte být připojeni k rozhraní zařízení. Na klienta teď můžete nainstalovat
kubectlpomocí následujícího příkazu:PS C:\windows\system32> curl.exe -LO "https://dl.k8s.io/release/v1.25.0/bin/windows/amd64/kubectl.exe" PS C:\windows\system32>Pokud byl například hlavní uzel Kubernetes spuštěný v1.25.0, nainstalujte na klienta v1.25.0.
Důležité
Stáhněte si klienta, který se od hlavní verze neliší o více než jednu podverzi. Verze klienta může vést hlavní verzi až o jednu podverzi. Například hlavní server v1.3 by měl fungovat s uzly v1.1, v1.2 a v1.3 a měl by fungovat s klienty verze 1.2, v1.3 a v1.4. Další informace o verzi klienta Kubernetes najdete v tématu Zásady podpory nerovnoměrné distribuce verzí a verzí Kubernetes. Další informace o verzi serveru Kubernetes ve službě Azure Stack Edge Pro najdete v tématu Získání verze serveru Kubernetes. Někdy je v systému předinstalovaný,
kubectlpokud používáte Docker pro Windows nebo jiné nástroje. Pro práci s tímto clusterem Kubernetes je důležité stáhnout konkrétní verzikubectl, jak je uvedeno v této části.Instalace trvá několik minut.
Ověřte, že je nainstalovaná verze ta, kterou jste stáhli. Měli byste zadat absolutní cestu k umístění nainstalovaného
kubectl.exev systému.PS C:\Users\myuser> C:\windows\system32\kubectl.exe version Client Version: version.Info{Major:"1", Minor:"15", GitVersion:"v1.15.2", GitCommit:"f6278300bebbb750328ac16ee6dd3aa7d3549568", GitTreeState:"clean", BuildDate:"2019-08-05T09:23:26Z", GoVersion:"go1.12.5", Compiler:"gc", Platform:"windows/amd64"} Server Version: version.Info{Major:"1", Minor:"15", GitVersion:"v1.15.1", GitCommit:"4485c6f18cee9a5d3c3b4e523bd27972b1b53892", GitTreeState:"clean", BuildDate:"2019-07-18T09:09:21Z", GoVersion:"go1.12.5", Compiler:"gc", Platform:"linux/amd64"} PS C:\Users\myuser>Další informace o
kubectlpříkazech používaných ke správě clusteru Kubernetes najdete v tématu Přehled kubectl.Přidejte položku DNS do souboru hostitelů ve vašem systému.
Spusťte Poznámkový blok jako správce a otevřete
hostssoubor umístěný na adreseC:\windows\system32\drivers\etc\hosts.Pomocí informací, které jste uložili ze stránky Zařízení v místním uživatelském rozhraní v předchozím kroku, vytvořte položku v souboru hostitelů.
Zkopírujte například tento koncový bod
https://compute.asedevice.microsoftdatabox.com/[10.100.10.10]a vytvořte následující položku s IP adresou zařízení a doménou DNS:10.100.10.10 compute.asedevice.microsoftdatabox.com
Pokud chcete ověřit, že se můžete připojit k podům Kubernetes, zadejte:
PS C:\Users\myuser> kubectl get pods -n "myasetest1" No resources found. PS C:\Users\myuser>
Teď můžete své aplikace nasadit v oboru názvů a pak tyto aplikace a jejich protokoly zobrazit.
Důležité
Existuje mnoho příkazů, které nebudete moct spustit, například příkazy, které vyžadují, abyste měli přístup správce. Můžete provádět pouze operace, které jsou v daném oboru názvů povolené.
Odebrání clusteru Kubernetes
Pokud chcete cluster Kubernetes odebrat, budete muset odebrat konfiguraci IoT Edge.
Podrobné pokyny najdete v tématu Správa konfigurace IoT Edge.