Kurz: Přenos dat prostřednictvím sdílených složek pomocí Azure Stack Edge Pro GPU
PLATÍ PRO: Azure Stack Edge Pro – GPU
Azure Stack Edge Pro – GPU Azure Stack Edge Pro 2
Azure Stack Edge Pro 2 Azure Stack Edge Pro R
Azure Stack Edge Pro R Azure Stack Edge Mini R
Azure Stack Edge Mini R
Tento kurz popisuje, jak přidat sdílené složky na zařízení Azure Stack Edge Pro a připojit se k němu. Po přidání sdílených složek může Azure Stack Edge Pro přenášet data do Azure.
Dokončení tohoto postupu může trvat přibližně 10 minut.
V tomto kurzu se naučíte:
- Přidání sdílené složky
- Připojení ke sdílené složce
Požadavky
Před přidáním sdílených složek do Azure Stack Edge Pro se ujistěte, že:
Nainstalovali jste fyzické zařízení, jak je popsáno v tématu Instalace Azure Stack Edge Pro.
Aktivovali jste fyzické zařízení, jak je popsáno v části Aktivace služby Azure Stack Edge Pro.
Přidání sdílené složky
Pokud chcete vytvořit sdílenou složku, postupujte takto:
Na webu Azure Portal vyberte prostředek Azure Stack Edge a pak přejděte na přehled. Vaše zařízení by mělo být online. Vyberte bránu cloudového úložiště.
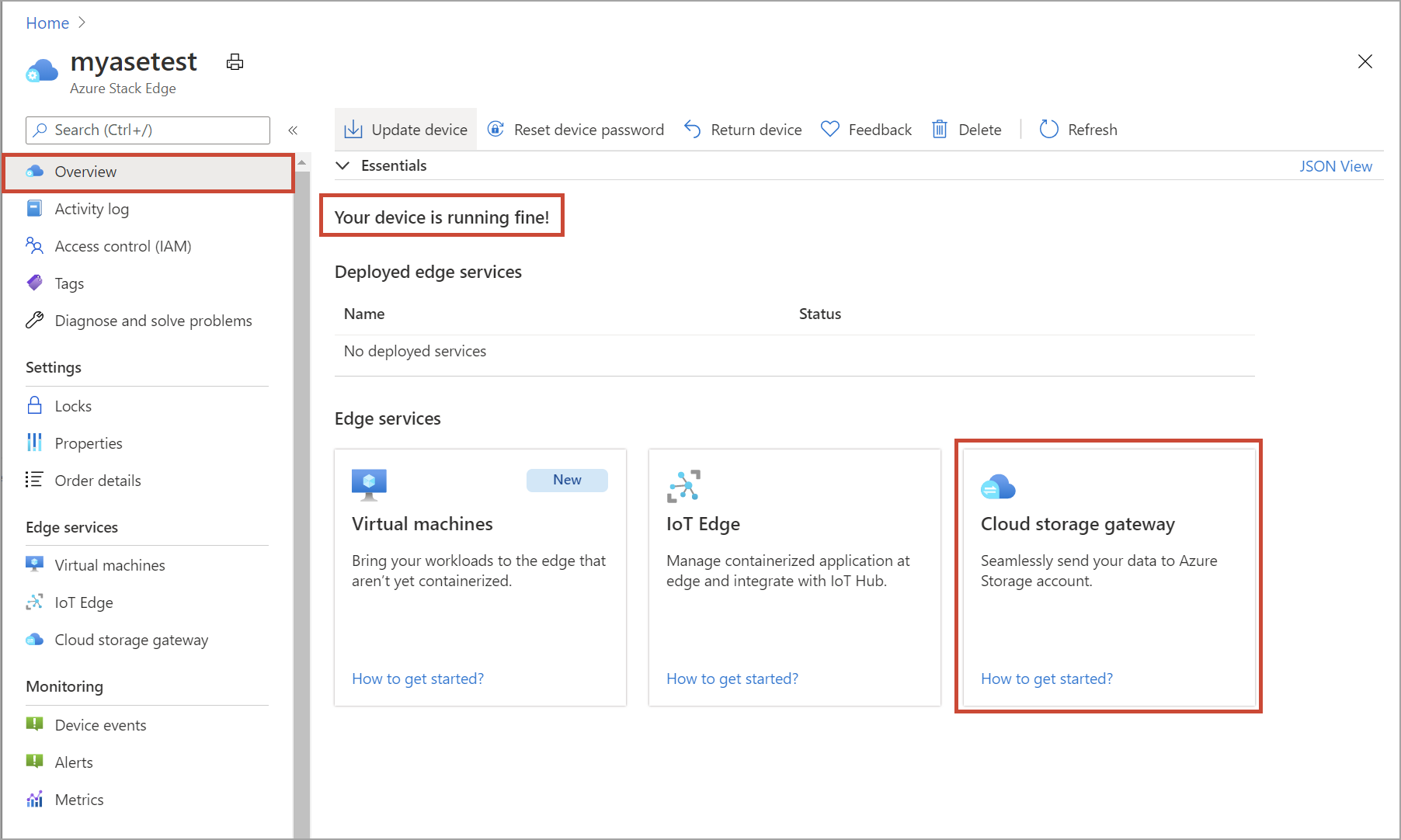
Na panelu příkazů zařízení vyberte + Přidat sdílenou složku.

V podokně Přidat sdílenou složku postupujte takto:
a. Do pole Název zadejte jedinečný název sdílené složky.
Název sdílené složky může obsahovat pouze písmena, číslice a spojovníky. Musí mít 3 až 63 znaků a musí začínat písmenem nebo číslicí. Před pomlčkami musí následovat písmeno nebo číslice.b. Vyberte Typ sdílené složky.
Typ může být SMB nebo NFS, přičemž výchozí typ je SMB. Protokol SMB je standardem pro klienty Windows a systém souborů NFS se používá pro klienty Linuxu.
V závislosti na tom, jestli zvolíte sdílené složky SMB nebo NFS, se zbývající možnosti mírně liší.c. Zadejte účet úložiště, ve kterém se sdílená složka bude nacházet.
d. V rozevíracím seznamu služby Storage vyberte objekt blob bloku, objekt blob stránky nebo soubory.
Typ služby, kterou vyberete, závisí na tom, jaký formát má data používat v Azure. V tomto příkladu, protože chceme data uložit jako objekty blob bloku v Azure, vybereme objekt blob bloku. Pokud vyberete objekt blob stránky, ujistěte se, že jsou data zarovnaná na 512 bajtů. Formát VHDX je například vždy zarovnaný na 512 bajtů.Důležité
Ujistěte se, že účet Azure Storage, který používáte, nemá nastavené zásady neměnnosti ani zásady archivace, pokud ho používáte se zařízením Azure Stack Edge Pro nebo Data Box Gateway. Pokud jsou zásady objektů blob neměnné nebo pokud jsou objekty blob agresivně archivované, dojde k chybám nahrávání při změně objektu blob ve sdílené složce. Další informace najdete v tématu Nastavení a správa zásad neměnnosti pro úložiště objektů blob.
e. Vytvořte nový kontejner objektů blob nebo použijte existující kontejner z rozevíracího seznamu. Pokud vytváříte kontejner objektů blob, zadejte název kontejneru. Pokud ještě neexistuje, v účtu úložiště se vytvoří kontejner s názvem nové sdílené složky.
f. V závislosti na tom, jestli jste vytvořili sdílenou složku SMB nebo sdílenou složku NFS, proveďte jeden z následujících kroků:
Sdílená složka SMB: V části Všechny oprávnění místního uživatele vyberte Vytvořit nový nebo Použít existující. Pokud vytváříte nového místního uživatele, zadejte uživatelské jméno a heslo a pak heslo potvrďte. Touto akcí se místnímu uživateli přiřadí oprávnění. Úpravy oprávnění na úrovni sdílené složky se v současné době nepodporují. Pokud zaškrtnete políčko Povolit pouze operace čtení pro tato sdílená data, můžete zadat uživatele jen pro čtení.
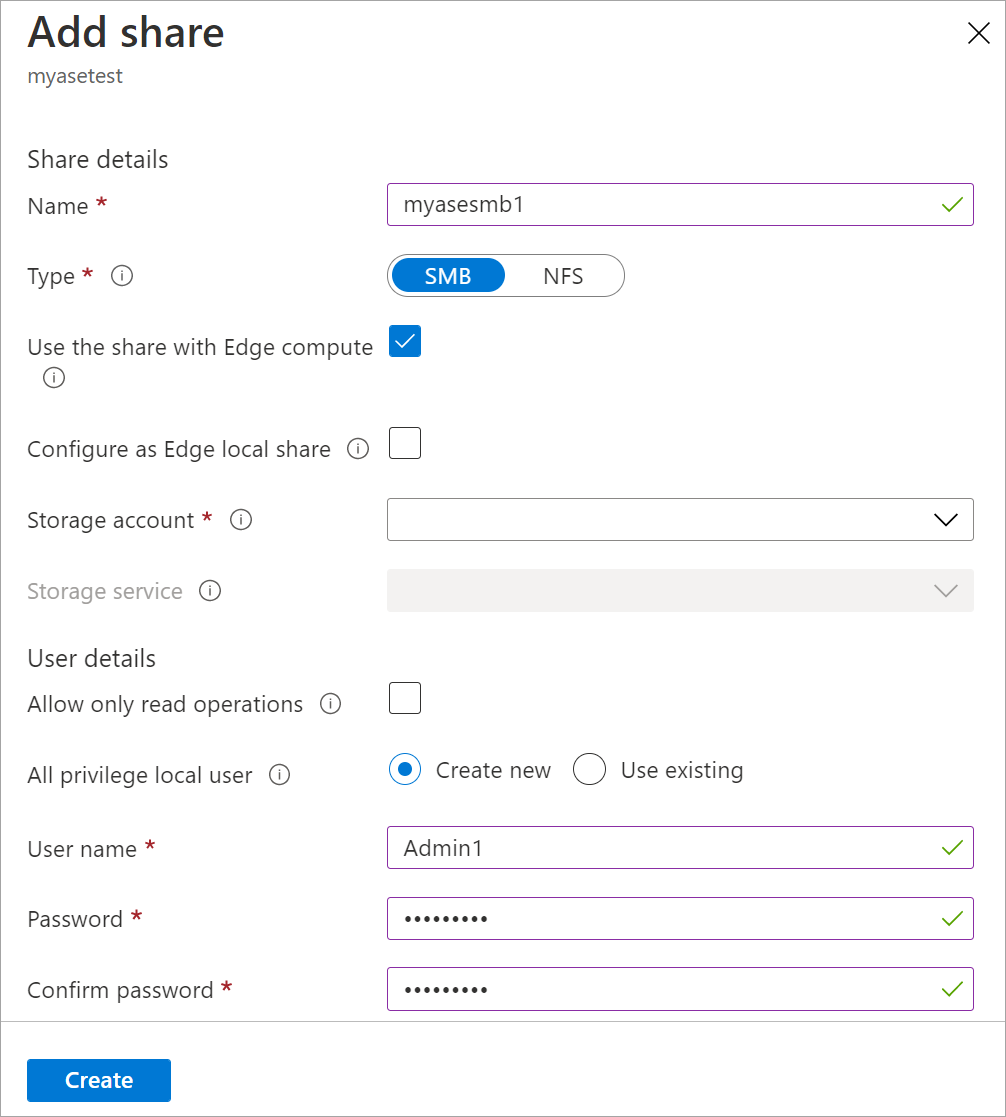
Sdílená složka NFS: Zadejte IP adresy povolených klientů, kteří mají přístup ke sdílené složce.
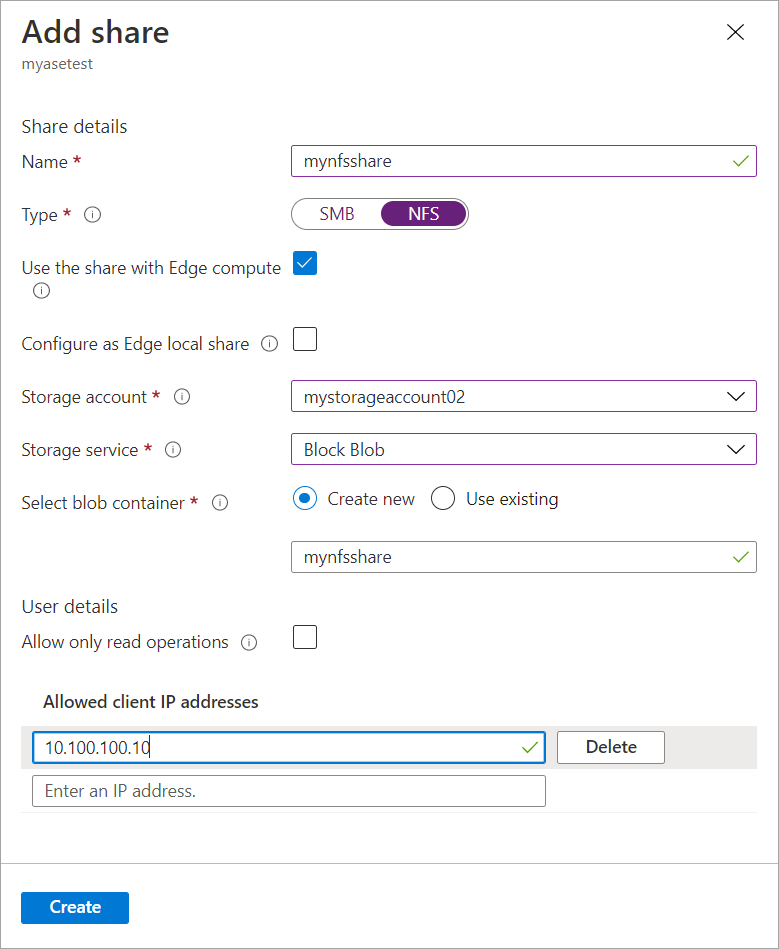
Vyberte Vytvořit a vytvořte sdílenou složku.
Zobrazí se upozornění, že probíhá vytváření sdílené složky. Po vytvoření sdílené složky se zadaná nastavení dlaždice Sdílené složky aktualizuje tak, aby odrážela novou sdílenou složku.
Připojení ke sdílené složce
Teď se můžete připojit k jedné nebo několika sdíleným složkám, které jste vytvořili v posledním kroku. Postup se může lišit v závislosti na tom, jestli máte sdílenou složku SMB nebo NFS.
Prvním krokem je zajistit, aby se název zařízení přeložil při použití sdílené složky SMB nebo NFS.
Úprava souboru hostitele pro překlad názvů
Teď přidáte IP adresu zařízení a popisný název zařízení, který jste definovali v místním webovém uživatelském rozhraní zařízení, do:
- Soubor hostitele v klientovi, OR,
- Soubor hostitele na serveru DNS
Důležité
Doporučujeme upravit soubor hostitele na serveru DNS pro překlad názvů zařízení.
Na klientovi s Windows, kterého používáte pro připojení k zařízení, proveďte následující kroky:
Spusťte Poznámkový blok jako správce a otevřete soubor hostitelů umístěný na adrese
C:\Windows\System32\Drivers\etc.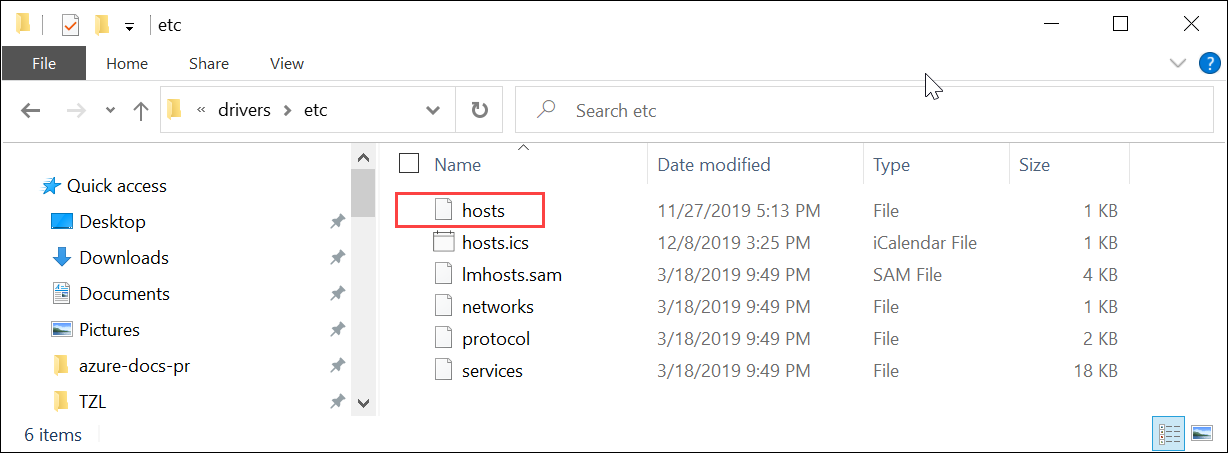
Do souboru hostitelů přidejte následující položku a nahraďte odpovídajícími hodnotami pro vaše zařízení:
<Device IP> <device friendly name>IP adresu zařízení můžete získat ze sítě a popisného názvu zařízení ze stránky Zařízení v místním webovém uživatelském rozhraní. Následující snímek obrazovky se souborem hostitelů zobrazuje položku:
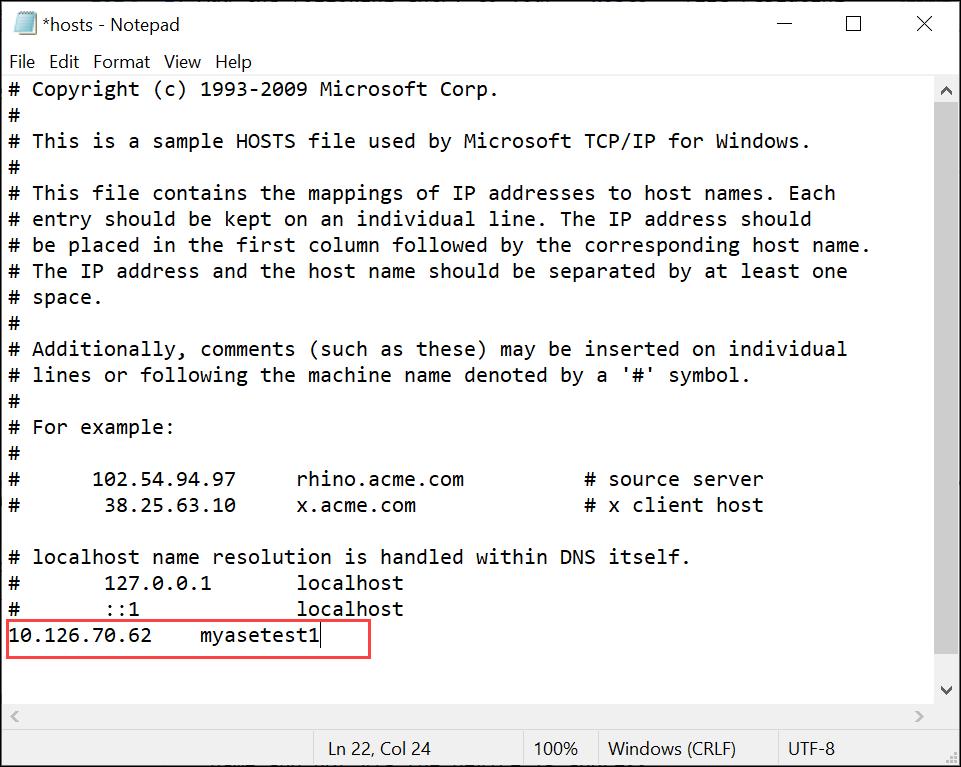
Připojení ke sdílené složce SMB
Na klientovi Windows Serveru připojeném k zařízení Azure Stack Edge Pro se připojte ke sdílené složce SMB zadáním příkazů:
Do příkazového okna zadejte:
net use \\<Device name>\<share name> /u:<user name for the share>Poznámka:
Ke sdílené složce SMB se můžete připojit jenom s názvem zařízení a ne přes IP adresu zařízení.
Po zobrazení výzvy zadejte heslo ke sdílené složce.
Tady je ukázkový výstup tohoto příkazu.Microsoft Windows [Version 10.0.18363.476) (c) 2017 Microsoft Corporation. All rights reserved. C: \Users\AzureStackEdgeUser>net use \\myasetest1\myasesmbshare1 /u:aseuser Enter the password for 'aseuser' to connect to 'myasetest1': The command completed successfully. C: \Users\AzureStackEdgeUser>Na klávesnici vyberte Windows + R.
V okně Spustit zadejte
\\<device name>a vyberte OK.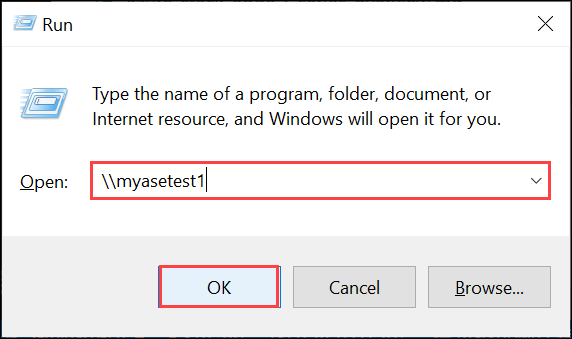
Otevře se Průzkumník souborů. Sdílené složky, které jste vytvořili, by se teď měly zobrazit jako složky. Pokud chcete zobrazit obsah sdílené složky, vyberte ji v Průzkumníku souborů a dvakrát na ni klikněte.
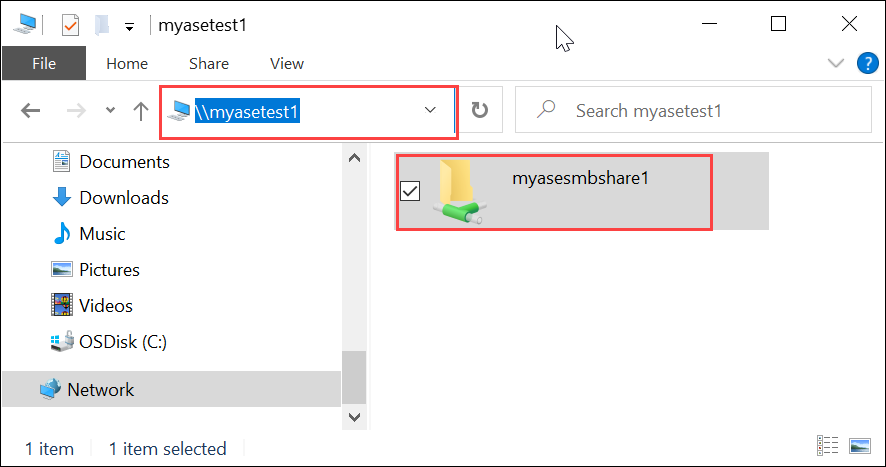
Do těchto sdílených složek se zapisují generovaná data a zařízení odesílá tato data do cloudu.
Připojení ke sdílené složce systému souborů NFS
Na klientovi s Linuxem připojeném k zařízení Azure Stack Edge Pro proveďte následující postup:
Ujistěte se, že je na klientovi nainstalovaný klient NFSv4. Klienta systému souborů NFS nainstalujete následujícím příkazem:
sudo apt-get install nfs-commonDalší informace najdete v článku věnovaném instalaci klienta NFSv4.
Po instalaci klienta NFS připojte sdílenou složku NFS, kterou jste vytvořili na zařízení Azure Stack Edge Pro, pomocí následujícího příkazu:
sudo mount -t nfs -o sec=sys,resvport <device IP>:/<NFS share on device> /home/username/<Folder on local Linux computer>IP adresu zařízení můžete získat ze stránky Síť místního webového uživatelského rozhraní.
Důležité
Možnost použití
syncpři připojování sdílených složek zlepšuje přenosové rychlosti velkých souborů. Před připojením sdílené složky se ujistěte, že adresáře, které budou fungovat jako přípojné body v místním počítači, jsou již vytvořeny. Tyto adresáře by neměly obsahovat žádné soubory ani podsložky.Následující příklad ukazuje, jak se připojit přes systém souborů NFS ke sdílené složce na zařízení Azure Stack Edge Pro. IP adresa zařízení je
10.10.10.60. Sdílená složkamylinuxshare2je připojená k virtuálnímu počítači ubuntuVM. Přípojný bod sdílené složky je/home/azurestackedgeubuntuhost/edge.sudo mount -t nfs -o sec=sys,resvport 10.10.10.60:/mylinuxshare2 /home/azurestackedgeubuntuhost/Edge
Poznámka:
Pro tuto verzi platí následující upozornění:
- Po vytvoření souboru ve sdílené složce není podporováno přejmenování souboru.
- Odstraněním souboru ze sdílené složky se neodstraní položka v účtu Azure Storage.
- Při kopírování
rsyncpřes systém souborů NFS použijte--inplacepříznak.
Další kroky
V tomto kurzu jste se seznámili s následujícími tématy Azure Stack Edge Pro:
- Přidání sdílené složky
- Připojení ke sdílené složce
Pokud chcete zjistit, jak transformovat data pomocí Azure Stack Edge Pro, přejděte k dalšímu kurzu: