Použití webu Azure Portal ke správě síťových rozhraní na virtuálních počítačích na gpu Azure Stack Edge Pro
PLATÍ PRO: Azure Stack Edge Pro – GPU
Azure Stack Edge Pro – GPU Azure Stack Edge Pro 2
Azure Stack Edge Pro 2 Azure Stack Edge Pro R
Azure Stack Edge Pro R Azure Stack Edge Mini R
Azure Stack Edge Mini R
Na zařízení Azure Stack Edge můžete vytvářet a spravovat virtuální počítače pomocí webu Azure Portal, šablon, rutin Azure PowerShellu a pomocí skriptů Azure CLI nebo Pythonu. Tento článek popisuje, jak spravovat síťová rozhraní na virtuálním počítači spuštěném na zařízení Azure Stack Edge pomocí webu Azure Portal.
Při vytváření virtuálního počítače zadáte jedno rozhraní virtuální sítě, které se má vytvořit. Po vytvoření můžete do virtuálního počítače přidat jedno nebo více síťových rozhraní. Můžete také změnit výchozí nastavení síťového rozhraní pro existující síťové rozhraní.
Tento článek vysvětluje, jak přidat síťové rozhraní k existujícímu virtuálnímu počítači, změnit existující nastavení, jako je typ PROTOKOLU IP (statický nebo dynamický) a odpojit nebo odstranit existující rozhraní.
Informace o síťových rozhraních na virtuálních počítačích
Síťové rozhraní umožňuje virtuálnímu počítači běžícímu na zařízení Azure Stack Edge Pro komunikovat s Azure a místními prostředky.
Pomocí místního uživatelského rozhraní můžete vytvořit jeden nebo více virtuálních přepínačů. Po vytvoření virtuálního přepínače vytvoří Azure Stack Edge výchozí síť. Virtuální počítač se může připojit k výchozí síti přes virtuální přepínač. Výchozí název sítě je stejný jako název virtuálního přepínače.
Vytvoření virtuální sítě je volitelné. Virtuální síť musíte vytvořit jenom v případě, že je vaše síť v jiné síti VLAN, nebo pokud má jiný, než výchozí adresní prostor a bránu.
K jednomu virtuálnímu přepínači může být přidruženo více síťových rozhraní. Každé síťové rozhraní na virtuálním počítači má přiřazenou statickou nebo dynamickou IP adresu. S IP adresami přiřazenými k více síťovým rozhraním na virtuálním počítači jsou na virtuálním počítači povolené určité funkce. Váš virtuální počítač může například hostovat více webů nebo služeb s různými IP adresami a certifikáty SSL na jednom serveru.
Virtuální počítač na vašem zařízení může sloužit jako síťové virtuální zařízení, jako je brána firewall nebo nástroj pro vyrovnávání zatížení. Další informace o přidání konfigurace virtuální místní sítě (LAN) na virtuální přepínač naleznete v tématu Vytvoření virtuálních sítí LAN.
Předpoklady
Než začnete spravovat virtuální počítače na zařízení prostřednictvím webu Azure Portal, ujistěte se, že:
Máte přístup k aktivovanému zařízení Azure Stack Edge Pro GPU. Na svém zařízení jste povolili síťové rozhraní pro výpočty. Tato akce vytvoří virtuální přepínač na tomto síťovém rozhraní na vašem virtuálním počítači.
V místním uživatelském rozhraní vašeho zařízení přejděte na Compute. Vyberte síťové rozhraní, které použijete k vytvoření virtuálního přepínače.
Povolte výpočetní prostředky v síťovém rozhraní. Azure Stack Edge Pro GPU vytvoří a spravuje virtuální přepínač odpovídající danému síťovému rozhraní.
Máte na svém zařízení nasazený aspoň jeden virtuální počítač. Pokud chcete vytvořit tento virtuální počítač, přečtěte si pokyny k nasazení virtuálního počítače na azure Stack Edge Pro prostřednictvím webu Azure Portal.
Váš virtuální počítač by měl být ve stavu Zastaveno . Pokud chcete virtuální počítač zastavit, přejděte na Virtuální počítače a vyberte virtuální počítač, který chcete zastavit. Na stránce Podrobnosti virtuálního počítače vyberte Zastavit a po zobrazení výzvy k potvrzení vyberte Ano. Před přidáním, úpravou nebo odstraněním síťových rozhraní je potřeba zastavit virtuální počítač.
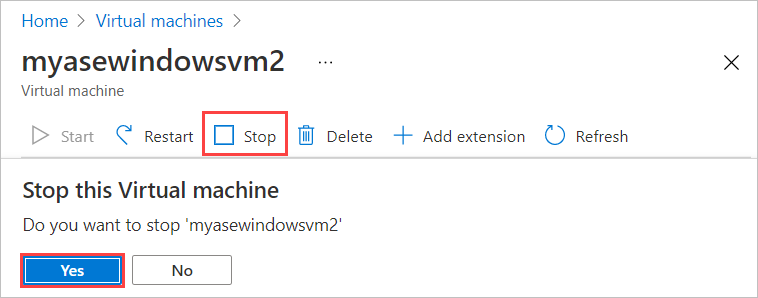
Přidání síťového rozhraní
Tímto postupem přidáte síťové rozhraní do virtuálního počítače nasazeného na vašem zařízení.
Přejděte na virtuální počítač, který jste zastavili, a vyberte Sítě.
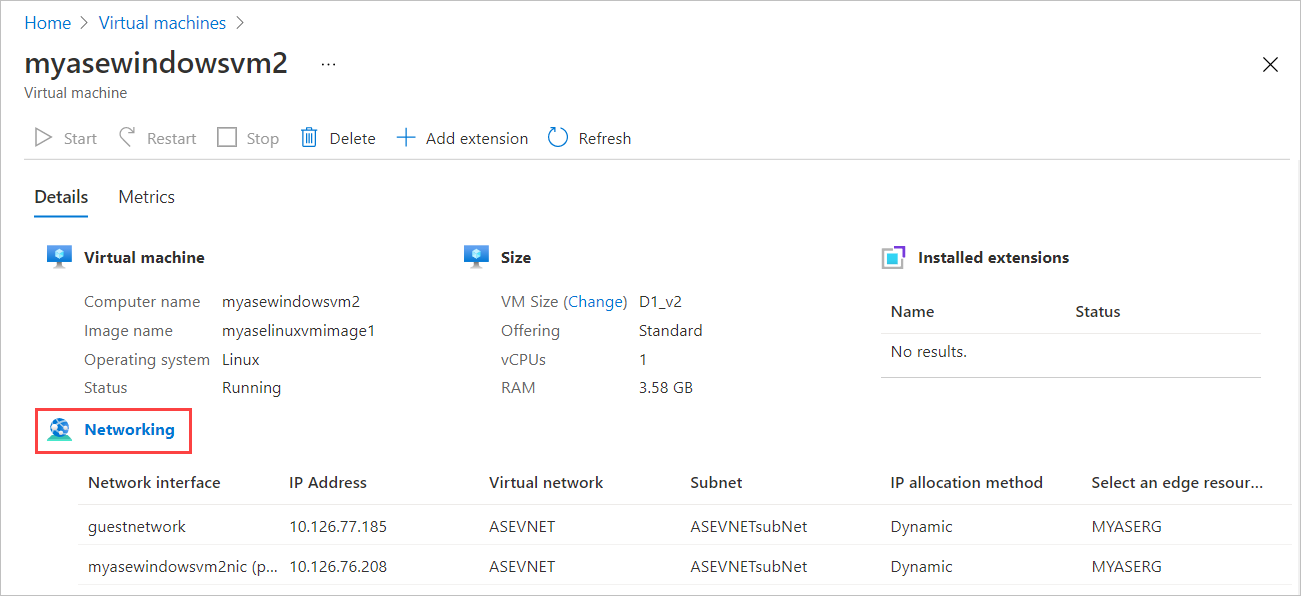
V okně Sítě na panelu příkazů vyberte + Přidat síťové rozhraní.

V okně Přidat síťové rozhraní zadejte následující parametry:
Pole popis Name Jedinečný název ve skupině prostředků Edge. Název nelze po vytvoření síťového rozhraní změnit. Pokud chcete snadno spravovat více síťových rozhraní, použijte návrhy uvedené v konvencích vytváření názvů. Výběr hraniční skupiny prostředků Vyberte skupinu hraničních prostředků, do které chcete přidat síťové rozhraní. Virtuální síť Virtuální síť přidružená k virtuálnímu přepínači vytvořenému na vašem zařízení, když jste povolili výpočetní prostředky v síťovém rozhraní. Podsíť Podsíť ve vybrané virtuální síti. Toto pole se automaticky vyplní podsítí přidruženou k síťovému rozhraní, na kterém jste povolili výpočetní prostředky. Přiřazení IP adres Statická nebo dynamická IP adresa pro vaše síťové rozhraní. Statická IP adresa by měla být dostupná, bezplatná IP adresa ze zadaného rozsahu podsítě. Zvolte dynamickou, pokud server DHCP existuje v prostředí. 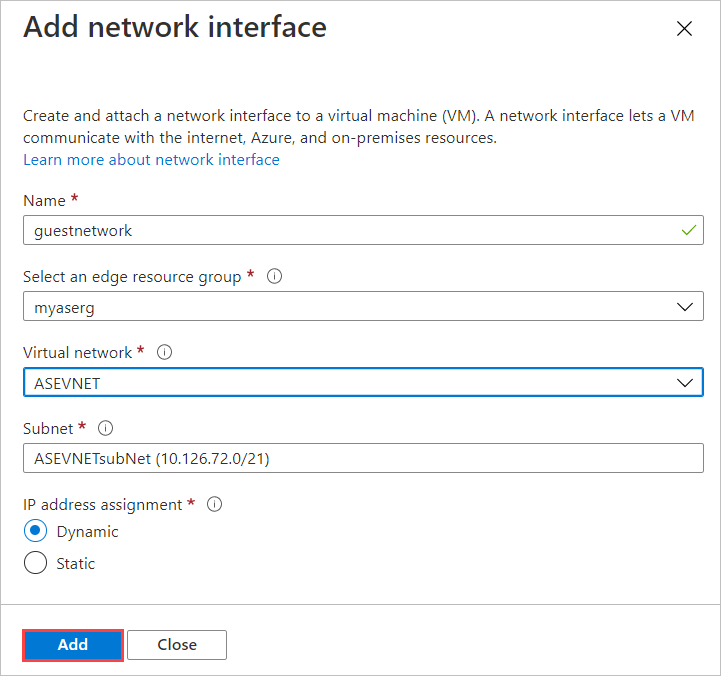
Zobrazí se oznámení, že probíhá vytváření síťového rozhraní.
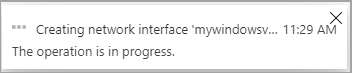
Po úspěšném vytvoření síťového rozhraní se seznam síťových rozhraní aktualizuje, aby se zobrazilo nově vytvořené rozhraní.
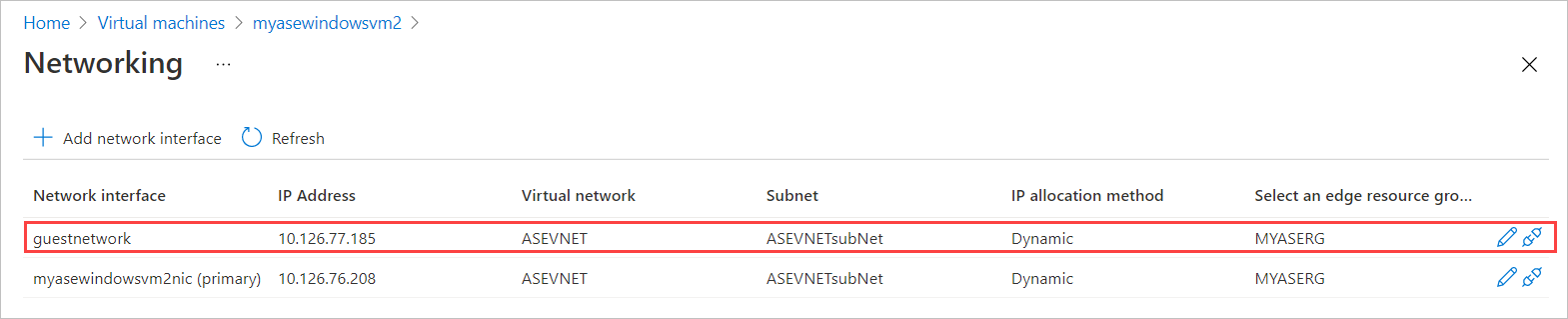
Úprava síťového rozhraní
Tímto postupem upravíte síťové rozhraní přidružené k virtuálnímu počítači nasazeného na vašem zařízení.
Přejděte na virtuální počítač, který jste zastavili, a v podrobnostech virtuálního počítače vyberte Sítě.
V seznamu síťových rozhraní vyberte rozhraní, které chcete upravit. Úplně vpravo od vybraného síťového rozhraní vyberte ikonu pro úpravy (tužku).
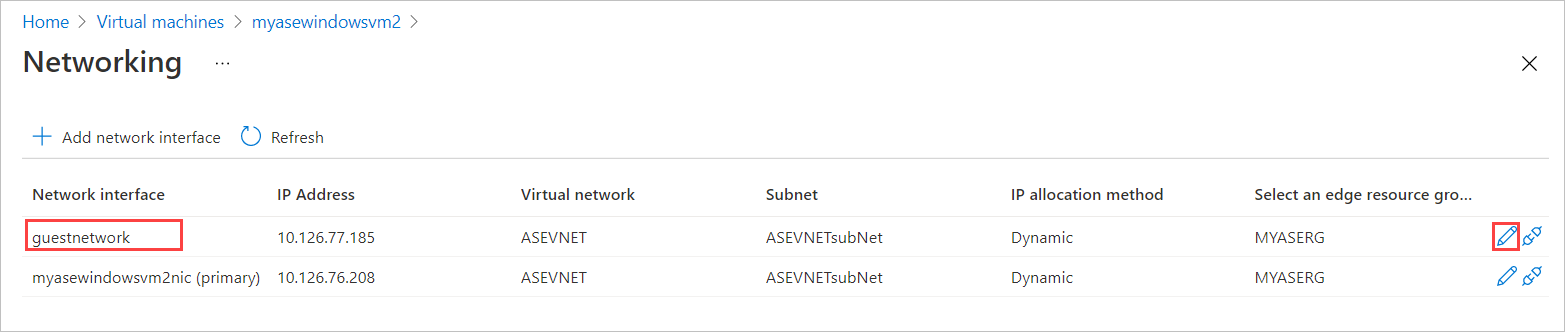
V okně Upravit síťové rozhraní můžete změnit pouze přiřazení IP adresy síťového rozhraní. Název, skupina prostředků edge, virtuální síť a podsíť přidružené k síťovému rozhraní se po vytvoření nedá změnit. Změňte přiřazení IP adresy na statickou a uložte změny.
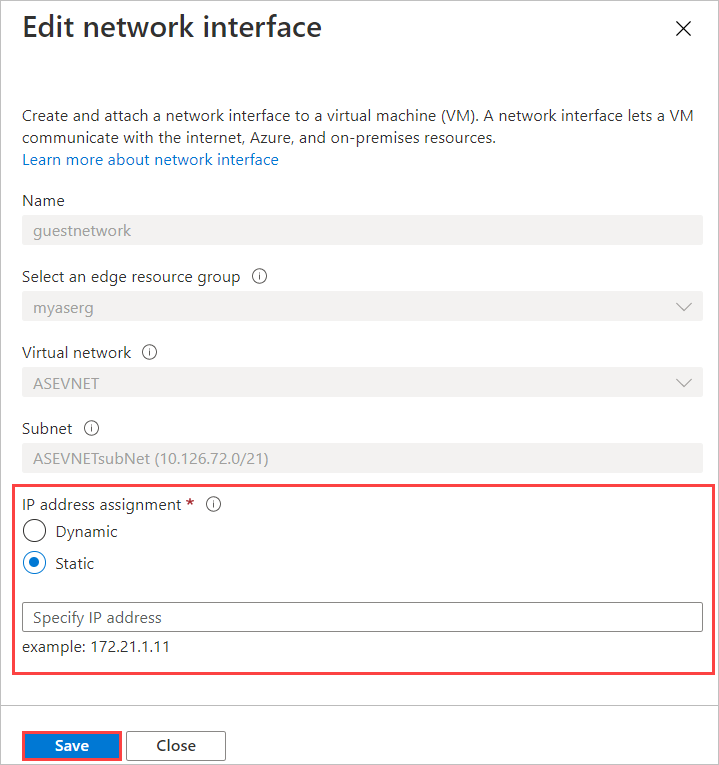
Seznam aktualizací síťového rozhraní pro zobrazení aktualizovaného síťového rozhraní
Odpojení síťového rozhraní
Tímto postupem odpojte nebo odeberte síťové rozhraní přidružené k virtuálnímu počítači nasazeným na vašem zařízení.
Přejděte na virtuální počítač, který jste zastavili, a v podrobnostech virtuálního počítače vyberte Sítě.
V seznamu síťových rozhraní vyberte rozhraní, které chcete upravit. Úplně vpravo od vybraného síťového rozhraní vyberte ikonu odpojení (odpojte).
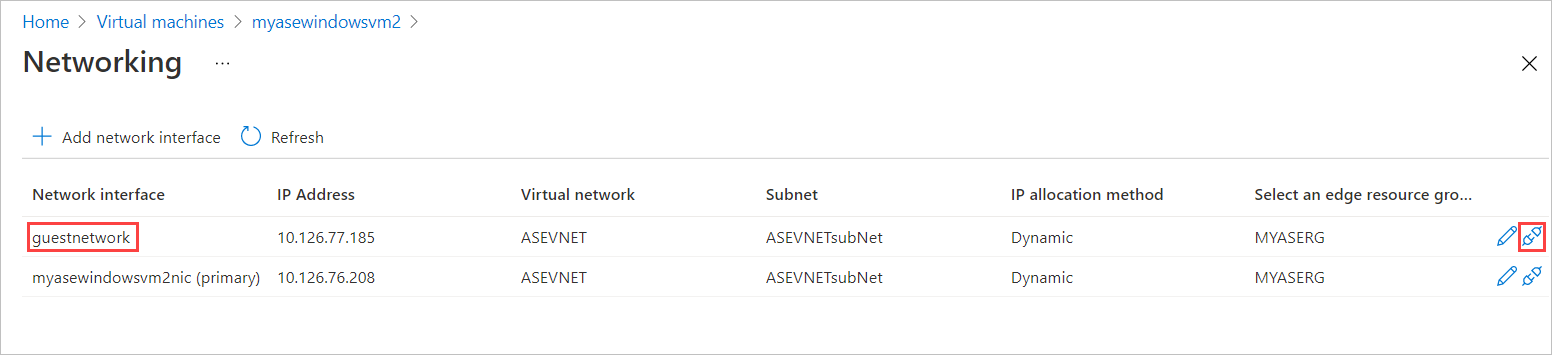
Zobrazí se zpráva s výzvou k potvrzení, že chcete odpojit síťové rozhraní. Vyberte Ano.
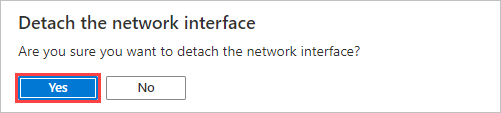
Po úplném odpojení rozhraní se seznam síťových rozhraní aktualizuje, aby se zobrazila zbývající rozhraní.
Odstranění síťového rozhraní
Následujícím postupem odstraníte síťové rozhraní, které není připojené k virtuálnímu počítači.
Přejděte na virtuální počítače a pak na stránku Prostředky . Vyberte Sítě.
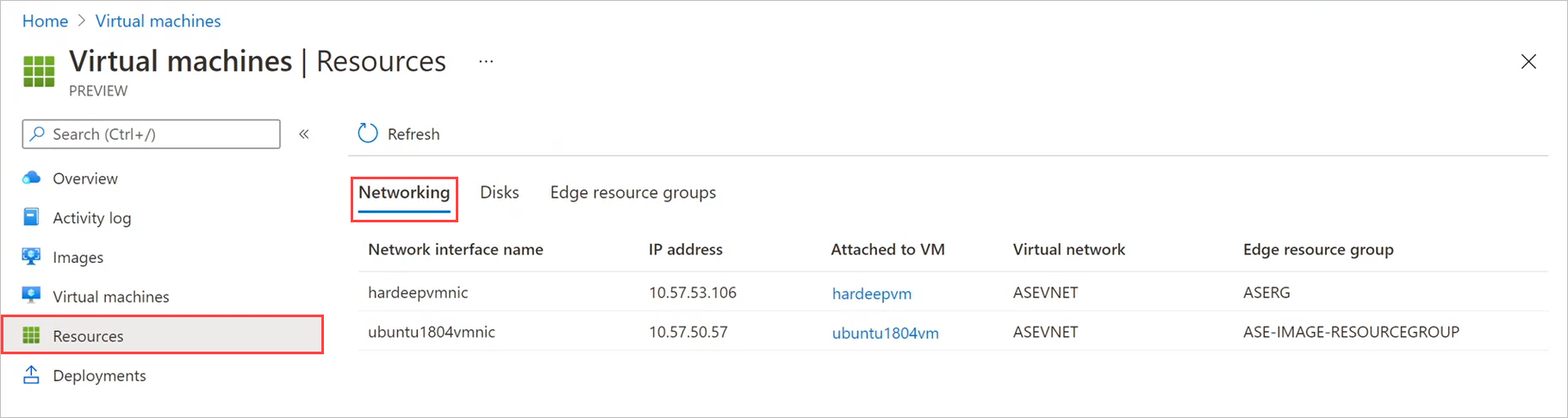
V okně Sítě vyberte ikonu odstranění (koš) podle síťového rozhraní, které chcete odstranit. Ikona odstranění se zobrazí jenom pro síťová rozhraní, která nejsou připojená k virtuálnímu počítači.
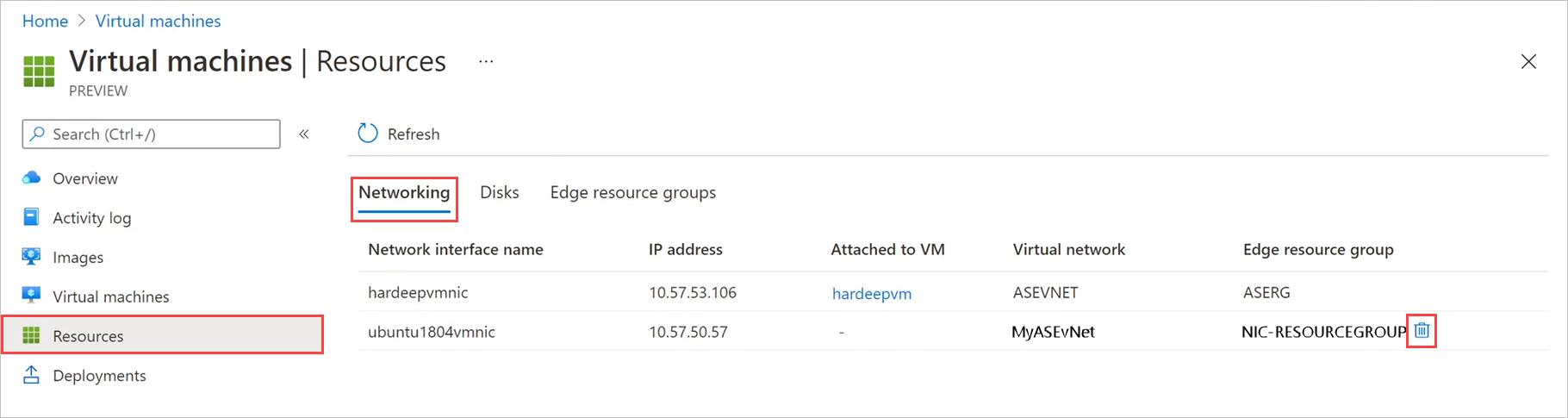
Zobrazí se zpráva s výzvou k potvrzení, že chcete síťové rozhraní odstranit. Operaci nelze vrátit zpět. Vyberte Ano.

Po odstranění síťového rozhraní se ze seznamu odebere síťové rozhraní.
Další kroky
Informace o nasazení virtuálních počítačů na zařízení Azure Stack Edge Pro najdete v tématu Nasazení virtuálních počítačů prostřednictvím webu Azure Portal.