Příprava certifikátů pro nahrání na gpu Azure Stack Edge Pro
PLATÍ PRO: Azure Stack Edge Pro – GPU
Azure Stack Edge Pro – GPU Azure Stack Edge Pro 2
Azure Stack Edge Pro 2 Azure Stack Edge Pro R
Azure Stack Edge Pro R Azure Stack Edge Mini R
Azure Stack Edge Mini R
Tento článek popisuje, jak převést certifikáty do vhodného formátu pro nahrání na zařízení Azure Stack Edge. Tento postup se obvykle vyžaduje při používání vlastních certifikátů.
Další informace o tom, jak tyto certifikáty vytvořit, najdete v tématu Vytváření certifikátů pomocí Azure PowerShellu.
Příprava certifikátů
Pokud používáte vlastní certifikáty, pak se certifikáty, které jste pro své zařízení vytvořili, ve výchozím nastavení nacházejí v osobním úložišti v klientovi. Tyto certifikáty je potřeba exportovat do příslušného formátu souborů, které se pak dají nahrát do vašeho zařízení.
Příprava kořenových certifikátů: Kořenový certifikát musí být exportován jako formát DER s rozšířením
.cer. Podrobný postup najdete v tématu Export certifikátů ve formátu DER.Příprava certifikátů koncového bodu: Certifikáty koncových bodů musí být exportovány jako soubory .pfx s privátními klíči. Podrobný postup najdete v tématu Export certifikátů jako souboru .pfx s privátními klíči.
Export certifikátů ve formátu DER
Spuštěním příkazu certlm.msc spusťte úložiště certifikátů místního počítače.
V úložišti osobních certifikátů vyberte kořenový certifikát. Klikněte pravým tlačítkem a vyberte Exportovat všechny úkoly > ...
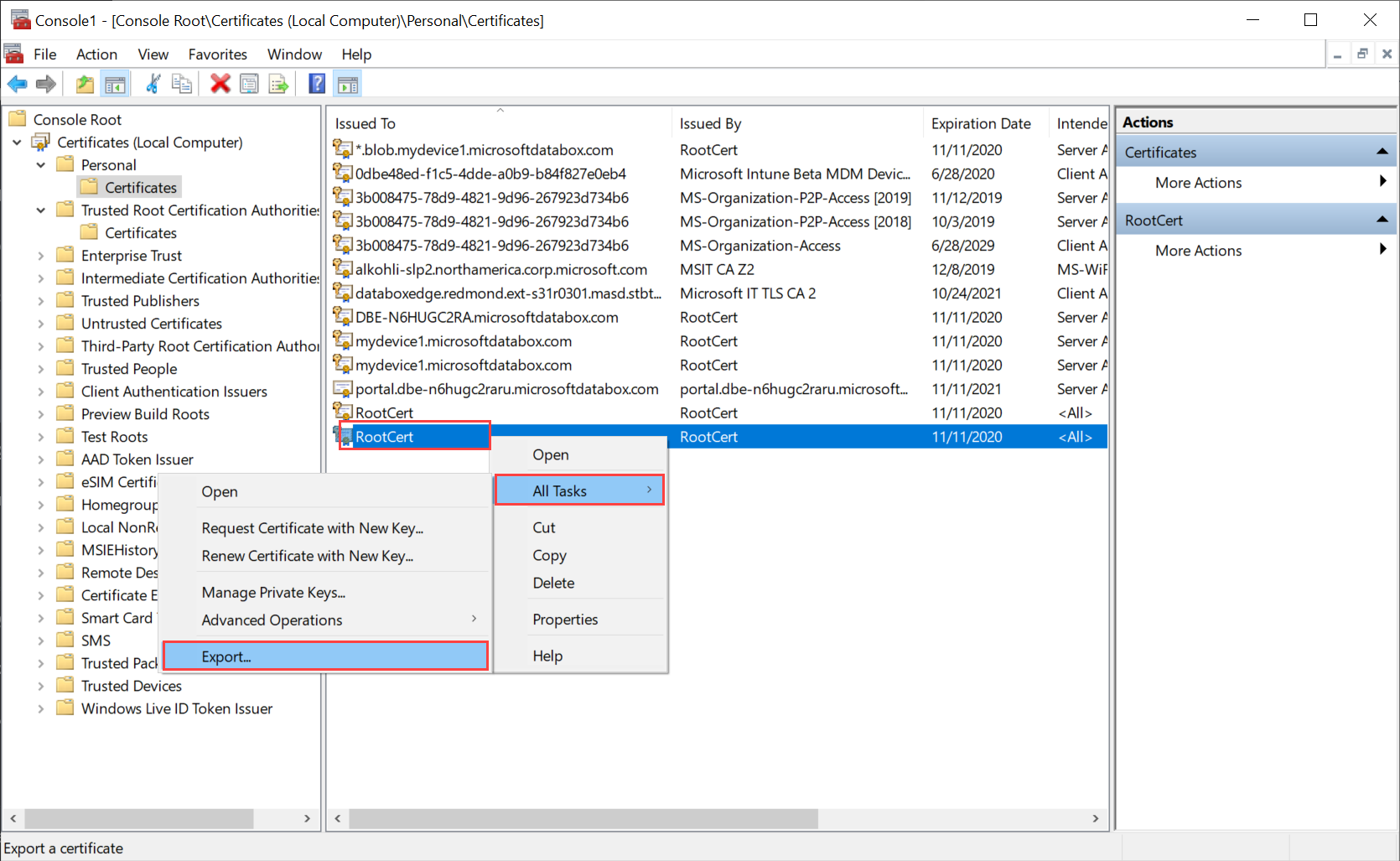
Otevře se průvodce certifikátem. Vyberte formát der kódovaný binární X.509 (.cer). Vyberte Další.
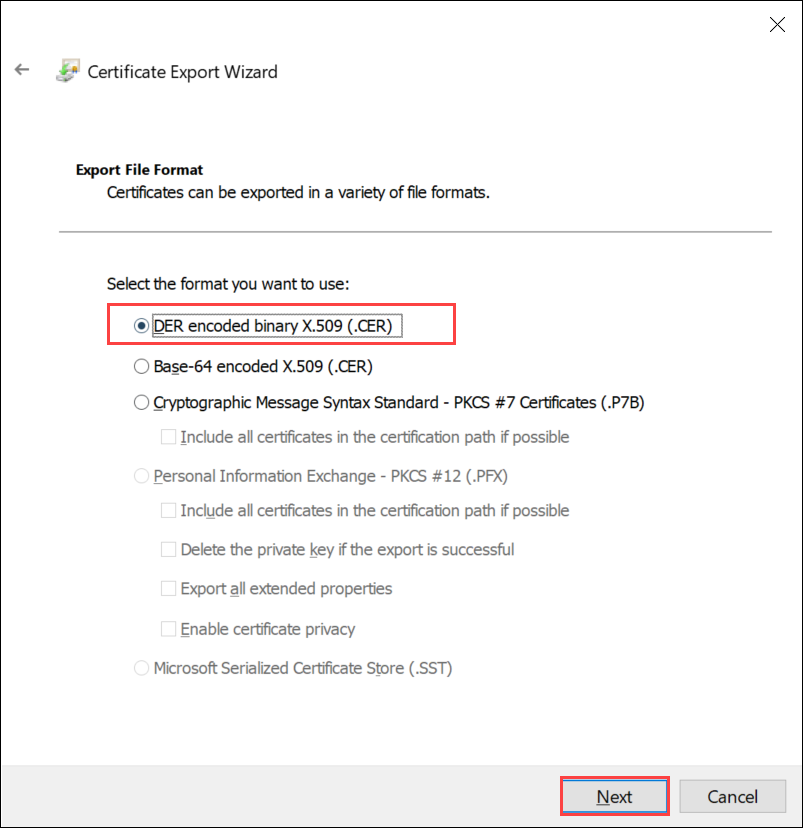
Vyhledejte a vyberte umístění, kam chcete exportovat soubor formátu .cer.
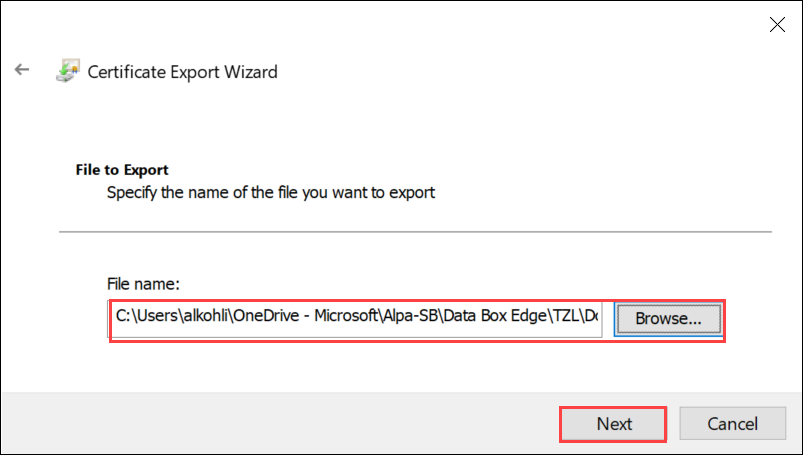
Vyberte Dokončit.
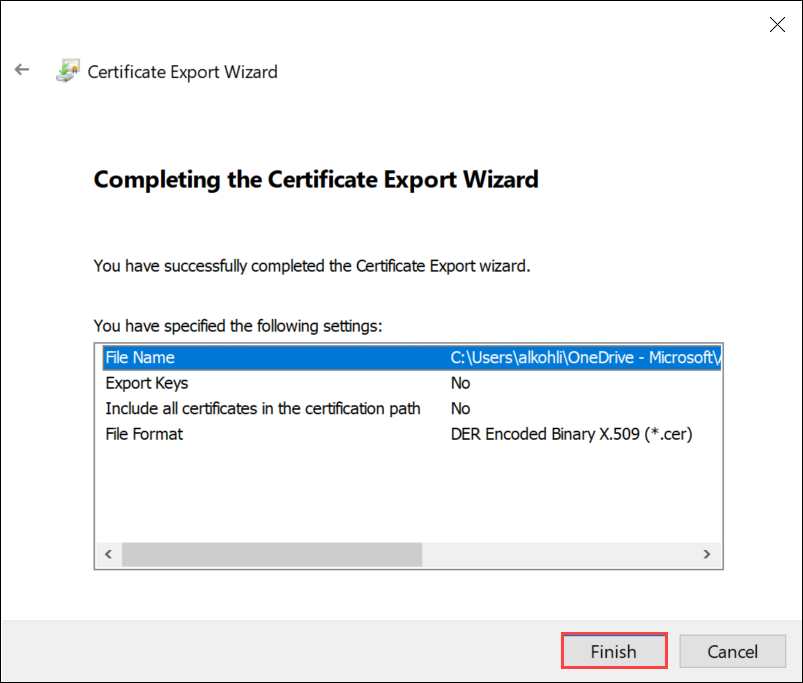
Export certifikátů ve formátu .pfx s privátním klíčem
Pokud chcete exportovat certifikát SSL s privátním klíčem na počítači s Windows, proveďte následující kroky.
Důležité
Proveďte tyto kroky na stejném počítači, který jste použili k vytvoření certifikátu.
Spuštěním příkazu certlm.msc spusťte úložiště certifikátů místního počítače.
Poklikejte na osobní složku a potom na Certifikáty.
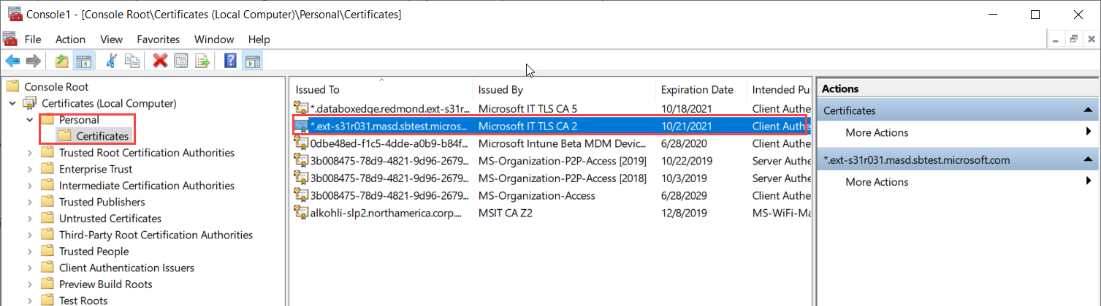
Klikněte pravým tlačítkem myši na certifikát, který chcete zálohovat, a zvolte Všechny úlohy > Export....
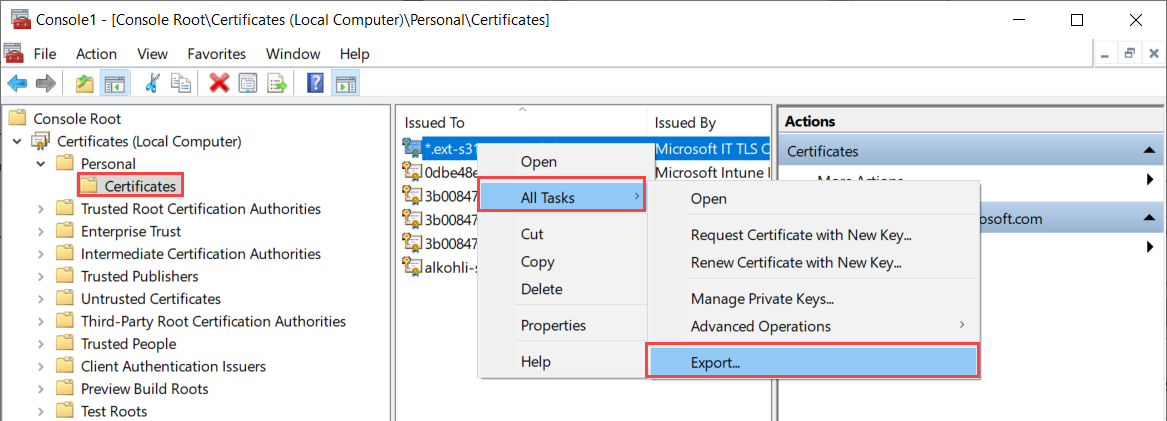
Postupujte podle Průvodce exportem certifikátu a zálohujte certifikát do souboru .pfx.
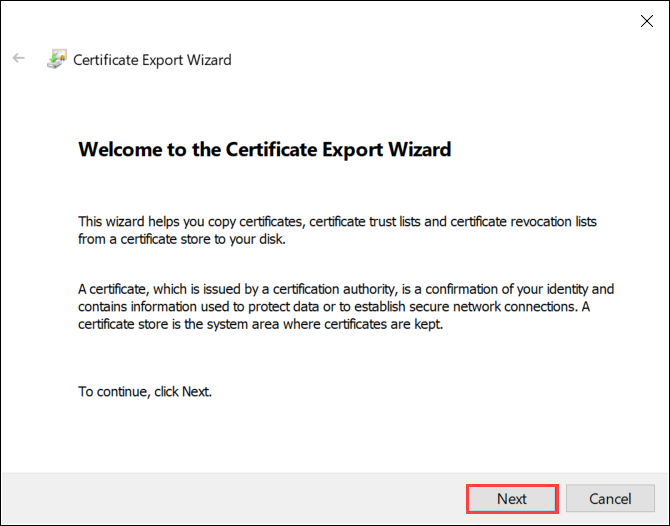
Zvolte Ano, exportujte privátní klíč.
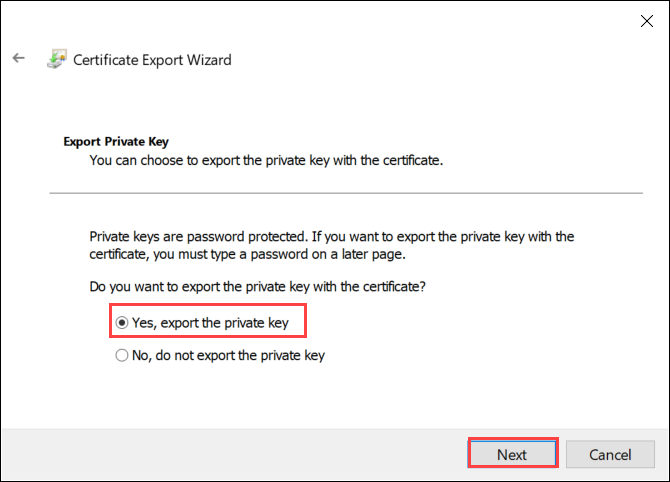
Pokud je to možné, zvolte Zahrnout všechny certifikáty do cesty certifikátu, vyexportujte všechny rozšířené vlastnosti a povolte ochranu osobních údajů certifikátu.
Pokud do exportu zahrnete všechny certifikáty, nemusíte před přidáním certifikátu přidat podpisový řetězec samostatně, když konfigurujete certifikáty pomocí místního webového uživatelského rozhraní. Další informace najdete v tématu Používání vlastních certifikátů.
Důležité
NEVYBírejte možnost Odstranit privátní klíč, pokud je export úspěšný.
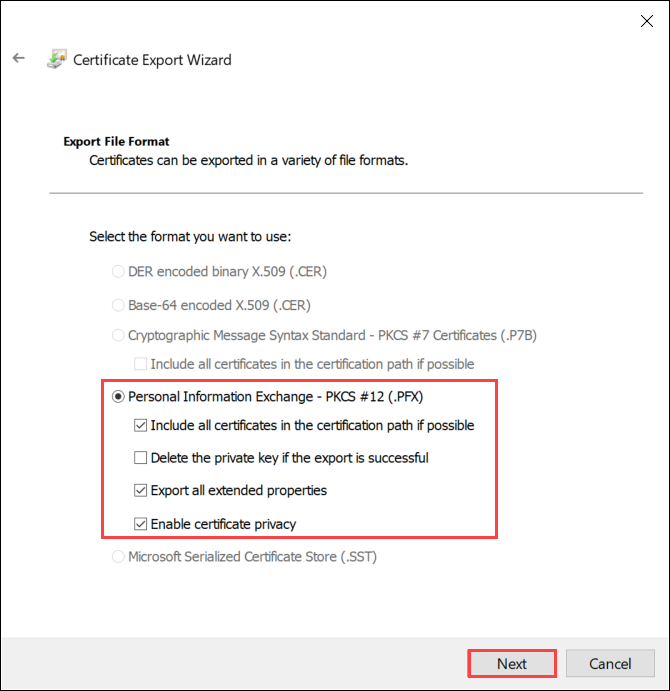
Zadejte heslo, které si budete pamatovat. Potvrďte heslo. Heslo chrání privátní klíč.
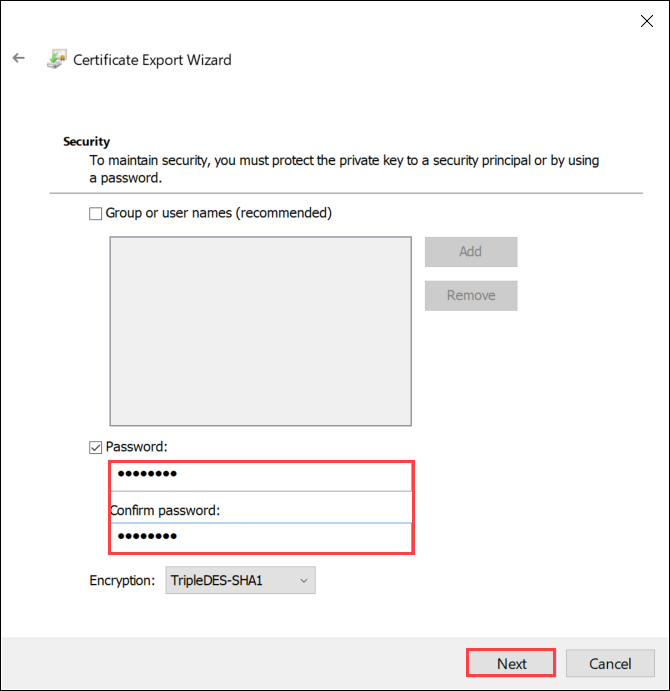
Zvolte, že chcete soubor uložit do nastaveného umístění.
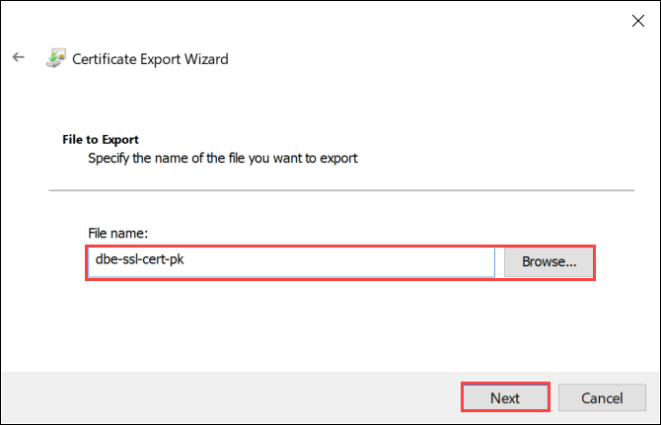
Vyberte Dokončit.
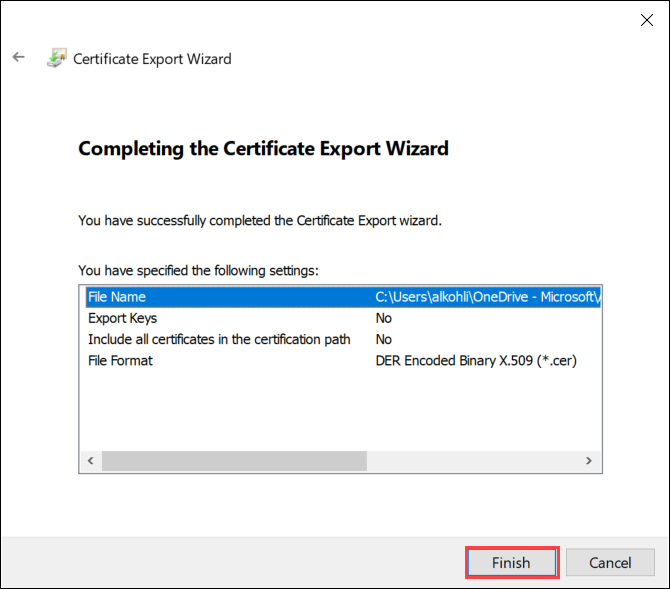
Zobrazí se zpráva, že export proběhl úspěšně. Vyberte OK.
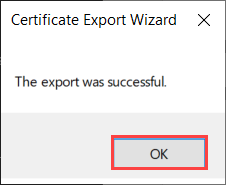
Záloha souboru .pfx je nyní uložena ve vybraném umístění a je připravená k přesunutí nebo uložení pro bezpečné uložení.
Další kroky
Přečtěte si, jak na zařízení nahrát certifikáty.