Kurz: Konfigurace nastavení zařízení pro Azure Stack Edge Pro 2
Tento kurz popisuje, jak nakonfigurovat nastavení související se zařízeními pro zařízení Azure Stack Edge Pro 2. Pomocí místního webového uživatelského rozhraní můžete nastavit název zařízení, aktualizovat server a časový server.
Dokončení nastavení zařízení může trvat přibližně 5 až 7 minut.
V tomto kurzu získáte informace o těchto tématech:
- Požadavky
- Konfigurace nastavení zařízení
- Konfigurace aktualizace
- Konfigurace času
Požadavky
Než nakonfigurujete nastavení související se zařízeními ve službě Azure Stack Edge Pro 2, ujistěte se, že:
Pro vaše fyzické zařízení:
- Fyzické zařízení jste nainstalovali podle podrobných informací v části Instalace Azure Stack Edge Pro 2.
- Na svém zařízení jste nakonfigurovali síť a povolili a nakonfigurovali výpočetní síť, jak je popsáno v kurzu: Konfigurace sítě pro Azure Stack Edge Pro 2.
Konfigurace nastavení zařízení
Pokud chcete nakonfigurovat nastavení související se zařízeními, postupujte takto:
Na stránce Zařízení místního webového uživatelského rozhraní vašeho zařízení proveďte následující kroky:
Zadejte popisný název zařízení. Popisný název musí obsahovat 1 až 13 znaků a může obsahovat písmena, číslice a pomlčky.
Zadejte doménu DNS pro vaše zařízení. Tato doména slouží k nastavení zařízení jako souborového serveru.
Pokud chcete ověřit a použít nakonfigurovaná nastavení zařízení, vyberte Použít.
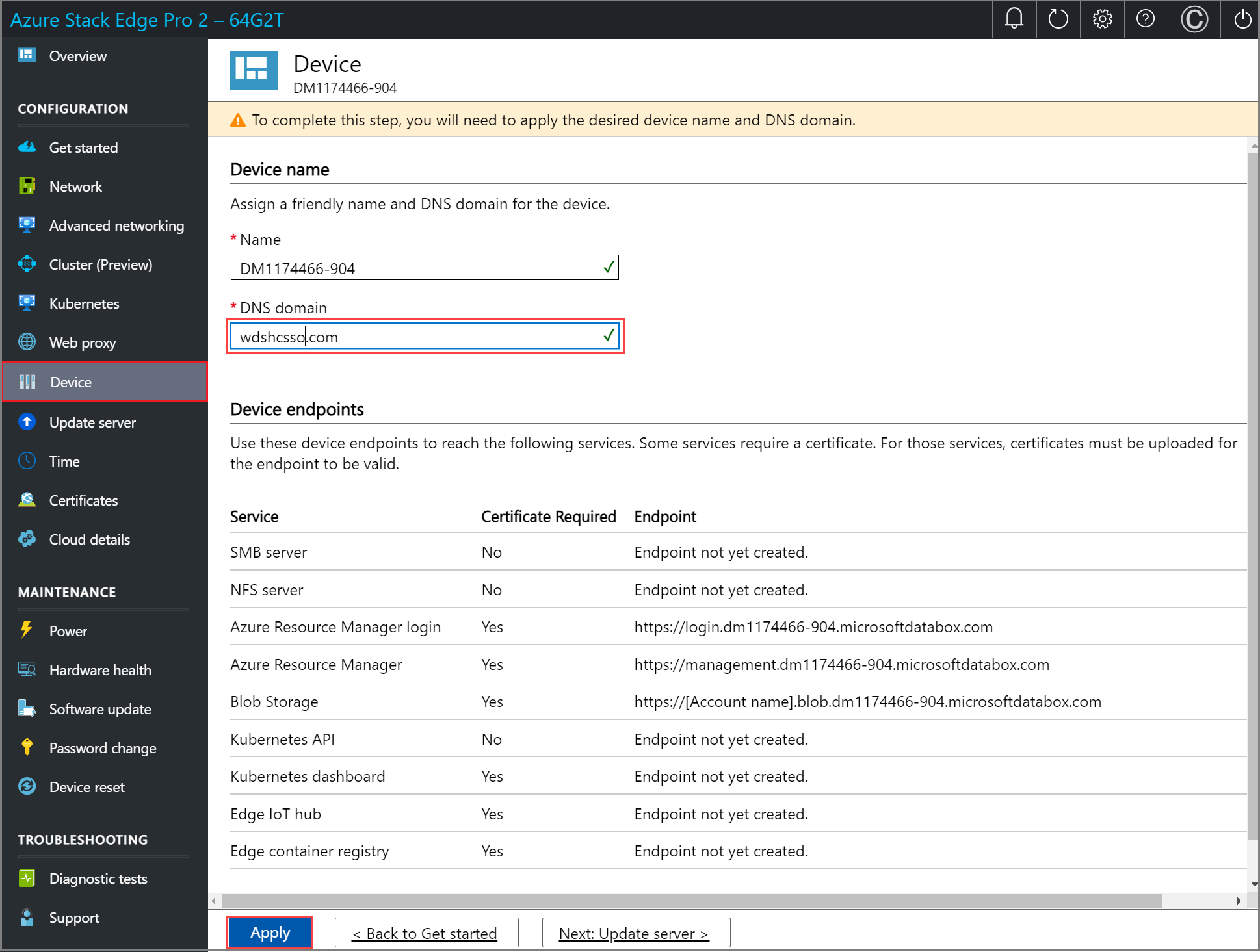
Pokud jste změnili název zařízení a doménu DNS, automaticky generované certifikáty podepsané svým držitelem na zařízení nebudou fungovat. Zobrazí se upozornění na tento efekt.
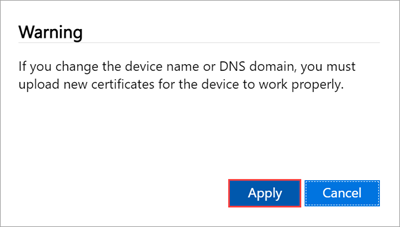
Po změně názvu zařízení a domény DNS se vytvoří koncový bod SMB.
Po použití nastavení vyberte Další: Aktualizovat server.
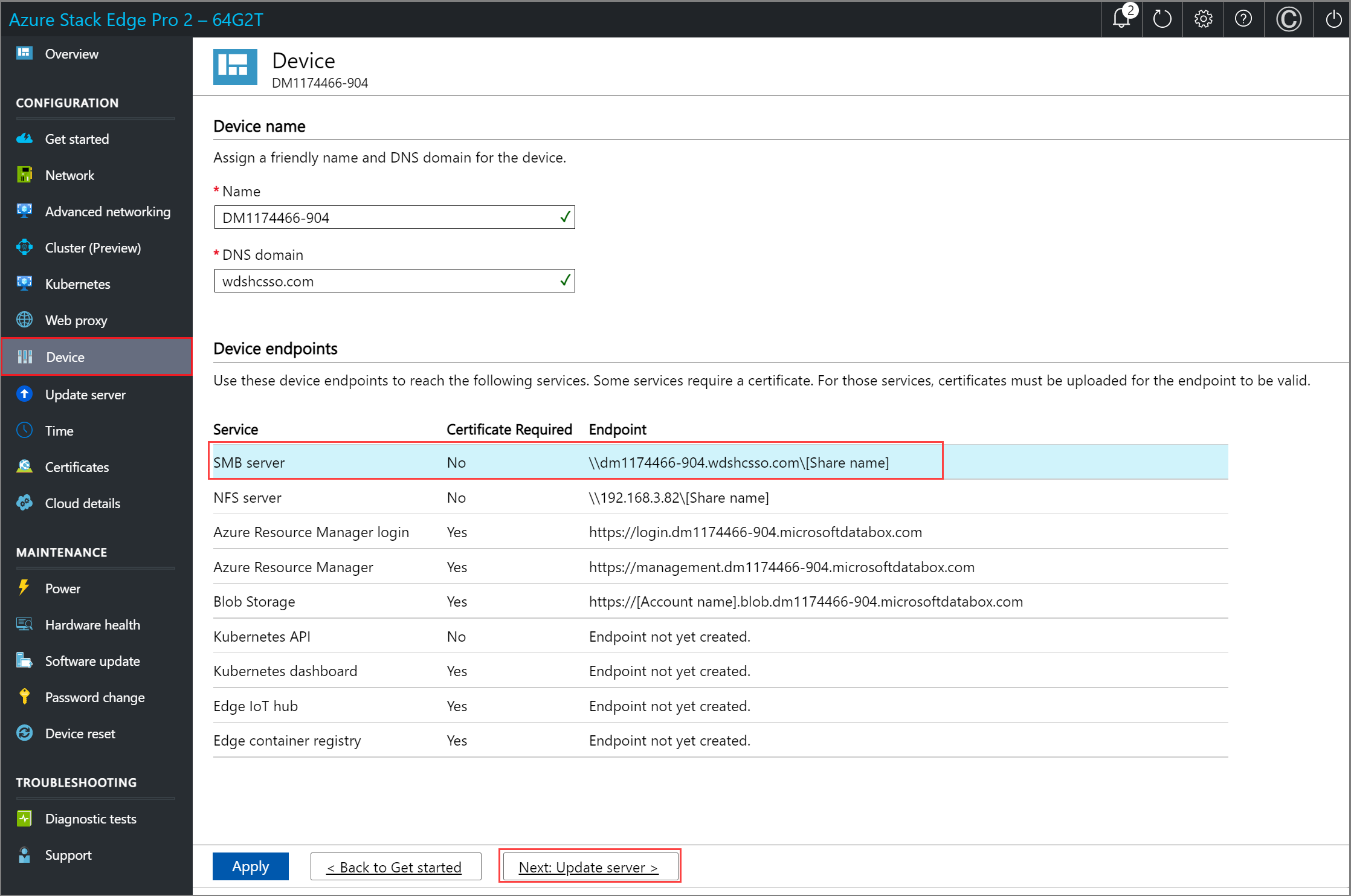
Konfigurace aktualizačního serveru
Na stránce serveru aktualizace místního webového uživatelského rozhraní vašeho zařízení teď můžete nakonfigurovat umístění, ze kterého chcete stáhnout aktualizace pro vaše zařízení.
Aktualizace můžete získat přímo ze serveru Microsoft Update.
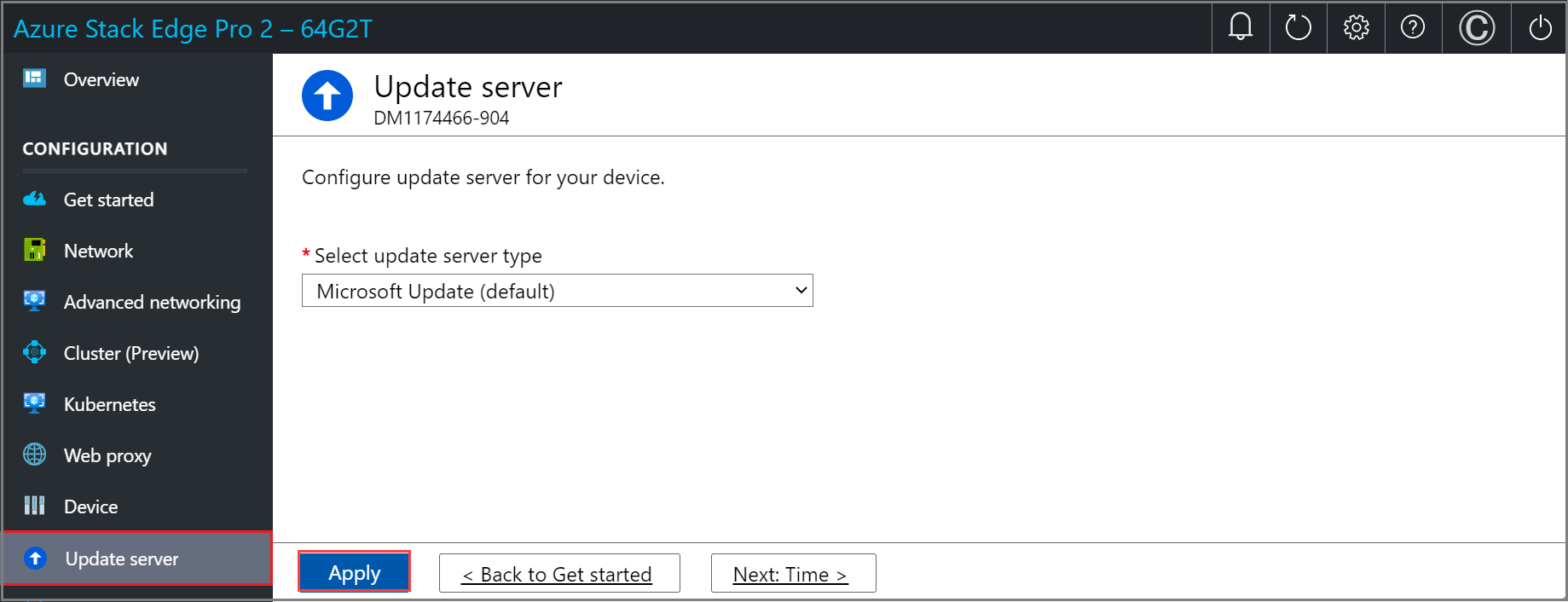
Můžete se také rozhodnout nasadit aktualizace ze služeb Windows Server Update (WSUS). Zadejte cestu k serveru WSUS.
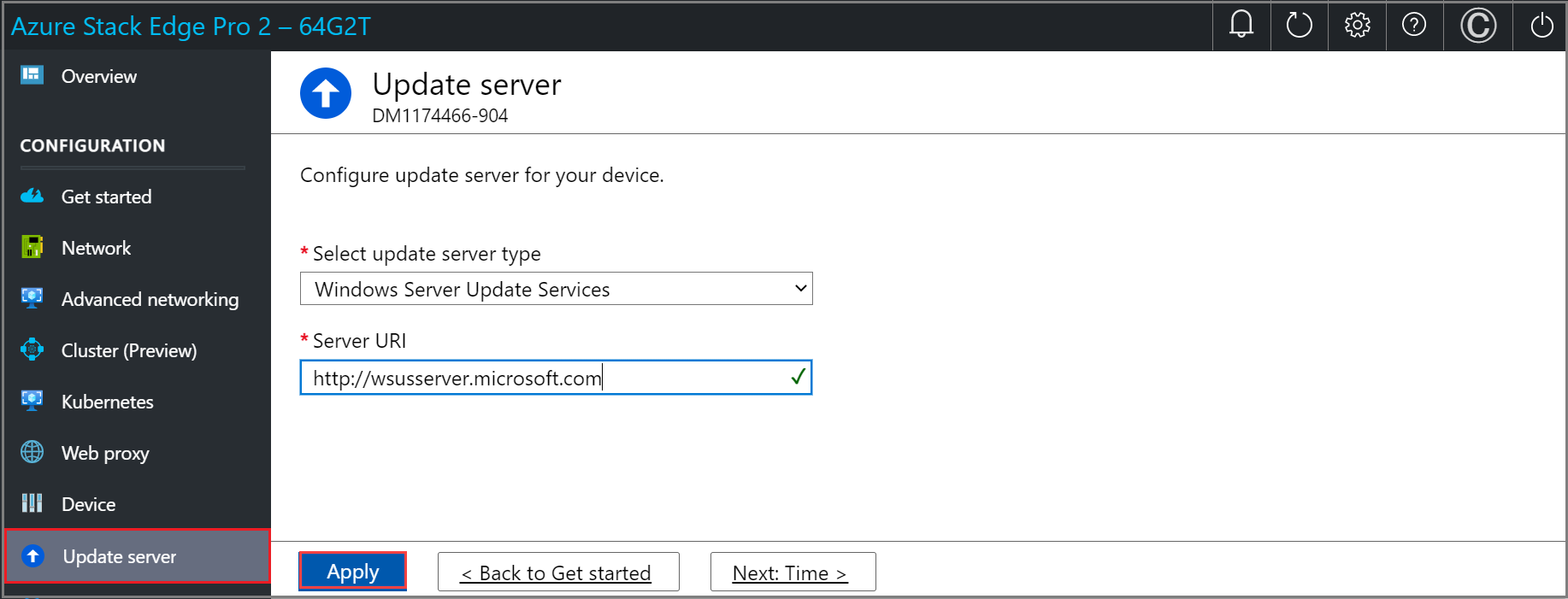
Poznámka:
Pokud je nakonfigurovaný samostatný služba Windows Update server a pokud se rozhodnete připojit přes https (místo http), jsou potřeba podpisové řetězové certifikáty potřebné pro připojení k aktualizačnímu serveru. Informace o tom, jak vytvářet a nahrávat certifikáty, najdete v části Správa certifikátů.
Vyberte Použít.
Po nakonfigurování aktualizačního serveru vyberte Další: Čas.
Konfigurace času
Podle těchto kroků nakonfigurujte nastavení času na vašem zařízení.
Důležité
I když jsou nastavení času volitelné, důrazně doporučujeme nakonfigurovat primární protokol NTP a sekundární server NTP v místní síti pro vaše zařízení. Pokud místní server není dostupný, můžete nakonfigurovat veřejný server NTP.
Servery NTP se vyžadují, protože vaše zařízení musí synchronizovat čas, aby se mohl ověřit u poskytovatelů cloudových služeb.
Na stránce Čas místního webového uživatelského rozhraní vašeho zařízení můžete vybrat časové pásmo a primární a sekundární servery NTP pro vaše zařízení.
V rozevíracím seznamu Časové pásmo vyberte časové pásmo, které odpovídá zeměpisnému umístění, ve kterém se zařízení nasazuje. Výchozím časovým pásmem pro vaše zařízení je PST. Toto časové pásmo bude zařízení používat pro všechny naplánované operace.
Do pole Primární server NTP zadejte primární server pro vaše zařízení nebo přijměte výchozí hodnotu time.windows.com.
Ujistěte se, že vaše síť umožňuje přenosy protokolu NTP z vašeho datacentra do internetu.Volitelně do pole Sekundární server NTP zadejte sekundární server pro vaše zařízení.
Pokud chcete ověřit a použít nakonfigurovaná nastavení času, vyberte Použít.
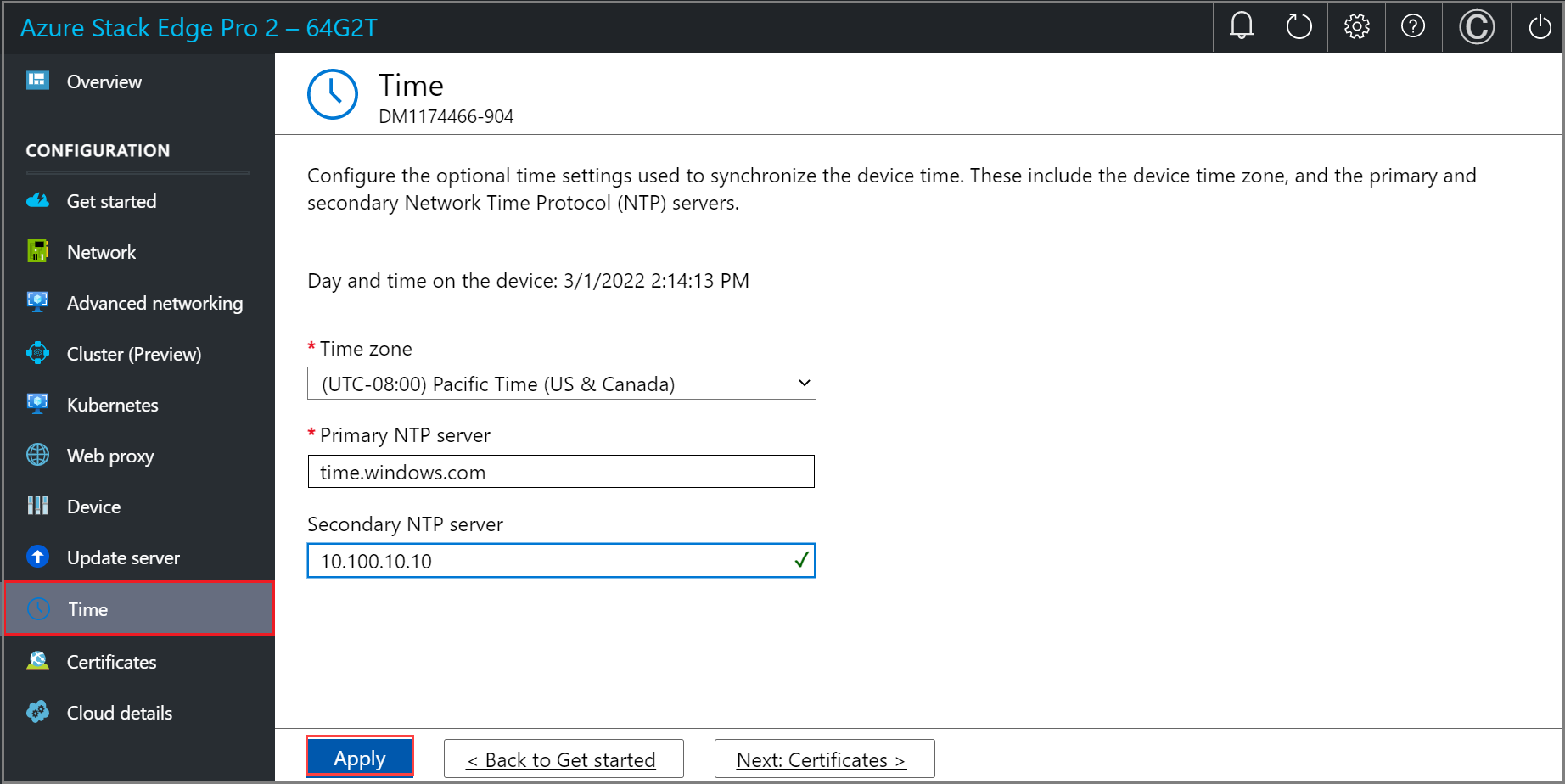
Po použití nastavení vyberte Další: Certifikáty.
Další kroky
V tomto kurzu získáte informace o těchto tématech:
- Požadavky
- Konfigurace nastavení zařízení
- Konfigurace aktualizace
- Konfigurace času
Informace o konfiguraci certifikátů pro zařízení Azure Stack Edge Pro 2 najdete tady:
Váš názor
Připravujeme: V průběhu roku 2024 budeme postupně vyřazovat problémy z GitHub coby mechanismus zpětné vazby pro obsah a nahrazovat ho novým systémem zpětné vazby. Další informace naleznete v tématu: https://aka.ms/ContentUserFeedback.
Odeslat a zobrazit názory pro