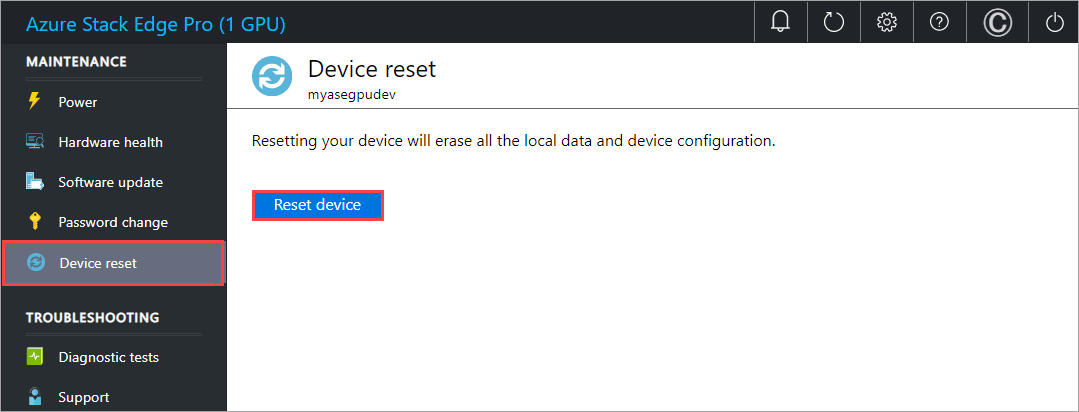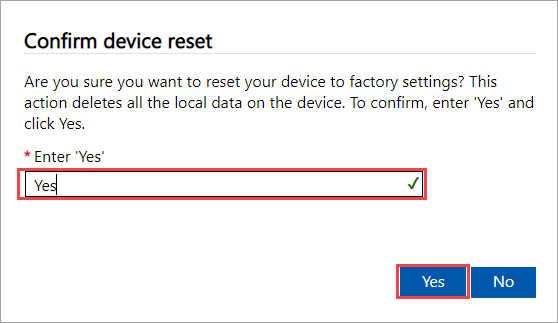PLATÍ PRO: Azure Stack Edge Pro – GPU
Azure Stack Edge Pro – GPU Azure Stack Edge Pro 2
Azure Stack Edge Pro 2 Azure Stack Edge Pro R
Azure Stack Edge Pro R Azure Stack Edge Mini R
Azure Stack Edge Mini R
Tento článek popisuje, jak resetovat, překonfigurovat a znovu aktivovat zařízení Azure Stack Edge, pokud máte problémy se zařízením nebo potřebujete začít znovu aktualizovat z nějakého jiného důvodu.
Po resetování zařízení pro odebrání dat budete muset zařízení znovu aktivovat jako nový prostředek. Resetováním zařízení se odebere konfigurace zařízení, takže budete muset zařízení překonfigurovat prostřednictvím místního webového uživatelského rozhraní.
Například možná budete muset přesunout existující prostředek Azure Stack Edge do nového předplatného. Uděláte to takto:
- Resetujte data na zařízení podle kroků v části Resetování zařízení.
- Vytvořte nový prostředek, který používá nové předplatné se stávajícím zařízením, a pak aktivujte zařízení. Postupujte podle kroků v opětovné aktivaci zařízení.