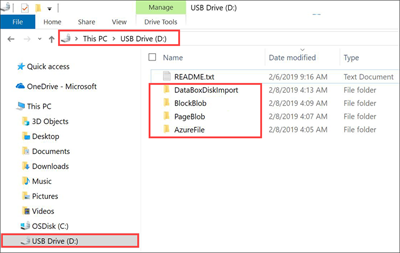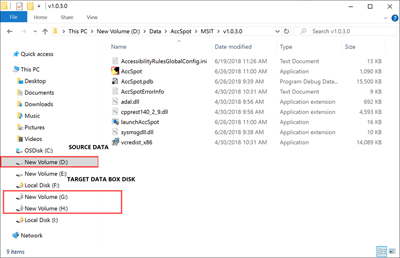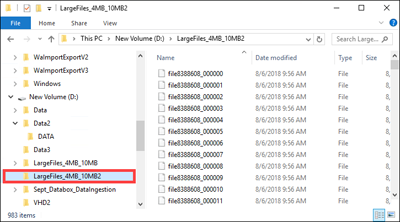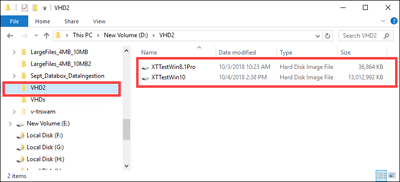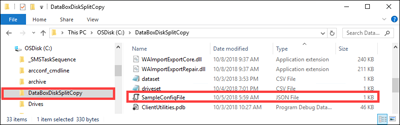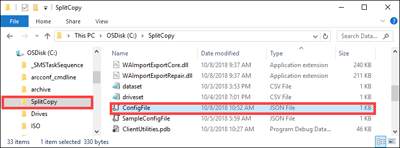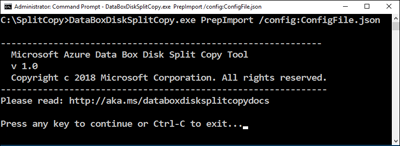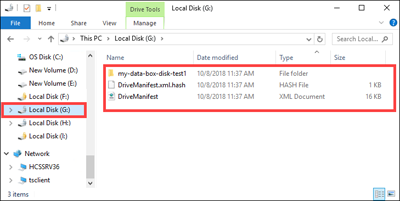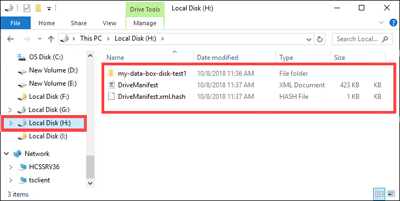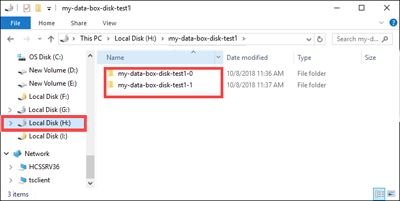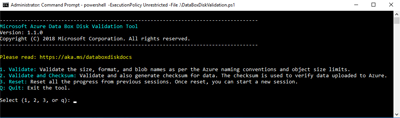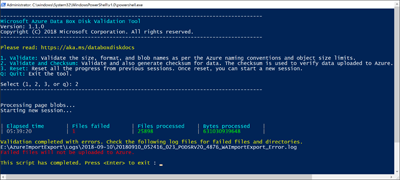Kurz: Kopírování dat na Azure Data Box Disk a jejich ověření
Kopírování dat na Azure Data Box Disk a jejich ověření
Po připojení a odemknutí disků na ně můžete zkopírovat data ze zdrojového datového serveru. Po dokončení kopírování dat byste je měli ověřit, abyste se ujistili, že se úspěšně nahrají do Azure.
Důležité
Azure Data Box teď podporuje přiřazení úrovně přístupu na úrovni objektu blob. Kroky obsažené v tomto kurzu odrážejí aktualizovaný proces kopírování dat a jsou specifické pro objekty blob bloku.
Nápovědu k určení příslušné úrovně přístupu pro data objektů blob bloku najdete v části Určení odpovídajících úrovní přístupu pro objekty blob bloku. Pokud chcete zkopírovat data do příslušné úrovně přístupu, postupujte podle kroků uvedených v části Kopírování dat na disky .
Informace obsažené v této části platí pro objednávky zadané po 1. dubnu 2024.
Upozornění
Tento článek odkazuje na CentOS, což je linuxová distribuce se stavem Konec životnosti (EOL). Zvažte své použití a plánování odpovídajícím způsobem.
Tento kurz popisuje, jak kopírovat data z hostitelského počítače a generovat kontrolní součty pro ověření integrity dat.
V tomto kurzu se naučíte:
- Určení odpovídajících úrovní přístupu pro objekty blob bloku
- Kopírování dat na Data Box Disk
- Ověření dat
Požadavky
Než začnete, ujistěte se, že:
- Máte za sebou Kurz: Instalace a konfigurace Azure Data Box Disku.
- Vaše disky jsou odemknuté a připojené ke klientskému počítači.
- Klientský počítač používaný ke kopírování dat na disky používá podporovaný operační systém.
- Zamýšlený typ úložiště pro vaše data odpovídá podporovaným typům úložiště.
- Zkontrolovali jste limity spravovaných disků v limitech velikosti objektů Azure.
Určení odpovídajících úrovní přístupu pro objekty blob bloku
Důležité
Informace obsažené v této části platí pro objednávky zadané po 1. dubnu 2024.
Azure Storage umožňuje ukládat data objektů blob bloku do více úrovní přístupu v rámci stejného účtu úložiště. Tato možnost umožňuje efektivněji uspořádat a ukládat data na základě toho, jak často se k datům přistupuje. Následující tabulka obsahuje informace a doporučení týkající se úrovní přístupu ke službě Azure Storage.
| Úroveň | Doporučení | Osvědčený postup |
|---|---|---|
| Horká | Užitečné pro přístup k online datům nebo jejich časté úpravy. Tato úroveň má nejvyšší náklady na úložiště, ale nejnižší náklady na přístup. | Data v této vrstvě by měla být v běžném a aktivním použití. |
| Studená | Užitečné pro online data přístupná nebo upravená zřídka. Tato úroveň má nižší náklady na úložiště a vyšší náklady na přístup než horká úroveň. | Data v této vrstvě by měla být uložena nejméně po dobu 30 dnů. |
| Studený | Užitečné pro zřídka využívaná nebo upravená data online, ale stále vyžadují rychlé načítání. Tato úroveň má nižší náklady na úložiště a vyšší náklady na přístup než studená úroveň. | Data v této vrstvě by měla být uložena minimálně po dobu 90 dnů. |
| Archiv | Užitečné pro zřídka využívaná offline data a mají nižší požadavky na latenci. | Data v této vrstvě by měla být uložena minimálně po dobu 180 dnů. Na data odebraná z archivní úrovně do 180 dnů se účtují poplatky za předčasné odstranění. |
Další informace oúrovních Podrobnější osvědčené postupy najdete v tématu Osvědčené postupy pro používání úrovní přístupu k objektům blob.
Data objektu blob bloku můžete přenést do příslušné úrovně přístupu tak, že je zkopírujete do odpovídající složky v Data Box Disku. Tento proces je podrobněji popsán v části Kopírování dat na disky .
Kopírování dat na disky
Před kopírováním dat na disky si projděte následující důležité informace:
Je vaší zodpovědností zkopírovat místní data do sdílené složky, která odpovídá příslušnému formátu dat. Zkopírujte například data objektu blob bloku do sdílené složky BlockBlob . Zkopírujte virtuální pevné disky do sdílené složky PageBlob . Pokud místní formát dat neodpovídá příslušné složce pro zvolený typ úložiště, nahrávání dat do Azure v pozdějším kroku selže.
Data nemůžete kopírovat přímo do kořenové složky sdílené složky. Místo toho vytvořte složku v příslušné sdílené složce a zkopírujte do ní data.
Složky umístěné v kořenové složce sdílené složky PageBlob odpovídají kontejnerům v rámci vašeho účtu úložiště. Vytvoří se nový kontejner pro libovolnou složku, jejíž název neodpovídá existujícímu kontejneru v rámci vašeho účtu úložiště.
Složky umístěné v kořenové složce AzFileodpovídají sdíleným složkám Azure. Vytvoří se nová sdílená složka pro libovolnou složku, jejíž název neodpovídá existující sdílené složce v rámci vašeho účtu úložiště.
Kořenová úroveň sdílené složky BlockBlob obsahuje jednu složku odpovídající každé úrovni přístupu. Při kopírování dat do sdílené složky BlockBlob vytvořte podsložku ve složce nejvyšší úrovně odpovídající požadované úrovni přístupu. Stejně jako u sdílené složky PageBlob se vytvoří nový kontejner pro libovolnou složku, jejíž název neodpovídá existujícímu kontejneru. Data v rámci kontejneru se zkopírují do vrstvy odpovídající nadřazené podsložce nejvyšší úrovně.
Kontejner se také vytvoří pro všechny složky umístěné v kořenovém adresáři sdílené složky BlockBlob a data, která obsahuje, se zkopírují do výchozí úrovně přístupu kontejneru. Pokud chcete zajistit, aby se vaše data zkopírovala do požadované úrovně přístupu, nevytvávejte složky na kořenové úrovni.
Důležité
Data nahraná do archivní úrovně zůstanou offline a před čtením nebo úpravou je potřeba je dosadit. Data zkopírovaná do archivní úrovně musí zůstat nejméně 180 dnů nebo se můžou účtovat poplatky za předčasné odstranění. Archivní úroveň se nepodporuje pro účty ZRS, GZRS ani RA-GZRS.
Při kopírování dat se ujistěte, že velikost dat odpovídá omezením velikosti popsaným v článku o omezeních úložiště Azure a Data Box Disku.
Nezakažujte šifrování BitLockeru na discích Data Box Disk. Zakázání šifrování BitLockeru způsobí selhání nahrávání po vrácení disků. Zakázání BitLockeru také ponechá disky v odemknutém stavu, což vytváří obavy zabezpečení.
Pokud chcete zachovat metadata, jako jsou seznamy ACL, časová razítka a atributy souborů při přenosu dat do služby Azure Files, postupujte podle pokynů v článku Zachování seznamů ACL, atributů a časových razítek v Azure Data Box Disku .
Pokud k nahrání dat současně používáte Data Box Disk i jiné aplikace, může docházet k selháním úloh nahrávání a poškození dat.
Důležité
Pokud jste při vytváření objednávky jako jeden z cílů úložiště zadali spravované disky, platí pro vás informace v následující části.
Ujistěte se, že virtuální pevné disky (VHD) nahrané do předem vytvořených složek mají jedinečné názvy v rámci skupin prostředků. Spravované disky musí mít jedinečné názvy v rámci skupiny prostředků ve všech předem vytvořených složkách na Data Box Disku. Pokud používáte více disků Data Box Disk, musí být názvy spravovaných disků jedinečné pro všechny složky a disky. Při nalezení virtuálních pevných disků s duplicitními názvy se na spravovaný disk s tímto názvem převede jenom jeden. Zbývající virtuální pevné disky se nahrají jako objekty blob stránky do přípravného účtu úložiště.
Virtuální pevné disky vždy kopírujte do některé z předem vytvořených složek. Virtuální pevné disky umístěné mimo tyto složky nebo do složky, kterou jste vytvořili, se místo spravovaných disků nahrají do účtů Azure Storage jako objekty blob stránky.
K vytvoření spravovaných disků je možné nahrát pouze pevné pevné pevné disky. Dynamické virtuální pevné disky, rozdílové virtuální pevné disky a soubory VHDX se nepodporují.
Nástroje pro rozdělení kopírování a ověřování
DataBoxDiskSplitCopy.exeData Box Disku aDataBoxDiskValidation.cmdhlášení selhání při zpracování dlouhých cest. Tato selhání jsou běžná v případě, že klient nemá povolené dlouhé cesty a cesty ke kopírování dat a názvy souborů překračují 256 znaků. Pokud se chcete těmto selháním vyhnout, postupujte podle pokynů v článku o povolení dlouhých cest v klientském počítači s Windows.
Pokud chcete připojit počítač k Data Box Disku a zkopírovat z něj data, proveďte následující kroky.
Zobrazte obsah odemknuté jednotky. Seznam předem vytvořených složek a podsložek na jednotce se liší podle možností, které vyberete při umístění objednávky Data Box Disku. Vytváření dalších složek není povolené, protože kopírování dat do složky vytvořené uživatelem způsobí selhání nahrávání.
Vybraný cíl úložiště Storage account type Typ přípravného účtu úložiště Složky a podsložky Účet úložiště GPv1 nebo GPv2 NA BlockBlob - Archiv
- Bez zájmu
- Studená
- Značný zájem
AzureFileÚčet úložiště Účet úložiště objektů blob NA BlockBlob - Archiv
- Bez zájmu
- Studená
- Značný zájem
Spravované disky NA GPv1 nebo GPv2 ManagedDisk - PremiumSSD
- StandardSSD
- StandardHDD
Účet úložiště
Spravované diskyGPv1 nebo GPv2 GPv1 nebo GPv2 BlockBlob - Archiv
- Bez zájmu
- Studená
- Značný zájem
AzureFile
ManagedDisk- PremiumSSD
- StandardSSD
- StandardHDD
Účet úložiště
Spravované diskyÚčet úložiště objektů blob GPv1 nebo GPv2 BlockBlob - Archiv
- Bez zájmu
- Studená
- Značný zájem
- PremiumSSD
- StandardSSD
- StandardHDD
Následující snímek obrazovky ukazuje pořadí, ve kterém byl zadán účet úložiště GPv2 a archivní úroveň:
Zkopírujte data VHD nebo VHDX do složky PageBlob . Všechny soubory zkopírované do složky PageBlob se zkopírují do výchozího
$rootkontejneru v rámci účtu azure Storage. Kontejner se vytvoří v účtu úložiště Azure pro každou podsložku ve složce PageBlob .Kopírování dat, která se mají umístit do sdílených složek Azure, do podsložky ve složce AzureFile Všechny soubory zkopírované do složky AzureFile se zkopírují jako soubory do výchozího kontejneru typu
databox-format-[GUID],databox-azurefile-7ee19cfb3304122d940461783e97bf7b4290a1d7například .Soubory nemůžete kopírovat přímo do kořenové složky BlockBlob. V kořenové složce najdete podsložku odpovídající každé z dostupných úrovní přístupu. Pokud chcete zkopírovat data objektu blob, musíte nejprve vybrat složku odpovídající jedné z úrovní přístupu. Dále vytvořte podsložku ve složce této vrstvy, do které se budou ukládat vaše data. Nakonec zkopírujte data do nově vytvořené podsložky. Vaše nová podsložka představuje kontejner vytvořený v rámci účtu úložiště během příjmu dat. Vaše data se do tohoto kontejneru nahrají jako objekty blob. Stejně jako u sdílené složky AzureFile se pro každou podsložku umístěnou v kořenové složce BlockBlob vytvoří nový kontejner úložiště objektů blob. Data v těchto složkách se ukládají podle výchozí úrovně přístupu účtu úložiště.
Než začnete kopírovat data, musíte přesunout všechny soubory a složky, které existují v kořenovém adresáři, do jiné složky.
Důležité
Všechny kontejnery, objekty blob a názvy souborů by měly být v souladu se zásadami vytváření názvů v Azure. Při nedodržení těchto pravidel se odesílání dat do Azure nezdaří.
Při kopírování souborů se ujistěte, že soubory nepřekročí 4,7 TiB pro objekty blob bloku, 8 TiB pro objekty blob stránky a 1 TiB pro Soubory Azure.
Data můžete zkopírovat přetažením funkce Průzkumník souborů. Ke kopírování dat můžete taky použít jakýkoli nástroj pro kopírování souborů kompatibilní s protokolem SMB, třeba Robocopy.
Jednou z výhod použití nástroje pro kopírování souborů je možnost inicializovat více úloh kopírování, jako v následujícím příkladu pomocí nástroje Robocopy:
Robocopy <source> <destination> * /MT:64 /E /R:1 /W:1 /NFL /NDL /FFT /Log:c:\RobocopyLog.txtPoznámka:
Parametry použité v tomto příkladu jsou založené na prostředí použitém během interního testování. Vaše parametry a hodnoty se pravděpodobně liší.
Parametry a možnosti příkazu se používají takto:
Parametry/možnosti Popis Zdroj Určuje cestu ke zdrojovému adresáři. Cíl Určuje cestu k cílovému adresáři. /E Zkopíruje podadresáře včetně prázdných adresářů. /MT[:n] Vytvoří vícevláknové kopie s n vlákny, kde n je celé číslo mezi 1 a 128.
Výchozí hodnota pro n je 8./R: <n> Určuje počet opakovaných pokusů při neúspěšném kopírování.
Výchozí hodnota n je 1 000 000 opakování./W: <n> Určuje dobu čekání mezi opakovanými pokusy v sekundách.
Výchozí hodnota n je 30 a je ekvivalentní čekací době 30 sekund./NFL Specifikuje, že se neprotokolují názvy souborů. /NDL Určuje, že názvy adresářů se nemají protokolovat. /FFT Předpokládá časy souborů FAT s přesností rozlišení dvou sekund. /Log:<Log File> Zapíše výstup stavu do souboru protokolu.
Všechny existující soubory protokolu se přepíšou.Je možné použít více disků současně a na každém disku může běžet několik úloh. Mějte na paměti, že duplicitní názvy souborů jsou přepsány nebo výsledkem chyby kopírování.
Během provádění úlohy můžete zkontrolovat stav kopírování. Následující příklad ukazuje výstup příkazu robocopy, který slouží ke kopírování souborů na Data Box Disk.
C:\Users>robocopy ------------------------------------------------------------------------------- ROBOCOPY :: Robust File Copy for Windows ------------------------------------------------------------------------------- Started : Thursday, March 8, 2018 2:34:53 PM Simple Usage :: ROBOCOPY source destination /MIR source :: Source Directory (drive:\path or \\server\share\path). destination :: Destination Dir (drive:\path or \\server\share\path). /MIR :: Mirror a complete directory tree. For more usage information run ROBOCOPY /? **** /MIR can DELETE files as well as copy them ! C:\Users>Robocopy C:\Repository\guides \\10.126.76.172\AzFileUL\templates /MT:64 /E /R:1 /W:1 /FFT ------------------------------------------------------------------------------- ROBOCOPY :: Robust File Copy for Windows ------------------------------------------------------------------------------- Started : Thursday, March 8, 2018 2:34:58 PM Source : C:\Repository\guides\ Dest : \\10.126.76.172\devicemanagertest1_AzFile\templates\ Files : *.* Options : *.* /DCOPY:DA /COPY:DAT /MT:8 /R:1000000 /W:30 ------------------------------------------------------------------------------ 100% New File 206 C:\Repository\guides\article-metadata.md 100% New File 209 C:\Repository\guides\content-channel-guidance.md 100% New File 732 C:\Repository\guides\index.md 100% New File 199 C:\Repository\guides\pr-criteria.md 100% New File 178 C:\Repository\guides\pull-request-co.md 100% New File 250 C:\Repository\guides\pull-request-ete.md 100% New File 174 C:\Repository\guides\create-images-markdown.md 100% New File 197 C:\Repository\guides\create-links-markdown.md 100% New File 184 C:\Repository\guides\create-tables-markdown.md 100% New File 208 C:\Repository\guides\custom-markdown-extensions.md 100% New File 210 C:\Repository\guides\file-names-and-locations.md 100% New File 234 C:\Repository\guides\git-commands-for-master.md 100% New File 186 C:\Repository\guides\release-branches.md 100% New File 240 C:\Repository\guides\retire-or-rename-an-article.md 100% New File 215 C:\Repository\guides\style-and-voice.md 100% New File 212 C:\Repository\guides\syntax-highlighting-markdown.md 100% New File 207 C:\Repository\guides\tools-and-setup.md ------------------------------------------------------------------------------ Total Copied Skipped Mismatch FAILED Extras Dirs : 1 1 1 0 0 0 Files : 17 17 0 0 0 0 Bytes : 3.9 k 3.9 k 0 0 0 0 Times : 0:00:05 0:00:00 0:00:00 0:00:00 Speed : 5620 Bytes/sec. Speed : 0.321 MegaBytes/min. Ended : Thursday, August 31, 2023 2:34:59 PMPokud chcete optimalizovat výkon, použijte při kopírování dat následující parametry robocopy.
Platforma Většinou malé soubory < 512 kB Většinou středně velké soubory (512 kB až 1 MB) Většinou velké soubory > 1 MB Data Box Disk 4 relace Robocopy*
16 vláken na relaci2 Relace Robocopy*
16 vláken na relaci2 Relace Robocopy*
16 vláken na relaci*V každé relaci Robocopy se podporuje maximálně 7 000 adresářů a 150 milionů souborů.
Další informace o příkazu Robocopy najdete v článku Robocopy a několik příkladů .
Otevřete cílovou složku a pak zobrazte a ověřte zkopírované soubory. Pokud během procesu kopírování došlo k nějakým chybám, stáhněte si soubory protokolu, abyste mohli vyřešit případné potíže. Výstup příkazu Robocopy určuje umístění souborů protokolu.
Rozdělení a kopírování dat na disky
Nástroj Data Box Split Copy pomáhá rozdělit a kopírovat data mezi dva nebo více disků Azure Data Box Disk. Nástroj je k dispozici pouze pro použití na počítači s Windows. Tento volitelný postup je užitečný v případě, že máte velkou datovou sadu, kterou je potřeba rozdělit a zkopírovat na několik disků.
Důležité
Nástroj Data Box Split Copy může také ověřit vaše data. Pokud ke kopírování dat použijete nástroj Data Box Split Copy, můžete přeskočit krok ověření. Nástroj Split Copy není u spravovaných disků podporován.
Ujistěte se, že na počítači s Windows máte stažený nástroj Data Box Split Copy, který je extrahovaný v místní složce. Tento nástroj je součástí sady nástrojů Data Box Disku pro Windows.
Otevřete Průzkumník souborů. Poznamenejte si písmeno jednotky zdroje dat a písmeno jednotky přiřazené k Data Box Disku.
Identifikujte zdrojová data, která se mají zkopírovat. Například v tomto případě:
Přejděte do složky, do které se software extrahuje, a vyhledejte
SampleConfig.jsonsoubor. Tento soubor je soubor jen pro čtení, který můžete upravit a uložit.Upravte soubor
SampleConfig.json.Zadejte název úlohy. Na Data Box Disku se vytvoří složka s tímto názvem. Tento název se také používá k vytvoření kontejneru v účtu úložiště Azure přidruženém k těmto diskům. Název úlohy musí dodržovat zásady vytváření názvů kontejnerů Azure.
Zadejte zdrojovou cestu a poznamenejte si formát cesty v souboru
SampleConfigFile.json.Zadejte písmena jednotek odpovídající cílovým diskům. Data se přebíná ze zdrojové cesty a kopírují se mezi více disky.
Zadejte cestu pro soubory protokolů. Ve výchozím nastavení se soubory protokolu odesílají do adresáře, kde
.exese soubor nachází.Pokud chcete zkontrolovat formát souboru, přejděte do nástroje
JSONlint.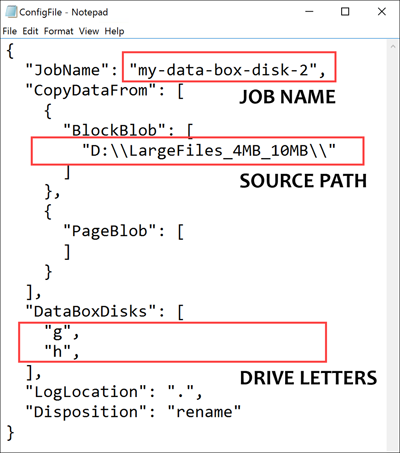
Uložte soubor jako
ConfigFile.json.
Otevřete okno příkazového řádku se zvýšenými oprávněními a spusťte
DataBoxDiskSplitCopy.exenásledující příkaz.DataBoxDiskSplitCopy.exe PrepImport /config:ConfigFile.jsonPo zobrazení výzvy stiskněte libovolnou klávesu a pokračujte ve spuštění nástroje.
Po rozdělení a zkopírování datové sady se zobrazí souhrn nástroje Split Copy pro relaci kopírování, jak je znázorněno v následujícím ukázkovém výstupu.
Ověřte, že jsou data správně rozdělená mezi cílové disky.
H:Prozkoumejte obsah jednotky a ujistěte se, že jsou vytvořeny dvě podsložky, které odpovídají datům formátu objektu blob bloku a objektu blob stránky.Pokud relace kopírování selže, pomocí následujícího příkazu obnovte a obnovte:
DataBoxDiskSplitCopy.exe PrepImport /config:ConfigFile.json /ResumeSession
Pokud při používání nástroje Rozdělit kopii narazíte na chyby, postupujte podle kroků v článku o řešení chyb nástroje Split Copy.
Důležité
Nástroj Data Box Split Copy také ověřuje vaše data. Pokud ke kopírování dat použijete nástroj Data Box Split Copy, můžete přeskočit krok ověření. Nástroj Split Copy není u spravovaných disků podporován.
Ověření dat
Pokud jste ke kopírování dat nepoužívali nástroj Data Box Split Copy, musíte data ověřit. Ověřte data provedením následujících kroků na jednotlivých discích Data Box Disk. Pokud během ověřování dojde k chybám, postupujte podle kroků v článku o řešení chyb ověřování.
Spusťte
DataBoxDiskValidation.cmdověření kontrolního součtu ve složce DataBoxDiskImport jednotky. Tento nástroj je k dispozici pouze pro prostředí Windows. Uživatelé Linuxu musí ověřit, že zdrojová data zkopírovaná na disk splňují požadavky Azure Data Boxu.Po zobrazení výzvy zvolte příslušnou možnost ověření. Doporučujeme vždy ověřit soubory a vygenerovat kontrolní součty výběrem možnosti 2. Po dokončení skriptu ukončete příkazové okno. Doba potřebná k dokončení ověření závisí na velikosti vašich dat. Nástroj vás upozorní na případné chyby, ke kterým došlo během ověřování a generování kontrolního součtu, a poskytne vám odkaz na protokoly chyb.
Tip
- Mezi dvěma spuštěními nástroj resetujte.
- Proces kontrolního součtu může trvat déle, pokud máte velkou datovou sadu obsahující mnoho souborů, které zabírají relativně malou kapacitu úložiště. Pokud ověříte soubory a přeskočíte vytváření kontrolního součtu, měli byste před odstraněním jakýchkoli kopií nezávisle ověřit integritu dat na Data Box Disku. Toto ověření v ideálním případě zahrnuje generování kontrolních součtů.
Další kroky
V tomto kurzu jste zjistili, jak pomocí Azure Data Box Disku provést následující úlohy:
- Kopírování dat na Data Box Disk
- Ověření integrity dat
V dalším kurzu se dozvíte, jak poslat Data Box Disk zpátky a ověřit nahrání dat do Azure.
Kopírování dat na disky
Pokud chcete připojit počítač k Data Box Disku a zkopírovat z něj data, proveďte následující kroky.
Zobrazte obsah odemknuté jednotky. Seznam předem vytvořených složek a podsložek v jednotce se liší v závislosti na vybraných možnostech při vytváření objednávky Data Box Disku.
Zkopírujte data do složek odpovídajících příslušnému formátu dat. Zkopírujte například nestrukturovaná data do složky BlockBlob , VHD nebo VHDX do složky PageBlob a soubory do složky AzureFile . Pokud formát dat neodpovídá příslušné složce (typu úložiště), nahrávání dat do Azure v pozdějším kroku selže.
- Ujistěte se, že všechny kontejnery, objekty blob a soubory jsou v souladu se zásadami vytváření názvů v Azure a omezeními velikosti objektů Azure. Pokud tato pravidla nebo limity nejsou dodrženy, nahrávání dat do Azure selže.
- Pokud jsou jedním z cílů úložiště ve vaší objednávce spravované disky, projděte si zásady vytváření názvů pro spravované disky.
- Kontejner se vytvoří v účtu úložiště Azure pro každou podsložku ve složkách BlockBlob a PageBlob . Všechny soubory ve složkách BlockBlob a PageBlob se zkopírují do výchozího kontejneru $root v rámci účtu služby Azure Storage. Všechny soubory v kontejneru $root se vždy nahrají jako objekty blob bloku.
- Vytvořte podsložku ve složce AzureFile . Tato podsložka se mapuje na sdílenou složku v cloudu. Zkopírujte soubory do podsložky. Soubory zkopírované přímo do složky AzureFile selžou a nahrají se jako objekty blob bloku.
- Pokud soubory a složky existují v kořenovém adresáři, musí být před zahájením kopírování dat přesunuty do jiné složky.
Ke kopírování můžete využít přetahování v Průzkumníku souborů nebo jakýkoli nástroj pro kopírování souborů kompatibilní s protokolem SMB, třeba Robocopy. Pomocí následujícího příkazu se dá zahájit několik úloh kopírování najednou:
Robocopy <source> <destination> * /MT:64 /E /R:1 /W:1 /NFL /NDL /FFT /Log:c:\RobocopyLog.txtOtevřete cílovou složku, zobrazte zkopírované soubory a ověřte je. Pokud během procesu kopírování došlo k nějakým chybám, stáhněte si soubory protokolu, abyste mohli vyřešit případné potíže. Soubory protokolu jsou uložené v umístění, které udává příkaz robocopy.
Pokud používáte více disků a máte velkou datovou sadu, kterou je potřeba rozdělit a zkopírovat na všechny disky, použijte volitelný postup rozdělení a kopírování .
Ověření dat
Pomocí následujícího postupu ověřte svá data:
Spusťte soubor
DataBoxDiskValidation.cmdpro ověření kontrolního součtu ve složce DataBoxDiskImport na jednotce.Pomocí možnosti 2 ověřte soubory a vygenerujte kontrolní součty. V závislosti na velikosti dat může tento krok chvíli trvat. Pokud během ověřování a generování kontrolního součtu dojde k nějakým chybám, zobrazí se oznámení a zobrazí se také odkaz na protokoly chyb.
Další informace o ověřování dat najdete v tématu věnovaném ověřování dat. Pokud při ověřování dojde k chybám, přečtěte si téma věnované řešení potíží s chybami ověření.
Váš názor
Připravujeme: V průběhu roku 2024 budeme postupně vyřazovat problémy z GitHub coby mechanismus zpětné vazby pro obsah a nahrazovat ho novým systémem zpětné vazby. Další informace naleznete v tématu: https://aka.ms/ContentUserFeedback.
Odeslat a zobrazit názory pro