Správa Data Boxu a Data Boxu Heavy pomocí místního webového uživatelského rozhraní
Tento článek popisuje některé úlohy konfigurace a správy prováděné na zařízeních Data Box a Data Box Heavy. Zařízení Data Box a Data Box Heavy můžete spravovat pomocí uživatelského rozhraní webu Azure Portal a místního webového uživatelského rozhraní zařízení. Tento článek se zaměřuje na úlohy prováděné pomocí místního webového uživatelského rozhraní.
Místní webové uživatelské rozhraní Data Boxu a Data Boxu Heavy se používá k počáteční konfiguraci zařízení. Pomocí místního webového uživatelského rozhraní můžete také vypnout nebo restartovat zařízení, spustit diagnostické testy, aktualizovat software, zobrazit protokoly kopírování, vymazat místní data ze zařízení a vygenerovat balíček podpory pro podpora Microsoftu. Na zařízení Data Box Heavy se dvěma nezávislými uzly můžete přistupovat ke dvěma samostatným místním webovým rozhraním odpovídajícím jednotlivým uzlům zařízení.
Generování balíčku pro podporu
Pokud budete mít se zařízením jakékoliv problémy, můžete vytvořit ze systémových protokolů balíček pro podporu. Podpora Microsoftu používá tento balíček k řešení příslušných potíží.
Pokud chcete vygenerovat balíček podpory, proveďte následující kroky:
V místním webovém uživatelském rozhraní přejděte na kontaktovat podporu. Volitelně vyberte Zahrnout výpisy paměti. Pak vyberte Vytvořit balíček podpory.
Výpis paměti je obsah paměti vašeho zařízení uložený po selhání systému.
Možnost Zahrnout výpisy paměti byste neměli vybrat, pokud podpora nepožádá o jednu možnost. Shromáždění balíčku podpory obsahujícího výpisy paměti a zahrnutí citlivých dat trvá dlouhou dobu.
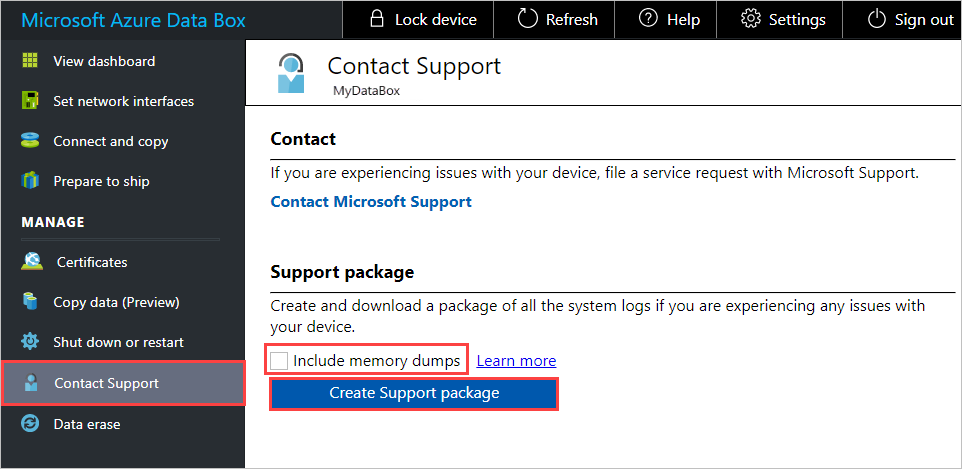
Shromáždí se položky balíčku pro podporu. Tato operace trvá několik minut, pokud zahrnete jenom systémové protokoly. Pokud zahrnete výpisy paměti, trvá to mnohem déle.
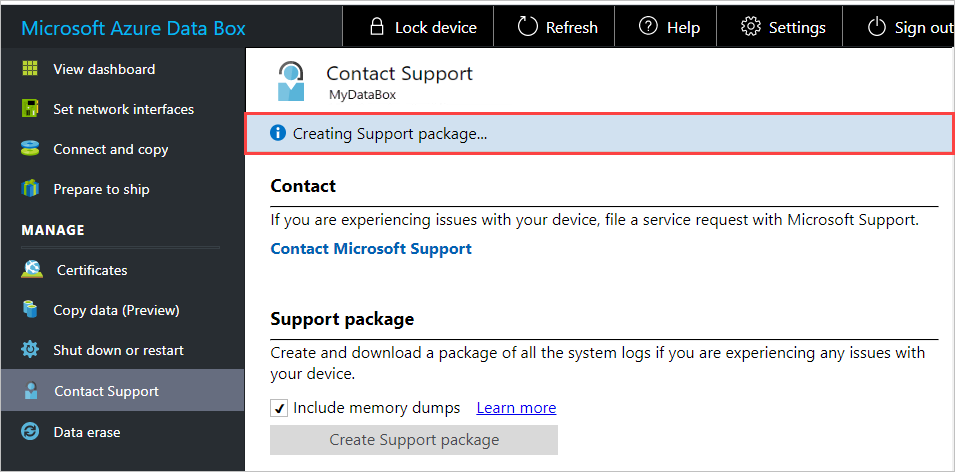
Po dokončení vytváření balíčku podpory vyberte Stáhnout balíček podpory.
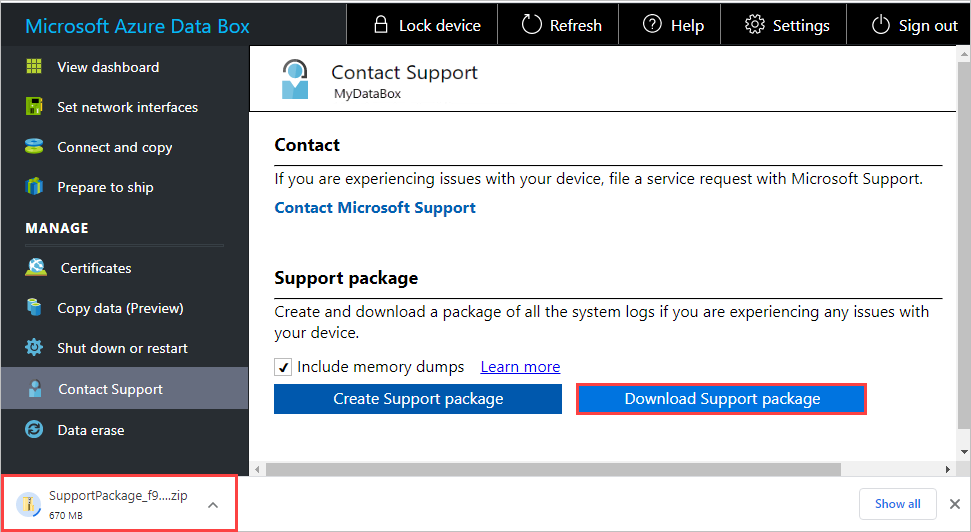
Přejděte k umístění pro stahování a vyberte ho. Otevřete složku a zobrazte obsah.
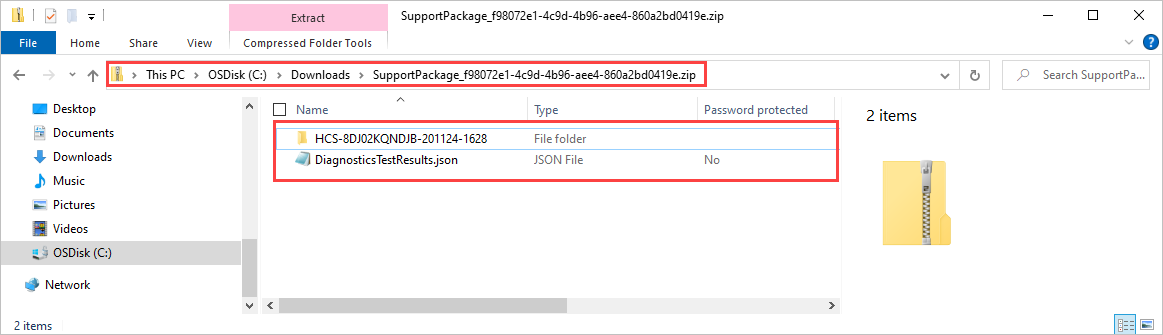
Vymazání místních dat ze zařízení
Před vrácením do datacentra Azure můžete pomocí místního webového uživatelského rozhraní vymazat místní data ze zařízení.
Důležité
Vymazání dat se nedá vrátit zpět. Před vymazáním místních dat ze zařízení nezapomeňte zálohovat soubory.
Pokud chcete vymazat místní data ze zařízení, postupujte takto:
V místním webovém uživatelském rozhraní přejděte na Vymazání dat.
Zadejte heslo zařízení a vyberte Vymazat data.
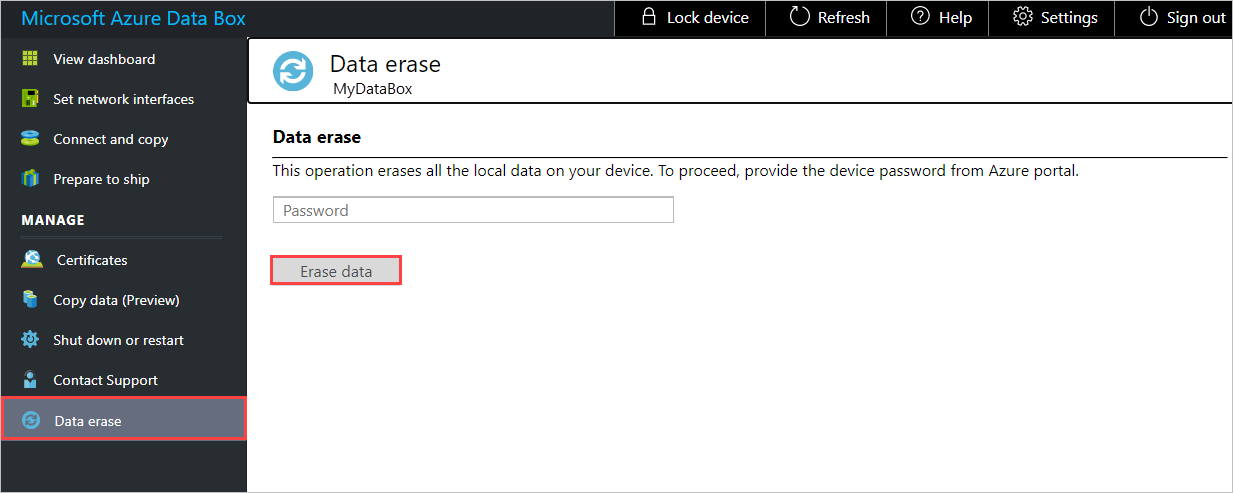
Po zobrazení výzvy k potvrzení pokračujte výběrem možnosti Ano . Vymazání dat může trvat až 50 minut.
Před vymazáním ze zařízení nezapomeňte zálohovat místní data. Vymazání dat se nedá vrátit zpět.
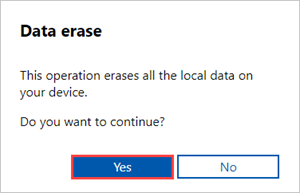
Vypnutí nebo restartování zařízení
Zařízení můžete vypnout nebo restartovat pomocí místního webového uživatelského rozhraní. Doporučujeme, abyste před restartováním přepněte sdílené složky na hostiteli do režimu offline a potom zařízení. Tím minimalizujete jakoukoli možnost poškození dat. Ujistěte se, že při vypnutí zařízení neprobíhá kopírování dat.
Pokud chcete zařízení vypnout, proveďte následující kroky.
V místním webovém uživatelském rozhraní přejděte na Vypnout nebo restartovat.
Vyberte Vypnout.
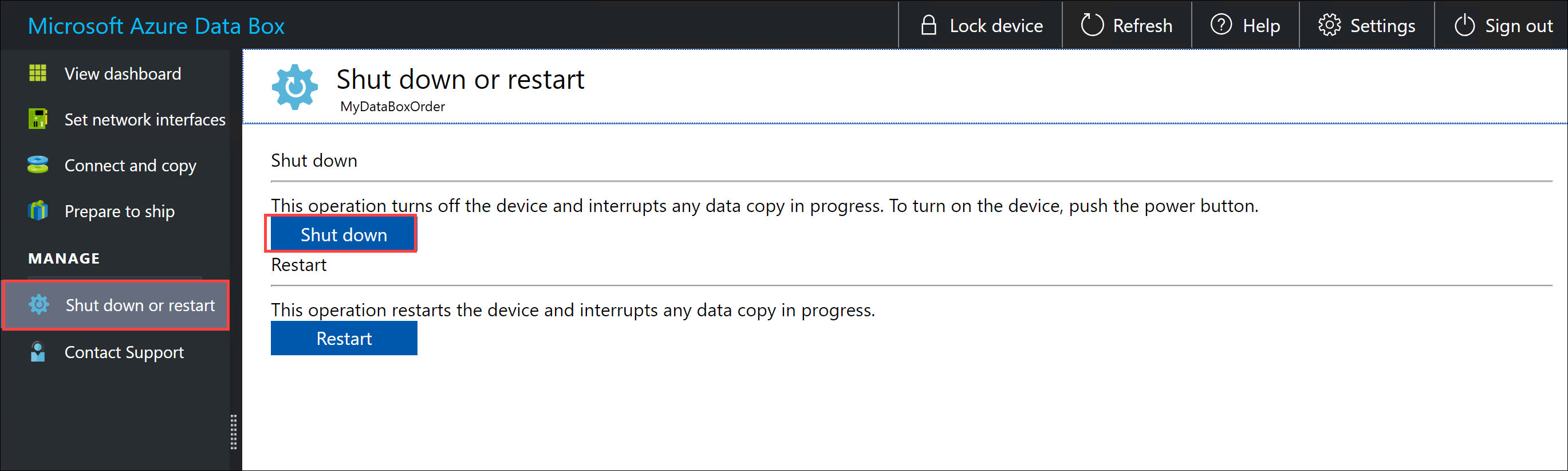
Po zobrazení výzvy k potvrzení pokračujte výběrem tlačítka OK .
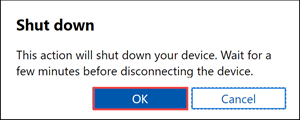
Zařízení po vypnutí zapněte tlačítkem napájení na předním panelu.
Při restartování Data Boxu postupujte podle následujících pokynů.
V místním webovém uživatelském rozhraní přejděte na Vypnout nebo restartovat.
Vyberte Restartovat.
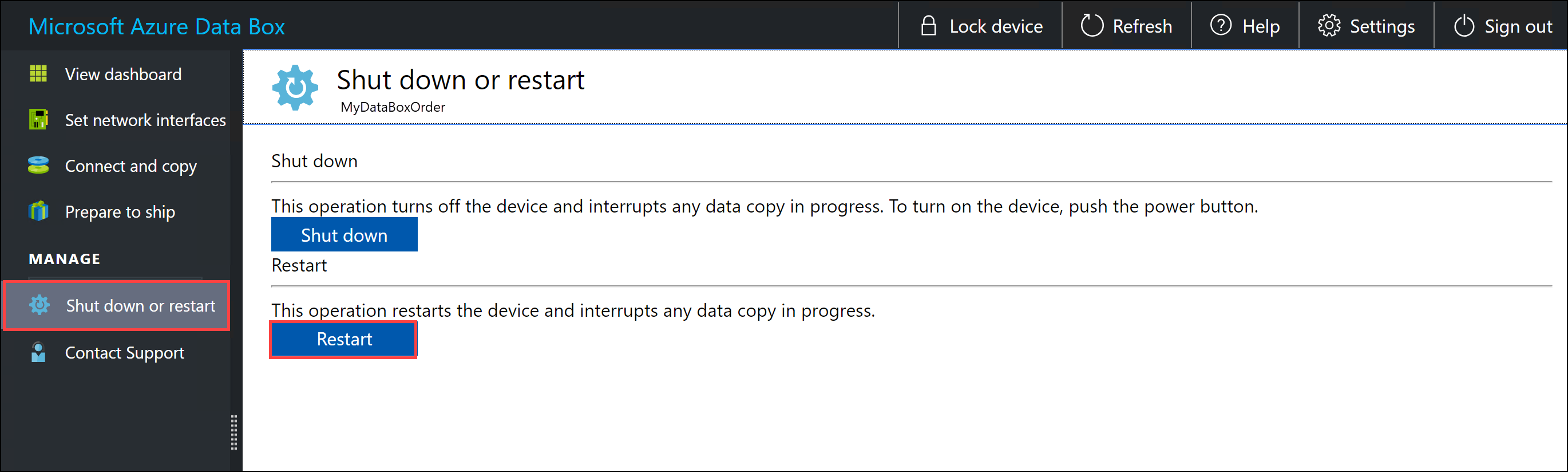
Po zobrazení výzvy k potvrzení pokračujte výběrem tlačítka OK .
Zařízení se vypne a restartuje.
Získání přihlašovacích údajů sdílené složky
Pokud potřebujete zjistit uživatelské jméno a heslo, které se má použít pro připojení ke sdílené složce na vašem zařízení, najdete přihlašovací údaje ke sdílené složce v části Připojit a zkopírovat v místním webovém uživatelském rozhraní.
Při objednávání zařízení se můžete rozhodnout použít výchozí systémově vygenerovaná hesla pro sdílené složky na vašem zařízení nebo vlastní hesla. V obou směrech jsou hesla pro sdílení nastavená v továrně a nejde je změnit.
Získání přihlašovacích údajů ke sdílené složce:
V místním webovém uživatelském rozhraní přejděte na Připojit a zkopírovat. Vyberte PROTOKOL SMB , abyste získali přihlašovací údaje pro přístup ke sdíleným složkám přidruženým k vašemu účtu úložiště.
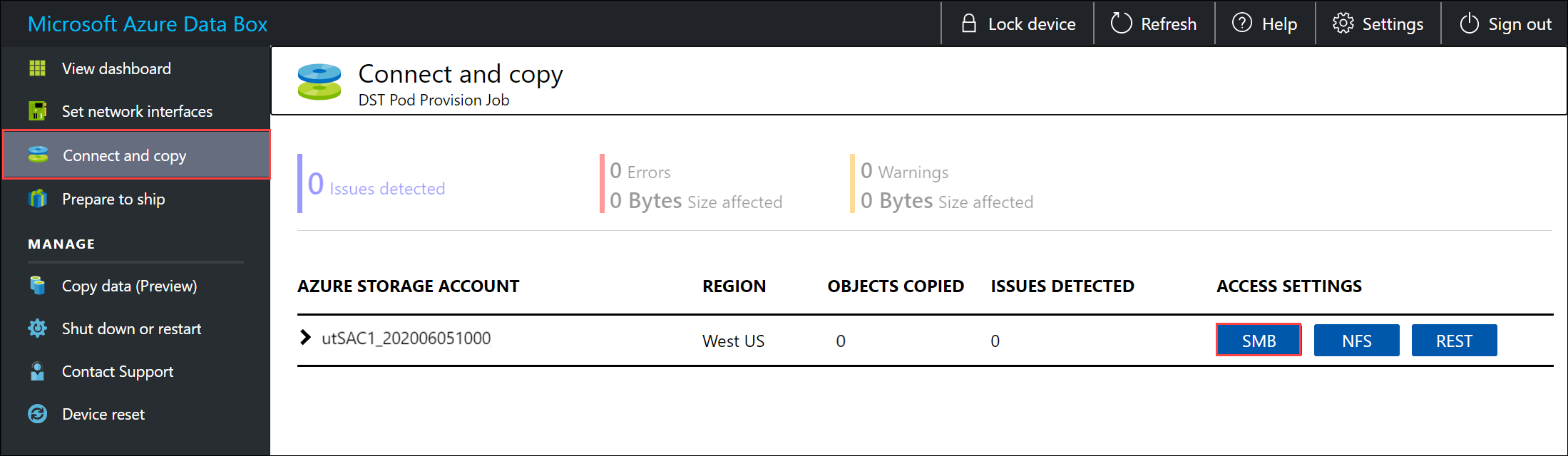
V dialogovém okně Přístup ke sdílené složce a kopírování dat zkopírujte pomocí ikony kopírování uživatelské jméno a heslo odpovídající sdílené složce. Dialogové okno zavřete tak, že vyberete OK.
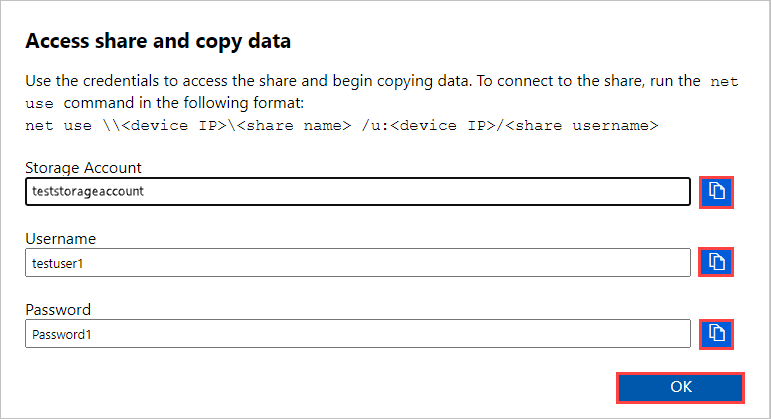
Poznámka:
Po několika neúspěšných pokusech o připojení ke sdílené složce pomocí nesprávného hesla se uživatelský účet zamkne. Zámek účtu se po několika minutách vymaže a můžete se znovu připojit ke sdíleným složkám.
- Data Box 4.1 a novější: Účet se uzamkne 15 minut po 5 neúspěšných pokusech o přihlášení.
- Data Box 4.0 a starší: Účet je uzamčen po dobu 30 minut po 3 neúspěšných pokusech o přihlášení.
Stažení souborů kusovníku nebo manifestu
Kusovník nebo soubory manifestu obsahují seznam souborů, které se zkopírují do Data Boxu nebo Data Boxu Heavy. Tyto soubory se generují pro objednávku importu při přípravě zařízení k odeslání.
Než začnete, postupujte podle těchto kroků a stáhněte si soubory kusovníku nebo manifestu pro vaši objednávku importu:
Přejděte do místního webového uživatelského rozhraní pro vaše zařízení. Ověřte, že vaše zařízení dokončilo krok Příprava k odeslání . Po dokončení přípravy zařízení se stav zařízení zobrazí jako Připraveno k odeslání.
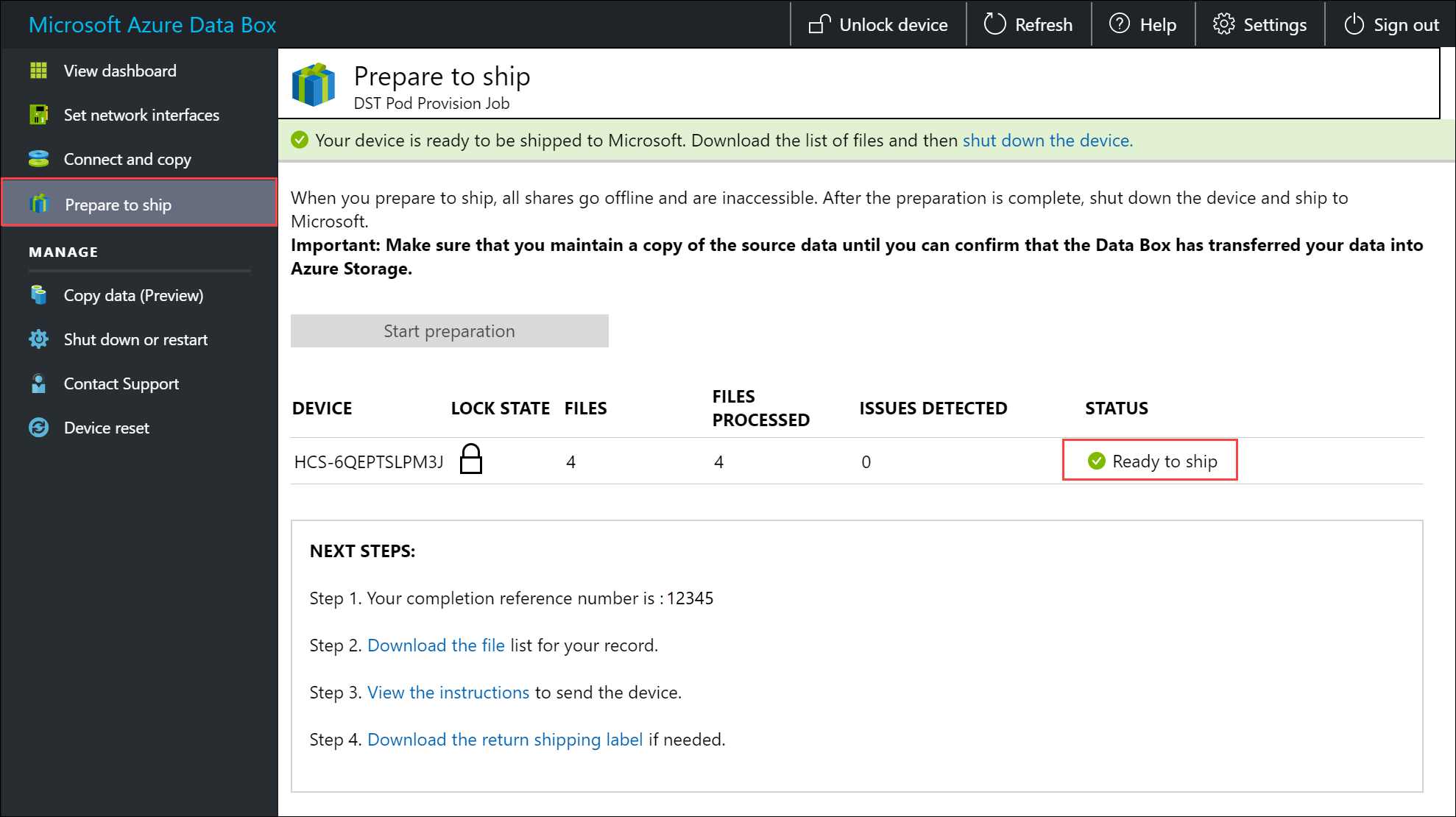
Vyberte Stáhnout seznam souborů a stáhněte si seznam souborů, které byly zkopírovány do Data Boxu.
V Průzkumník souborů se vygenerují samostatné seznamy souborů v závislosti na protokolu použitém pro připojení k zařízení a použitém typu úložiště Azure.
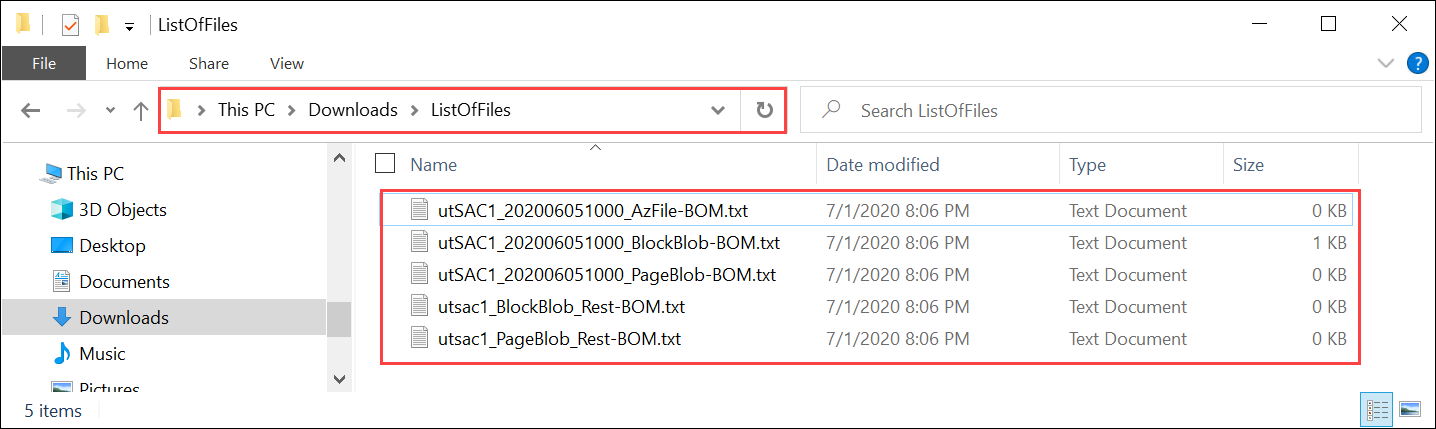
Následující tabulka mapuje názvy souborů na typ služby Azure Storage a použitý protokol připojení.
Název souboru Typ služby Azure Storage Použitý protokol připojení utSAC1_202006051000_BlockBlob-BOM.txt Objekty blob bloku SMB/NFS utSAC1_202006051000_PageBlob-BOM.txt Objekty blob stránky SMB/NFS utSAC1_202006051000_AzFile-BOM.txt Soubory Azure SMB/NFS utsac1_PageBlock_Rest-BOM.txt Objekty blob stránky REST utsac1_BlockBlock_Rest-BOM.txt Objekty blob bloku REST
Tento seznam slouží k ověření souborů nahraných do účtu Azure Storage po návratu Data Boxu do datacentra Azure. Níže je uveden ukázkový soubor manifestu.
Poznámka:
V Data Boxu Heavy jsou k dispozici dvě sady souborů (souborů KUSO) odpovídající dvěma uzlům v zařízení.
<file size="52689" crc64="0x95a62e3f2095181e">\databox\media\data-box-deploy-copy-data\prepare-to-ship2.png</file>
<file size="22117" crc64="0x9b160c2c43ab6869">\databox\media\data-box-deploy-copy-data\connect-shares-file-explorer2.png</file>
<file size="57159" crc64="0x1caa82004e0053a4">\databox\media\data-box-deploy-copy-data\verify-used-space-dashboard.png</file>
<file size="24777" crc64="0x3e0db0cd1ad438e0">\databox\media\data-box-deploy-copy-data\prepare-to-ship5.png</file>
<file size="162006" crc64="0x9ceacb612ecb59d6">\databox\media\data-box-cable-options\cabling-dhcp-data-only.png</file>
<file size="155066" crc64="0x051a08d36980f5bc">\databox\media\data-box-cable-options\cabling-2-port-setup.png</file>
<file size="150399" crc64="0x66c5894ff328c0b1">\databox\media\data-box-cable-options\cabling-with-switch-static-ip.png</file>
<file size="158082" crc64="0xbd4b4c5103a783ea">\databox\media\data-box-cable-options\cabling-mgmt-only.png</file>
<file size="148456" crc64="0xa461ad24c8e4344a">\databox\media\data-box-cable-options\cabling-with-static-ip.png</file>
<file size="40417" crc64="0x637f59dd10d032b3">\databox\media\data-box-portal-admin\delete-order1.png</file>
<file size="33704" crc64="0x388546569ea9a29f">\databox\media\data-box-portal-admin\clone-order1.png</file>
<file size="5757" crc64="0x9979df75ee9be91e">\databox\media\data-box-safety\japan.png</file>
<file size="998" crc64="0xc10c5a1863c5f88f">\databox\media\data-box-safety\overload_tip_hazard_icon.png</file>
<file size="5870" crc64="0x4aec2377bb16136d">\databox\media\data-box-safety\south-korea.png</file>
<file size="16572" crc64="0x05b13500a1385a87">\databox\media\data-box-safety\taiwan.png</file>
<file size="999" crc64="0x3f3f1c5c596a4920">\databox\media\data-box-safety\warning_icon.png</file>
<file size="1054" crc64="0x24911140d7487311">\databox\media\data-box-safety\read_safety_and_health_information_icon.png</file>
<file size="1258" crc64="0xc00a2d5480f4fcec">\databox\media\data-box-safety\heavy_weight_hazard_icon.png</file>
<file size="1672" crc64="0x4ae5cfa67c0e895a">\databox\media\data-box-safety\no_user_serviceable_parts_icon.png</file>
<file size="3577" crc64="0x99e3d9df341b62eb">\databox\media\data-box-safety\battery_disposal_icon.png</file>
<file size="993" crc64="0x5a1a78a399840a17">\databox\media\data-box-safety\tip_hazard_icon.png</file>
<file size="1028" crc64="0xffe332400278f013">\databox\media\data-box-safety\electrical_shock_hazard_icon.png</file>
<file size="58699" crc64="0x2c411d5202c78a95">\databox\media\data-box-deploy-ordered\data-box-ordered.png</file>
<file size="46816" crc64="0x31e48aa9ca76bd05">\databox\media\data-box-deploy-ordered\search-azure-data-box1.png</file>
<file size="24160" crc64="0x978fc0c6e0c4c16d">\databox\media\data-box-deploy-ordered\select-data-box-option1.png</file>
<file size="115954" crc64="0x0b42449312086227">\databox\media\data-box-disk-deploy-copy-data\data-box-disk-validation-tool-output.png</file>
<file size="6093" crc64="0xadb61d0d7c6d4deb">\databox\data-box-cable-options.md</file>
<file size="6499" crc64="0x080add29add367d9">\databox\data-box-deploy-copy-data-via-nfs.md</file>
<file size="11089" crc64="0xc3ce6b13a4fe3001">\databox\data-box-deploy-copy-data-via-rest.md</file>
<file size="9126" crc64="0x820856b5a54321ad">\databox\data-box-overview.md</file>
<file size="10963" crc64="0x5e9a14f9f4784fd8">\databox\data-box-safety.md</file>
<file size="5941" crc64="0x8631d62fbc038760">\databox\data-box-security.md</file>
<file size="12536" crc64="0x8c8ff93e73d665ec">\databox\data-box-system-requirements-rest.md</file>
<file size="3220" crc64="0x7257a263c434839a">\databox\data-box-system-requirements.md</file>
<file size="2823" crc64="0x63db1ada6fcdc672">\databox\index.yml</file>
<file size="4364" crc64="0x62b5710f58f00b8b">\databox\data-box-local-web-ui-admin.md</file>
<file size="3603" crc64="0x7e34c25d5606693f">\databox\TOC.yml</file>
Tento soubor obsahuje seznam všech souborů, které byly zkopírovány do Data Boxu nebo Data Boxu Heavy. V tomto souboru se hodnota crc64 vztahuje k kontrolnímu součtu vygenerovanému pro odpovídající soubor.
Zobrazení dostupné kapacity zařízení
Dostupnou a využitou kapacitu zařízení můžete zobrazit na řídicím panelu zařízení.
V místním webovém uživatelském rozhraní přejděte na Zobrazit řídicí panel.
V části Připojit a kopírovat se zobrazí volné a využité místo zařízení.
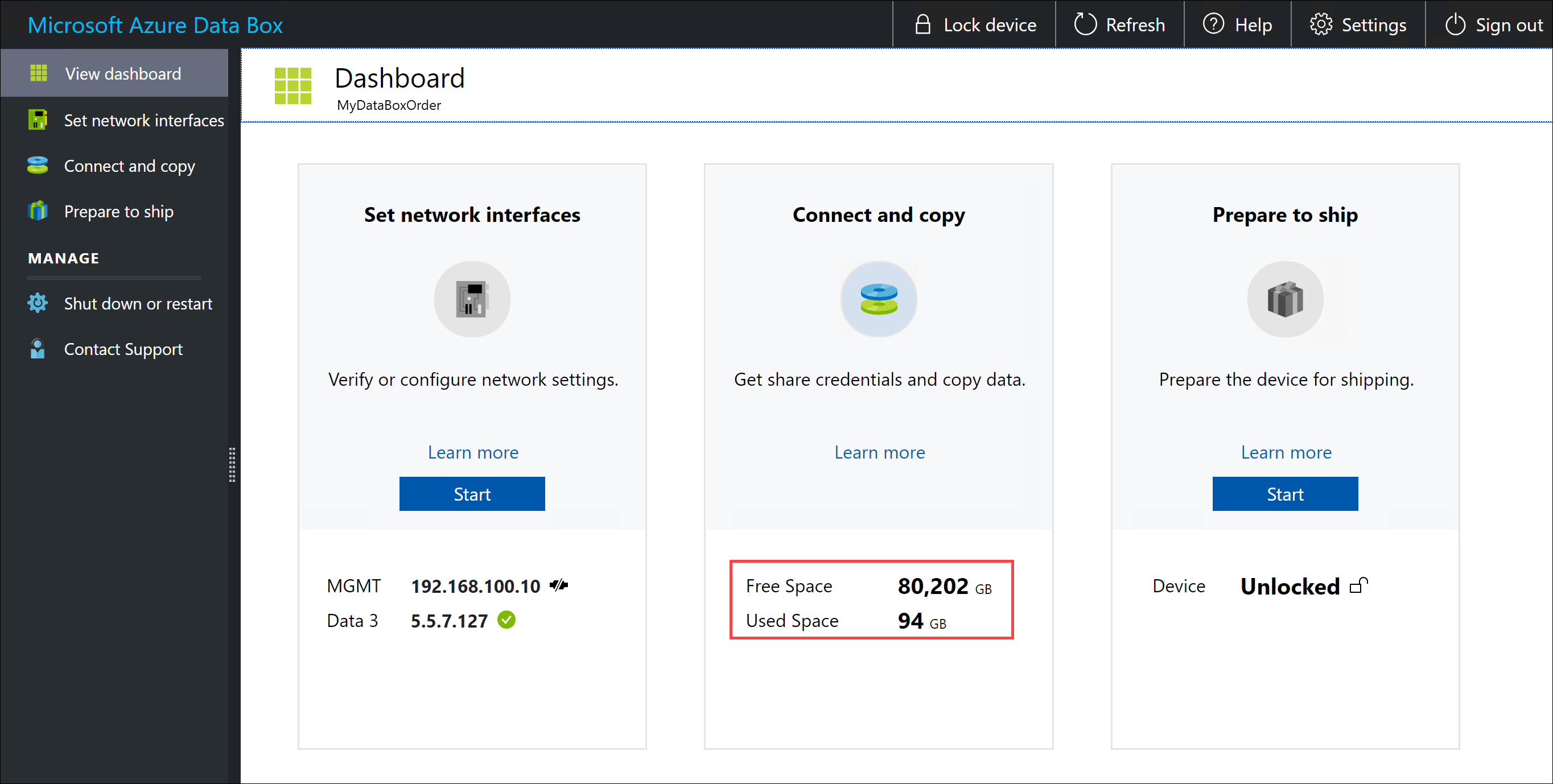
Přeskočení ověření kontrolního součtu
Kontrolní součty se ve výchozím nastavení generují pro vaše data při přípravě k odeslání. V některých výjimečných případech může být výkon pomalý v závislosti na datovém typu (malé velikosti souborů). V takových případech můžete kontrolní součet přeskočit.
Výpočet kontrolního součtu během přípravy k odeslání se provádí pouze pro import objednávek, a ne pro exportní objednávky.
Důrazně doporučujeme nezakazovat kontrolní součet, pokud nebude výkon vážně ovlivněn.
V místním webovém uživatelském rozhraní přejděte na Připojit a zkopírovat. Vyberte Nastavení.
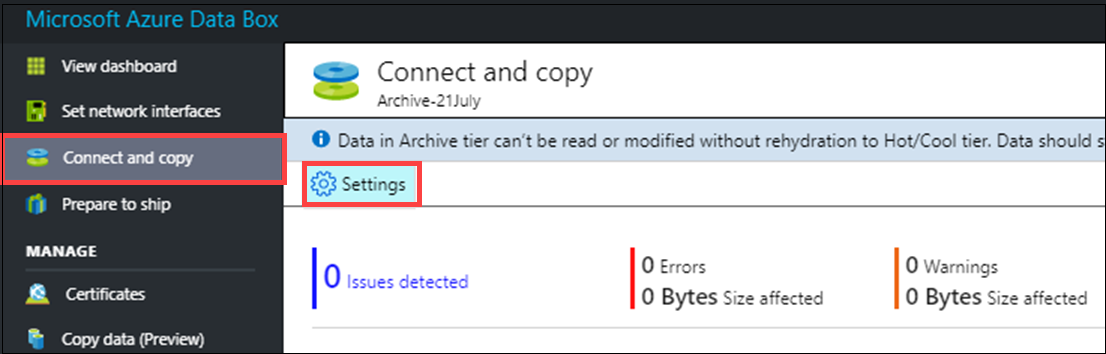
Zakázání ověření kontrolního součtu
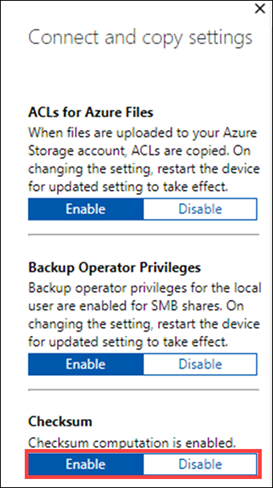
Vyberte Použít.
Poznámka:
Možnost přeskočit výpočet kontrolního součtu je dostupná jenom v případě, že je Azure Data Box odemknutý. Tuto možnost neuvidíte, když je zařízení zamknuté.
Povolení podepisování SMB
Podepisování protokolu SMB (Server Message Block) je funkce, prostřednictvím které je možné digitálně podepsat komunikaci pomocí protokolu SMB na úrovni paketů. Toto podepisování zabraňuje útokům, které upravují přenášené pakety SMB.
Další informace týkající se podepisování smb naleznete v tématu Přehled podepisování zpráv serveru.
Povolení přihlašování smb v zařízení Azure:
V místním webovém uživatelském rozhraní přejděte na Připojit a zkopírovat. Vyberte Nastavení.
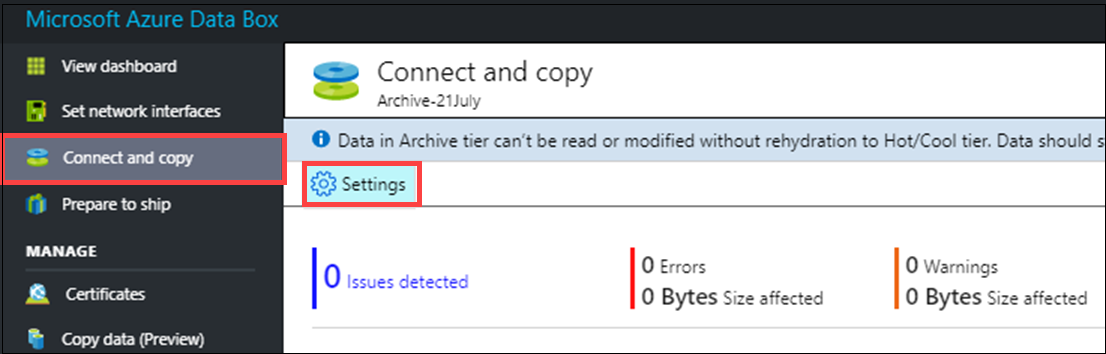
Povolte podepisování SMB.
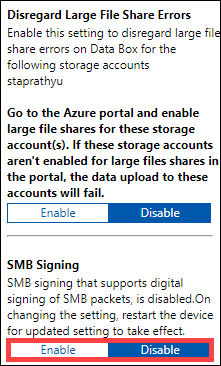
Vyberte Použít.
V místním webovém uživatelském rozhraní přejděte na Vypnout nebo restartovat.
Vyberte Restartovat.
Povolení oprávnění operátora zálohování
Uživatelé webového uživatelského rozhraní mají ve výchozím nastavení oprávnění operátora zálohování sdílených složek SMB. Pokud to nechcete, pomocí povolení oprávnění operátora zálohování zakažte nebo povolte oprávnění.
Informace naleznete v tématu Backup Operators ve skupinách zabezpečení služby Active Directory.
Povolení oprávnění operátora zálohování v zařízení Azure:
V místním webovém uživatelském rozhraní přejděte na Připojit a zkopírovat. Vyberte Nastavení.
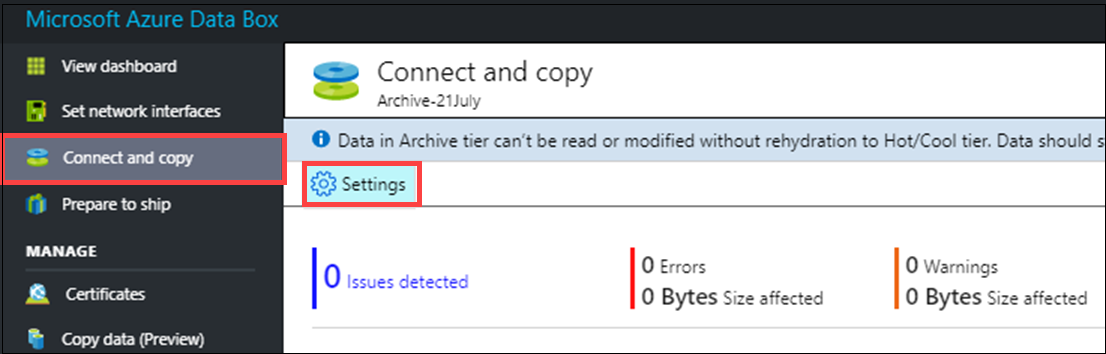
Povolte oprávnění operátora zálohování.
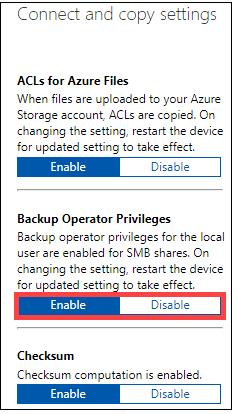
Vyberte Použít.
V místním webovém uživatelském rozhraní přejděte na Vypnout nebo restartovat.
Vyberte Restartovat.
Povolení seznamů ACL pro Službu Azure Files
Metadata souborů se ve výchozím nastavení přenesou, když uživatelé nahrají data přes PROTOKOL SMB do Data Boxu. Metadata zahrnují seznamy řízení přístupu (ACL), atributy souborů a časové razítka. Pokud to nechcete, zakažte nebo povolte tuto funkci pomocí seznamů ACL pro Službu Azure Files .
Poznámka:
Pokud chcete přenášet metadata se soubory, musíte být operátorem zálohování. Při použití této funkce se ujistěte, že místní uživatelé webového uživatelského rozhraní jsou operátory backup. Viz Povolení oprávnění operátora zálohování.
Povolení přenosu seznamů ACL pro službu Azure Files:
V místním webovém uživatelském rozhraní přejděte na Připojit a zkopírovat. Vyberte Nastavení.
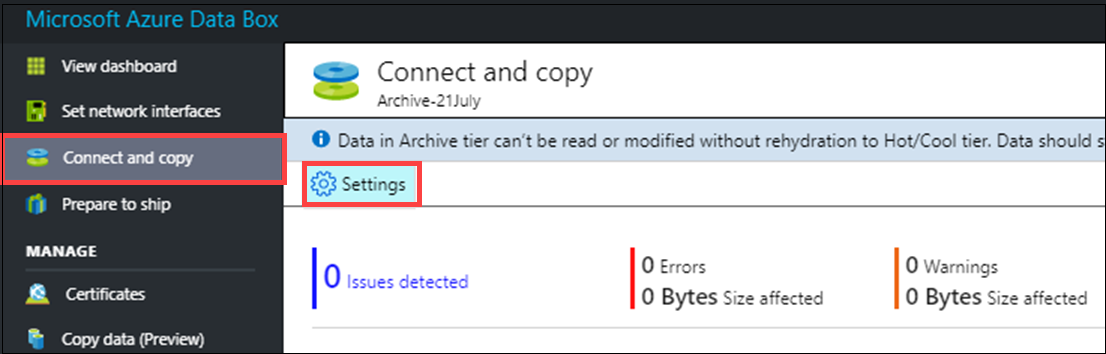
Povolte seznamy ACL pro Službu Azure Files.
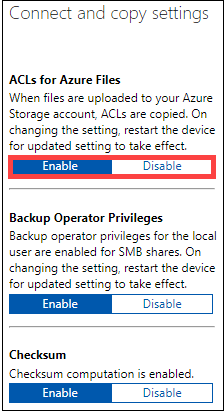
Vyberte Použít.
V místním webovém uživatelském rozhraní přejděte na Vypnout nebo restartovat.
Vyberte Restartovat.
Povolení protokolu TLS 1.1
Azure Data Box ve výchozím nastavení používá k šifrování protokol TLS (Transport Layer Security) 1.2, protože je bezpečnější než TSL 1.1. Pokud však vy nebo vaši klienti používáte prohlížeč pro přístup k datům, která nepodporují protokol TLS 1.2, můžete povolit protokol TLS 1.1.
Další informace související s protokolem TLS najdete v tématu Zabezpečení služby Azure Data Box Gateway.
Povolení protokolu TLS 1.1 v zařízení Azure:
V pravém horním rohu místního webového uživatelského rozhraní vašeho zařízení vyberte Nastavení.

Povolte protokol TLS 1.1.
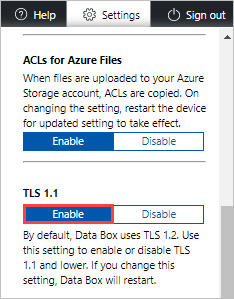
Vyberte Použít.
V místním webovém uživatelském rozhraní přejděte na Vypnout nebo restartovat.
Vyberte Restartovat.