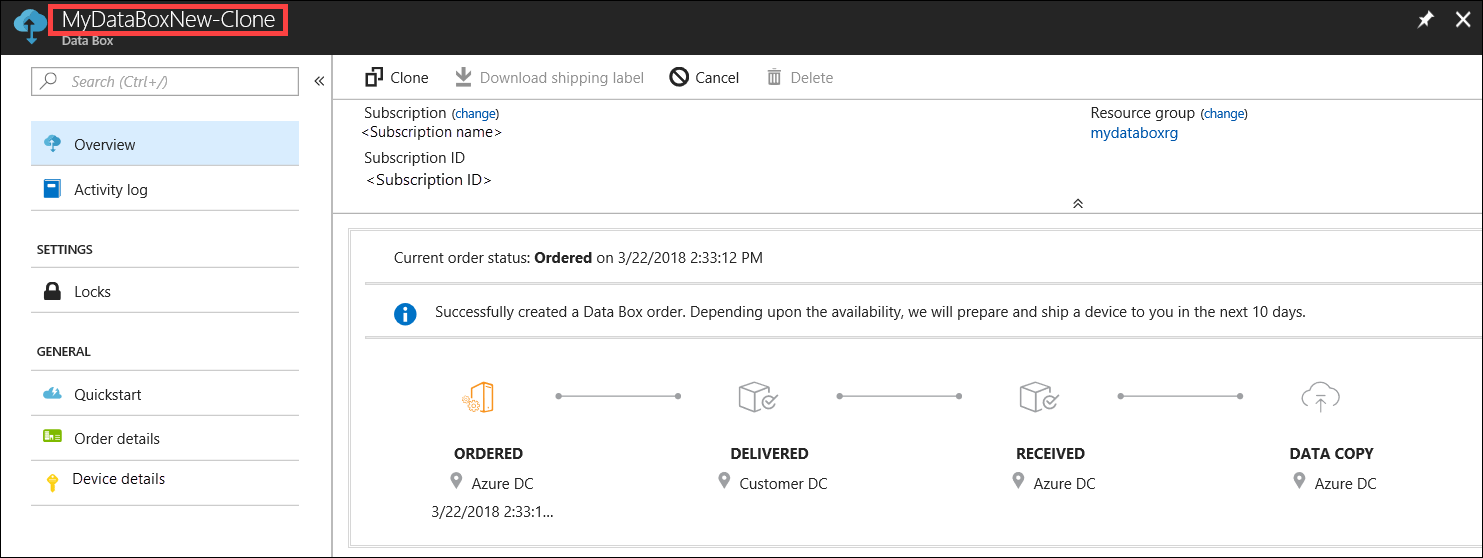Správa Data Box Disku pomocí webu Azure Portal
Kurzy v tomto článku se týkají Microsoft Azure Data Box Disku ve verzi Preview. Článek popisuje některé komplexní pracovní postupy a úlohy správy, které se dají provádět v Data Box Disku.
Data Box Disk je možné spravovat prostřednictvím webu Azure Portal. Tento článek se zaměřuje na úlohy, které můžete provést pomocí webu Azure Portal. Azure Portal můžete použít ke správě objednávek a disků a ke sledování stavu objednávek až do koncové fáze.
Zrušení objednávky
Po zadání objednávky možná budete muset objednávku zrušit z různých důvodů. Objednávku je možné zrušit do té doby, než začne příprava disku. Jakmile se disky připraví a zpracují, není možné objednávku zrušit.
Když chcete zrušit objednávku, postupujte následovně.
Přejděte na Přehled > Zrušit.

Zadejte důvod zrušení objednávky.
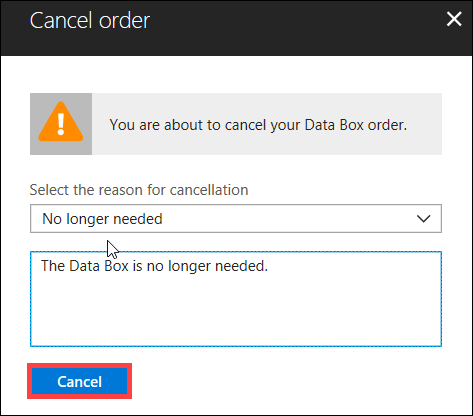
Po zrušení objednávky se na portálu aktualizuje její stav na Zrušeno.
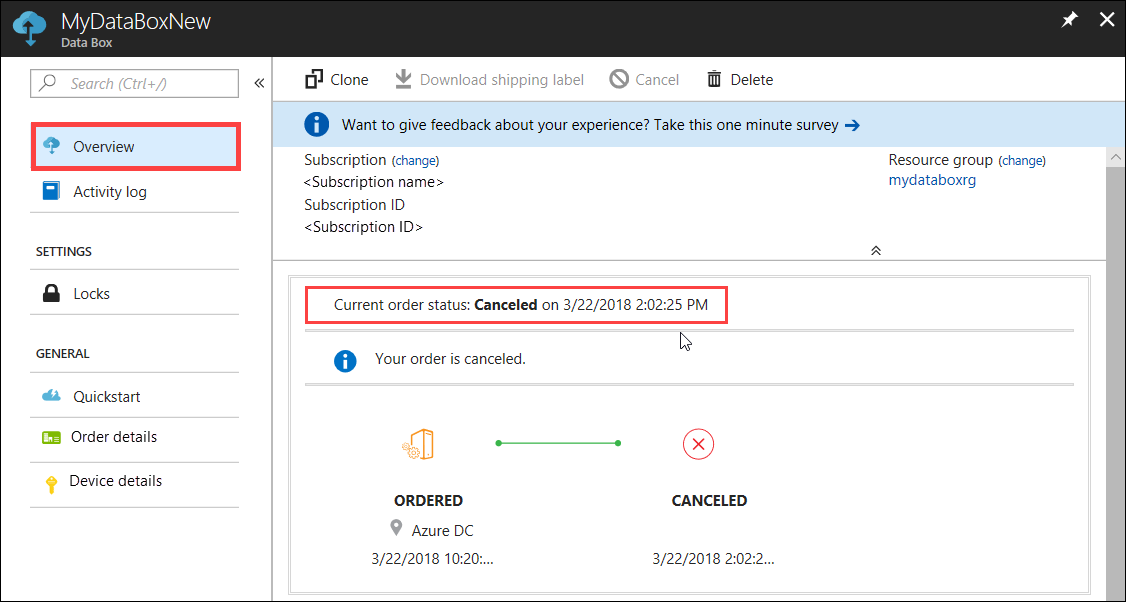
Při zrušení objednávky neobdržíte e-mailové oznámení.
Klonování objednávky
V některých situacích může být užitečné klonování. Uživatel například použije Data Box Disk k přenosu dat. S vygenerovanými dalšími daty je potřeba, aby bylo možné tato data přenést do Azure více disků. V takovém případě se dá stejná objednávka jednoduše naklonovat.
Pokud chcete naklonovat objednávku, proveďte následující kroky.
Přejděte na Přehled > klonování.

Všechny podrobnosti objednávky zůstanou stejné, s výjimkou kontaktní osoby a pracovního telefonu. Kontaktní osoba a pracovní telefon se odeberou z dokončených nebo zrušených objednávek a nebudou klonovány. Název objednávky má podobu názvu původní objednávky s příponou -Clone. Zaškrtnutím políčka potvrďte, že jste zkontrolovali informace o ochraně osobních údajů. Klikněte na Vytvořit.
Během pár minut se vytvoří klon, portál se aktualizuje a zobrazí se na něm nová objednávka.
Odstranění objednávky
Po dokončení objednávky můžete chtít objednávku odstranit. Objednávka obsahuje vaše osobní údaje jako jméno, adresu a kontaktní údaje. Při odstranění objednávky se tyto osobní údaje odstraní.
Odstranit se dají jenom dokončené nebo zrušené objednávky. Pokud chcete odstranit objednávku, proveďte následující kroky.
Přejděte na Všechny prostředky. Vyhledejte svoji objednávku.
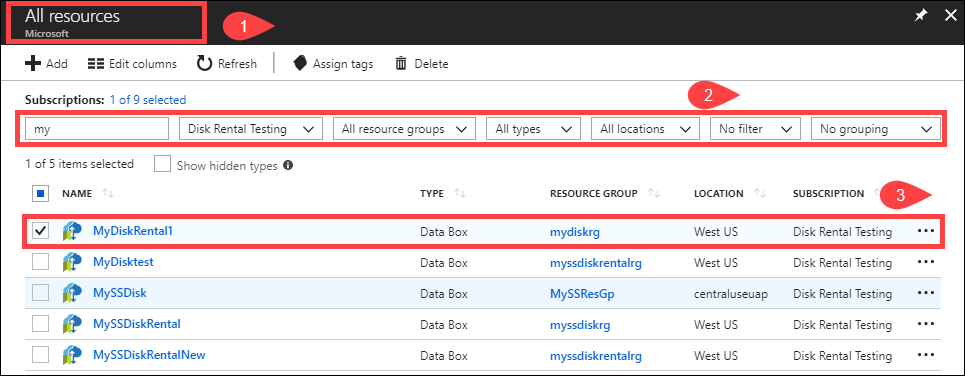
Vyberte objednávku, kterou chcete odstranit, a přejděte na Přehled. Na panelu příkazů klikněte na Odstranit.
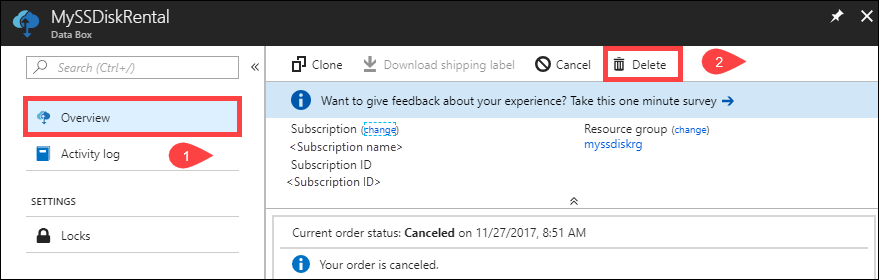
Po zobrazení výzvy k potvrzení odstranění objednávky zadejte název objednávky. Klepněte na tlačítko Odstranit.
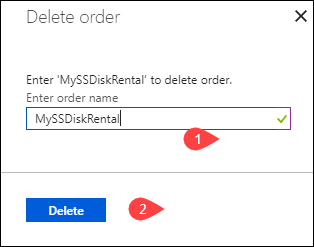
Stažení expedičního štítku
Pokud se zpětný expediční štítek zaslaný s vašimi disky někam zatoulá nebo ztratí, můžete si expediční štítek stáhnout.
Pokud chcete stáhnout expediční štítek, proveďte následující kroky.
Přejděte na stránku Přehled > Stáhnout expediční štítek. Tato možnost je dostupná teprve po odeslání disku.
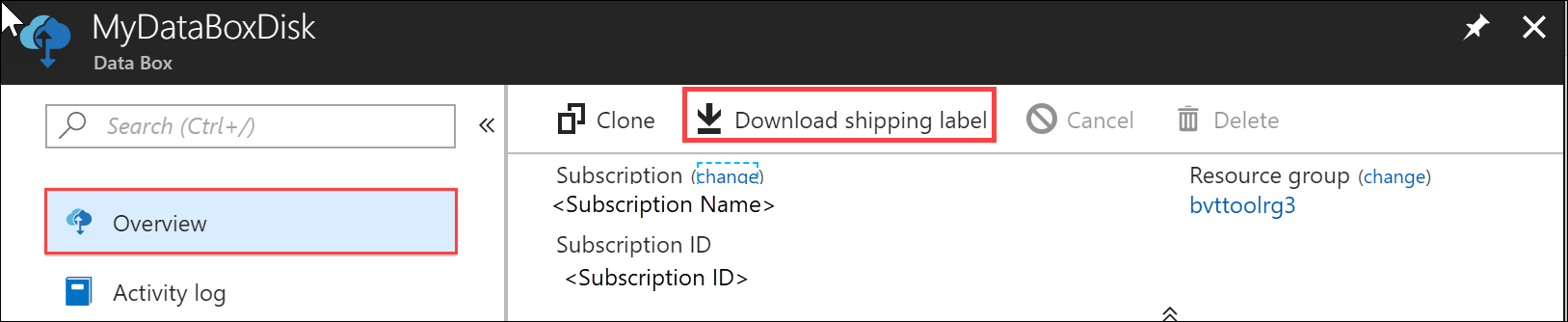
Tato akce stáhne následující zpětný expediční štítek. Štítek uložte, vytiskněte ho a připojte ho ke zpětné zásilce.
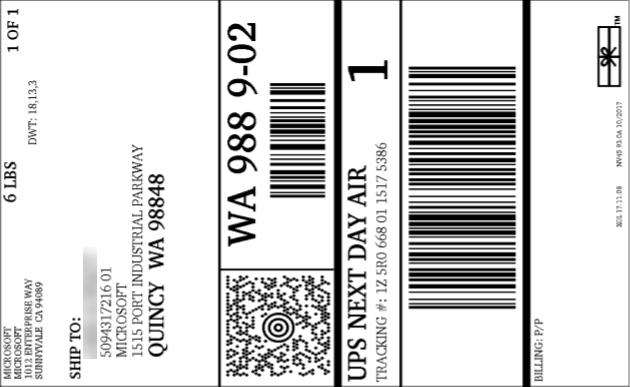
Úprava dodací adresy
Po zadání objednávky může být potřeba upravit dodací adresu. Tato možnost je dostupná jenom do odeslání disku. Po odeslání disku už tato možnost nebude dostupná.
Pokud chcete upravit objednávku, proveďte následující kroky.
Přejděte na Podrobnosti > objednávky Upravit dodací adresu.
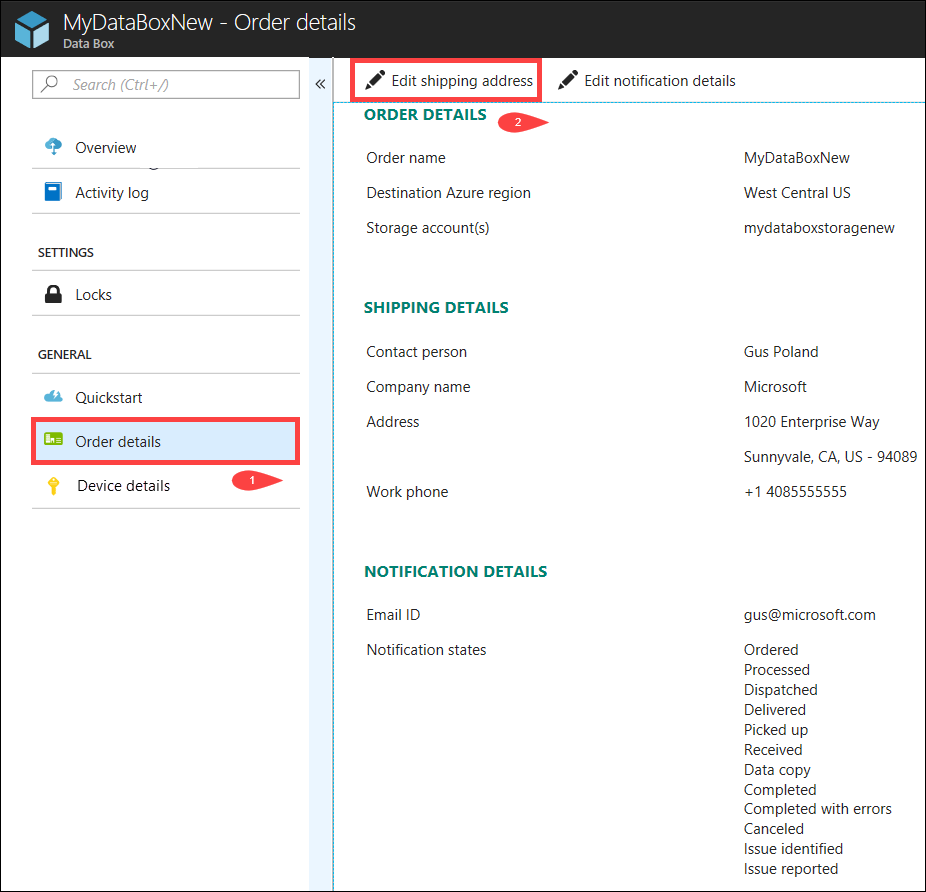
Teď můžete upravit dodací adresu a uložit změny.
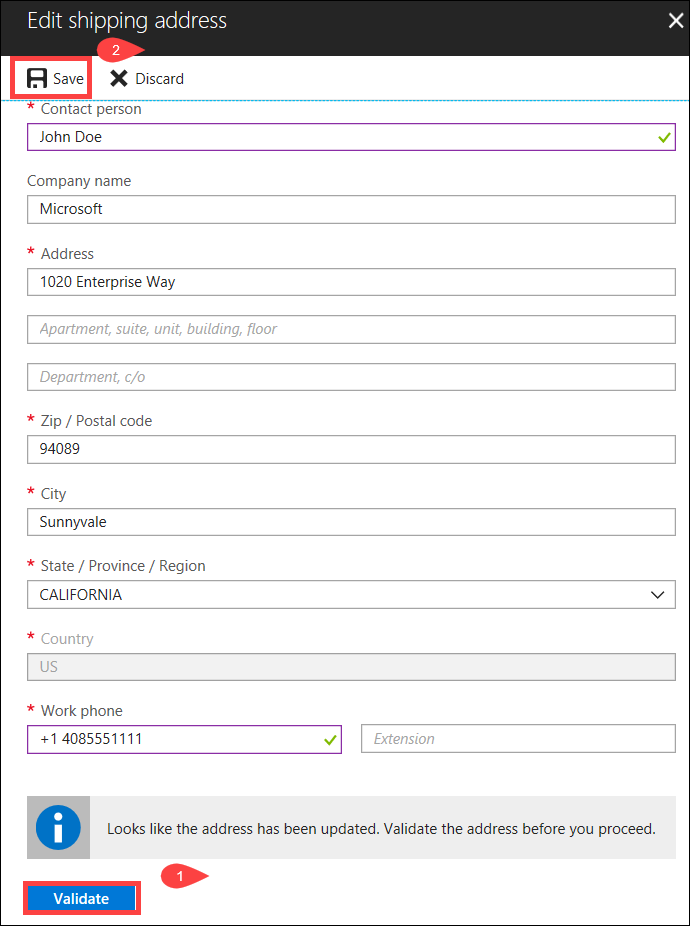
Úprava podrobností o oznámení
Může být potřeba změnit uživatele, kteří mají dostávat e-maily se stavem objednávky. Některý uživatel například může potřebovat informaci o doručení nebo vyzvednutí disku. Po dokončení kopírování dat může být potřeba informovat jiného uživatele, aby mohl před odstraněním ze zdroje ověřit, jestli jsou data v účtu úložiště Azure. V takových případech můžete upravit podrobnosti o oznámení.
Pokud chcete upravit podrobnosti o oznámení, proveďte následující kroky.
Přejděte na Podrobnosti > objednávky a upravte podrobnosti oznámení.
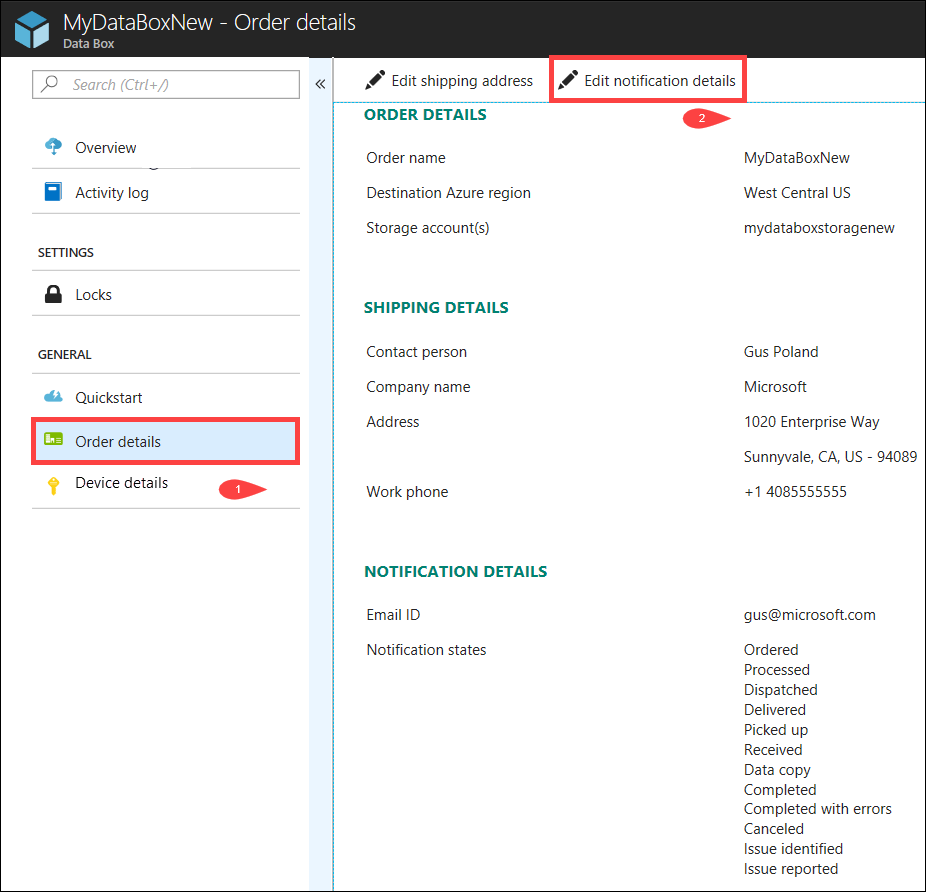
Teď můžete upravit podrobnosti o oznámení a uložit změny.
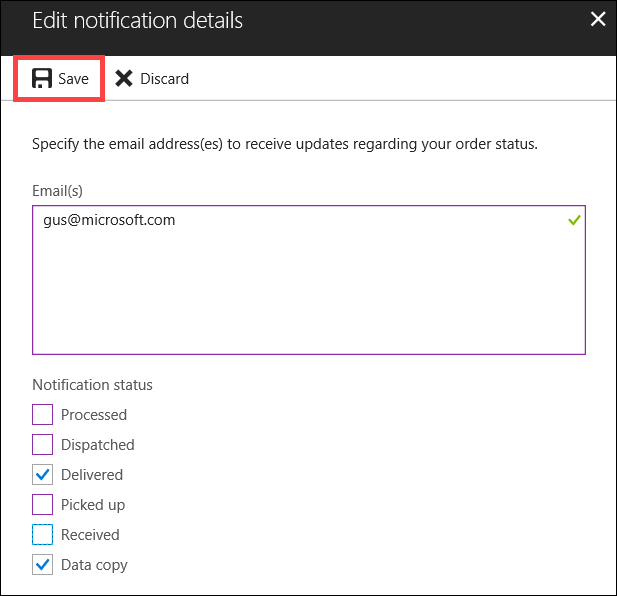
Zobrazení stavu objednávky
| Stav objednávky | Popis |
|---|---|
| Objednáno | Došlo k úspěšnému zadání objednávky. Pokud disky nejsou dostupné, zobrazí se oznámení. Pokud jsou disky dostupné, Microsoft určí disky k odeslání a připraví balíček s disky. |
| Zpracováno jako | Proběhlo zpracování objednávky. Během zpracování objednávky dochází k těmto akcím: |
| Odesláno | Došlo k odeslání objednávky. Objednávka by k vám měla dorazit během 1–2 dnů. |
| Doručení | Proběhlo doručení objednávky na uvedenou adresu. |
| Vyzvednuto | Došlo k vyzvednutí zpáteční zásilky. Po přijetí zásilky v datacentru Azure se data automaticky nahrají do Azure. |
| Přijato | Vaše disky dorazily do datového centra Azure. Brzy začne kopírování dat. |
| Data se zkopírovala | Probíhá kopírování dat. Počkejte, dokud se kopírování dat nedokončí. |
| Dokončená | Objednávka se úspěšně dokončila. Než odstraníte data z místních serverů, zkontrolujte, jestli se data objevila v Azure. |
| Dokončeno s chybami | Kopírování dat se dokončilo, ale došlo k chybám. Projděte si protokoly chyb pro nahrání pomocí cesty uvedené v přehledu. Další informace najdete v tématu Stažení protokolů chyb nahrávání. |
| Zrušeno | Objednávka je zrušená. Buď jste objednávku zrušili, nebo došlo k chybě a objednávku zrušila služba. |
Další kroky
- Zjistěte, jak řešit problémy s Data Box Diskem.