Začínáme s Azure Data Boxem pro import dat do Azure
Tento rychlý start popisuje, jak nasadit Azure Data Box pomocí webu Azure Portal pro objednávku importu. V tomto postupu najdete informace o zapojení, konfiguraci a kopírování dat do Data Boxu, aby se data nahrála do služby Azure. Kroky rychlého startu se provádějí na webu Azure Portal a přes místní webové uživatelské rozhraní zařízení.
Podrobné pokyny k nasazení a sledování najdete v článku Kurz: Objednání Azure Data Boxu.
Tato příručka popisuje, jak nasadit Azure Data Box pro import pomocí webu Azure Portal. Tento postup zahrnuje kontrolu požadavků, zapojení kabeláže a připojení zařízení a zkopírování dat do zařízení, aby se nahrála do Azure.
Požadavky
Než začnete:
Typ předplatného, které používáte pro službu Data Box, musí být jeden z následujících:
- Smlouva se zákazníkem Microsoftu (MCA) pro nová předplatná nebo Microsoft smlouva Enterprise (EA) pro stávající předplatná. Přečtěte si další informace o MCA pro nová předplatná a předplatná EA.
- Cloud Solution Provider (CSP). Další informace o programu Azure CSP.
- Microsoft Azure Sponsorship Získejte další informace o programu Azure Sponsorship.
Pokud chcete vytvořit objednávku Data Boxu, potřebujete mít u předplatného přístup vlastníka nebo přispěvatele.
Přečtěte si bezpečnostní pokyny pro Data Box.
Máte hostitelský počítač, který obsahuje data, která chcete zkopírovat do Data Boxu. Hostitelský počítač musí splňovat tyto požadavky:
- Musí na něm běžet podporovaný operační systém.
- Musí být připojený k vysokorychlostní síti. Důrazně doporučujeme, abyste měli připojení minimálně 10 GbE. Pokud nemáte připojení 10 GbE, je možné použít datové propojení 1 GbE, což ale bude mít vliv na rychlosti kopírování.
Data Box je potřeba umístit na rovnou plochu. Pokud chcete zařízení umístit na standardní polici v racku, potřebujete v racku datového centra slot 7U. Zařízení můžete v racku umístit na plocho nebo na výšku.
Pro připojení Data Boxu k hostitelském počítači je potřeba pořídit následující kabely.
- Dva měděné kabely 10 GbE SFP+ Twinax (pro síťová rozhraní DATA 1, DATA 2)
- Jeden síťový kabel RJ-45 kategorie 6 (pro síťové rozhraní MGMT)
- Jeden síťový kabel RJ-45 kategorie 6A NEBO jeden síťový kabel RJ-45 kategorie 6 (pro síťové rozhraní DATA 3 konfigurované jako 10 Gb/s a 1 Gb/s v tomto pořadí)
Požadavky
Než začnete, ujistěte se, že:
- Dokončili jsme kurz: Objednání Azure Data Boxu.
- Obdrželi jste Data Box a stav objednávky na portálu je Doručeno.
- Prostudovali jste si bezpečnostní pokyny k Data Boxu.
- Obdrželi jste jeden uzemněný napájecí kabel pro použití s 100TB úložným zařízením.
- Máte přístup k hostitelskému počítači, který obsahuje data, která chcete zkopírovat do Data Boxu. Váš hostitelský počítač musí
- Musí na něm běžet podporovaný operační systém.
- Musí být připojený k vysokorychlostní síti. Důrazně doporučujeme, abyste měli připojení minimálně 10 GbE. Pokud nemáte připojení 10 GbE, je možné použít datové propojení 1 GbE, což ale bude mít vliv na rychlosti kopírování.
- Musíte mít přístup k rovné ploše, kam můžete Data Box umístit. Pokud chcete zařízení umístit naležato nebo nastojato na standardní polici v racku, potřebujete v racku slot 7U.
Přihlášení k Azure
Přihlaste se k portálu Azure.
Objednávka
Tento krok trvá přibližně 5 minut.
- Na webu Azure Portal vytvořte nový prostředek Azure Data Box.
- Vyberte stávající předplatné, ve kterém je tato služba povolená, a zvolte typ přenosu Import. Do pole Zdrojová země zadejte zemi, kde se data nacházejí, a v poli Cílová oblast Azure zvolte oblast, kam se mají data přenést.
- Vyberte Data Box. Maximální využitelná kapacita je 80 TB a v případě většího množství dat můžete zadat více objednávek.
- Zadejte podrobnosti objednávky a informace o dodání. Pokud je služba dostupná ve vaší oblasti, zadejte adresy pro poslání e-mailu s oznámením, zkontrolujte souhrn a vytvořte objednávku.
Po vytvoření objednávky je zařízení připravené k odeslání.
Kabel
Tento krok trvá přibližně 10 minut.
Když obdržíte Data Box, zapojte kabely a zařízení připojte a zapněte podle následujících pokynů. Tento krok zabere asi 10 minut.
Pokud vidíte, že je zařízení poškozené nebo že s ním někdo manipuloval, nepokračujte. Požádejte podporu Microsoftu o dodání náhradního zařízení.
Před zapojením zařízení zkontrolujte, že máte následující kabely:
- Uzemněný napájecí kabel 10 A nebo více s konektorem IEC60320 C-13 na jednom konci pro připojení k zařízení.
- (Nezahrnuté) Jeden síťový kabel RJ-45 CAT 6 (používá se se síťovým rozhraním MGMT)
- (Nezahrnuté) Dva měděné kabely 10 GbE SFP+ Twinax (používají se se síťovými rozhraními 10 Gb/s DATA 1, DATA 2)
- (Nezahrnuté) Jeden síťový kabel RJ-45 CAT 6A NEBO jeden síťový kabel RJ-45 CAT 6 (použijte síťové rozhraní DATA 3 nakonfigurované jako 10 Gb/s nebo 1 Gb/s).
Zařízení vyjměte a položte na rovnou plochu.
K zařízení připojte kabely, jak vidíte níže.
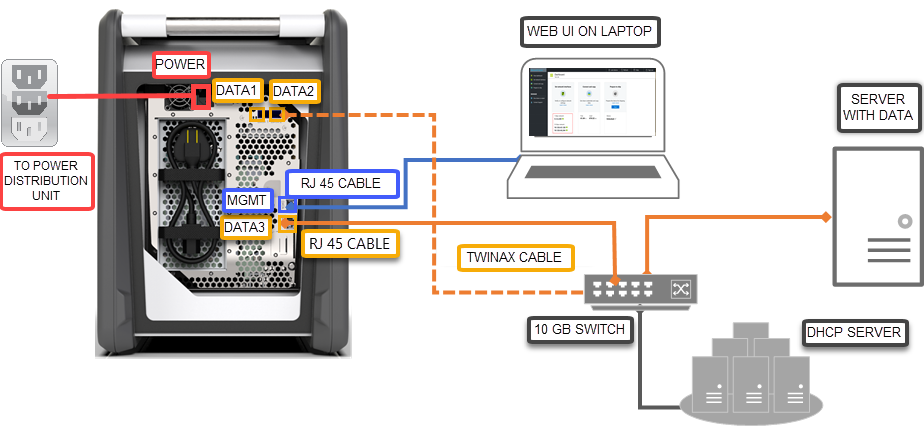
- Připojte k zařízení napájecí kabel.
- Pomocí síťového kabelu RJ-45 kategorie 6 připojte hostitelský počítač k portu pro správu (MGMT) na zařízení.
- Pomocí měděného kabelu SFP+ Twinax připojte alespoň jedno síťové rozhraní s rychlostí 10 Gb/s (tomu se dává přednost před rozhraním s rychlostí 1 Gb/s), DATA 1 nebo DATA 2 pro data.
- Zapněte zařízení. Tlačítko napájení je na předním panelu zařízení.
Propojit
Tento krok trvá 5 až 7 minut.
- Pokud chcete získat heslo zařízení, přejděte na webu Azure Portal na obecné > podrobnosti o zařízení.
- Na adaptéru sítě Ethernet na počítači, pomocí kterého se připojujete k Data Boxu, nakonfigurujte statickou IP adresu 192.168.100.5 a podsíť 255.255.255.0. Přejděte do místního webového uživatelského rozhraní zařízení na adrese
https://192.168.100.10. Připojení zařízení po zapnutí může trvat až 5 minut. - Přihlaste se pomocí hesla z webu Azure Portal. Zobrazí se vám chyba s informacemi k potížím s certifikátem zabezpečení webu. Postupujte podle pokynů pro konkrétní prohlížeč a přejděte tak na webovou stránku.
- Standardně je pro nastavení sítě pro datové rozhraní 10 Gb/s (nebo 1 Gb/s) nakonfigurovaný protokol DHCP. V případě potřeby můžete toto rozhraní nakonfigurovat jako statické a zadat IP adresu.
Kopírování dat
Doba trvání této operace závisí na množství dat a rychlosti sítě.
- Pokud používáte hostitele Windows, použijte nástroj pro kopírování souborů kompatibilní s protokolem SMB, jako je třeba Robocopy. Pro hostitele systému souborů NFS použijte ke kopírování dat příkaz
cpneborsync. Připojte nástroj k zařízení a začněte kopírovat data do sdílených složek. Další informace o tom, jak použít Robocopy ke kopírování dat, získáte v tématu Robocopy. - Připojte se ke sdíleným složkám s použitím cesty:
\\<IP address of your device>\ShareName. Pokud chcete získat přihlašovací údaje ke sdílené složce, přejděte na stránku Connect & copy (Připojit a kopírovat) v místním webovém uživatelském rozhraní Data Boxu. - Název sdílené složky a složky a data musí vyhovovat pokynům popsaným v tématu Omezení služby Azure Storage a Data Boxu.
Odeslání do Azure
Tato operace trvá asi 10–15 minut.
- Přejděte na stránku Prepare to ship (Připravit k odeslání) v místním webovém uživatelském rozhraní a zahajte přípravu k odeslání.
- Z místního webového uživatelského rozhraní vypněte zařízení. Odpojte od zařízení kabely.
- Na displeji E-ink byste měli vidět expediční štítek pro vrácení. Pokud se na displeji E-ink štítek nezobrazí, stáhněte si expediční štítek z webu Azure Portal a vložte ho do fólie připojené k zařízení.
- Zamkněte kryt a odešlete zařízení do Microsoftu.
Ověření dat
Doba trvání této operace závisí na množství dat.
Když se zařízení Data Box Disk připojí k síti v datovém centru Azure, automaticky se zahájí nahrávání dat do Azure.
Jakmile se kopírování dat dokončí, služba Azure Data Box vám přes web Azure Portal pošle oznámení.
- Zkontrolujte všechna selhání v protokolech chyb a proveďte potřebné kroky.
- Než odstraníte data ze zdroje, ujistěte se, že je máte v účtech úložiště.
Vyčištění prostředků
Dokončení tohoto kroku trvá 2 až 3 minuty.
Před zpracováním objednávky můžete objednávku Data Boxu zrušit na webu Azure Portal. Po zpracování objednávky už se objednávka zrušit nedá. Průběh objednávky bude pokračovat až do fáze Dokončeno. Pokud chcete objednávku zrušit, přejděte do části Přehled a na panelu příkazů klikněte na Zrušit.
Jakmile se na webu Azure Portal objeví stav Dokončeno nebo Zrušeno, můžete objednávku odstranit. Pokud chcete odstranit objednávku, přejděte do části Přehled a na panelu příkazů klikněte na Odstranit.
Další kroky
V tomto rychlém startu jste nasadili Azure Data Box, který vám má pomoci s importem dat do Azure. Další informace o správě Azure Data Boxu získáte v následujícím kurzu: