Použití parametrů založených na dotazech
Tento článek vás provede postupem vytvoření interaktivního řídicího panelu, který používá parametry založené na dotazech. Předpokládá základní znalost vytváření řídicích panelů v Azure Databricks. Základní pokyny k vytváření řídicích panelů najdete v tématu Začínáme.
Požadavky
- Jste přihlášeni k pracovnímu prostoru Azure Databricks.
- V daném pracovním prostoru máte nárok SQL.
- Máte alespoň přístup k jednomu nebo více skladům SQL.
Vytvoření datové sady řídicího panelu
Tento výukový program používá data vygenerovaná ze vzorků katalogu v Azure Databricks.
Klikněte na
 Nová na bočním panelu a vyberte řídicí panel z nabídky.
Nová na bočním panelu a vyberte řídicí panel z nabídky.Klikněte na kartu Data.
Klikněte na Vytvořit z SQL a vložte do editoru následující dotaz. Potom kliknutím na Spustit vrátíte výsledky.
SELECT * FROM samples.tpch.customerNově definovaná datová sada se automaticky vyloží s názvem Bez názvu datové sady. Poklikejte na název a přejmenujte ho na segment Marketing.
Přidání parametru
Do této datové sady můžete přidat parametr, který vyfiltruje vrácené hodnoty. Parametr v tomto příkladu je :segment. Další informace o syntaxi parametrů najdete v tématu Práce s parametry řídicího panelu.
Do dolní části dotazu vložte následující
WHEREklauzuli. Pod dotazem se zobrazí textové pole s názvemsegmentparametru.WHERE c_mktsegment = :segmentDo textového pole pod dotazem zadejte
BUILDINGa nastavte výchozí hodnotu parametru.Znovu spusťte dotaz a zkontrolujte výsledky.
Konfigurace widgetu vizualizace
Přidejte vizualizaci datové sady na plátno provedením následujících kroků:
- Klikněte na kartu Plátno .
- Kliknutím na
 Přidat vizualizaci přidáte widget vizualizace a pomocí myši ho umístíte na plátno.
Přidat vizualizaci přidáte widget vizualizace a pomocí myši ho umístíte na plátno.
Nastavení osy X
- V případě potřeby vyberte pruh v rozevírací nabídce Vizualizace.
- Kliknutím
 vyberete data zobrazená podél osy X. K vyhledání pole podle názvu můžete použít panel hledání. Vyberte c_nationkey.
vyberete data zobrazená podél osy X. K vyhledání pole podle názvu můžete použít panel hledání. Vyberte c_nationkey. - Kliknutím na název pole, který jste vybrali, zobrazíte další možnosti konfigurace.
- Jako typ měřítkavyberte Kategorický.
- Pro výběr transformace zvolte Žádné.
Nastavení osy Y
- Klikněte na
 vedle osy Y, a pak vyberte c_acctbal.
vedle osy Y, a pak vyberte c_acctbal. - Kliknutím na název pole, který jste vybrali, zobrazíte další možnosti konfigurace.
- Jako typ měřítka vyberte kvantitativní.
- Pro výběr transformace zvolte SUMA.
Vizualizace se při konfiguraci automaticky aktualizuje. Zobrazená data zahrnují pouze záznamy, ve kterých je segmentBUILDING.
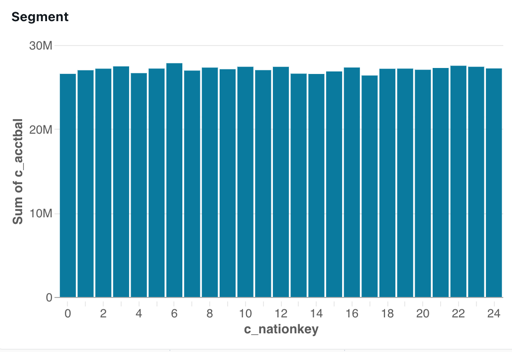
Přidat filtr
Nastavte filtr tak, aby uživatelé řídicího panelu mohli řídit, na který marketingový segment se má zaměřit.
- Kliknutím na
 Přidat filtr (pole nebo parametr) přidáte widget filtru. Umístěte ho na plátno.
Přidat filtr (pole nebo parametr) přidáte widget filtru. Umístěte ho na plátno. - V rozevírací nabídce Filtr na konfiguračním panelu vyberte Jedna hodnota .
- Zaškrtnutím políčka Název zobrazíte pole názvu ve widgetu filtru.
- Klikněte na zástupný název widgetu a zadejte Segment , aby se filtr přejmenovává.
- Klikněte na
 vedle Parametry na konfiguračním panelu.
vedle Parametry na konfiguračním panelu. - Zvolte segment z datové sady marketingového segmentu .
Widget nakonfigurovaného filtru zobrazuje výchozí hodnotu parametru pro datovou sadu.

Definování výběru hodnot
Filtr, který jste vytvořili, je funkční, ale před zadáním výběru musí čtenář znát dostupný rozsah voleb. Vyžaduje také, aby uživatelé při zadávání požadované hodnoty parametru odpovídali písmenu a pravopisu.
Pokud chcete vytvořit rozevírací seznam, aby prohlížeč mohl vybrat parametr ze seznamu dostupných možností, vytvořte novou datovou sadu, která definuje seznam možných hodnot.
Klikněte na kartu Data.
Kliknutím na Vytvořit z SQL vytvořte novou datovou sadu.
Zkopírujte a vložte do editoru následující:
SELECT DISTINCT c_mktsegment FROM samples.tpch.customerSpusťte dotaz a zkontrolujte výsledky. Ve výsledcích se zobrazí pět marketingových segmentů z tabulky.
Poklikejte na automaticky vygenerovaný název a přejmenujte tuto volbu segmentu datové sady.
Aktualizace filtru
Aktualizujte stávající filtr tak, aby používal datovou sadu, kterou jste právě vytvořili, a naplňte tak rozevírací seznam hodnot, ze které můžou uživatelé vybírat.
- Klikněte na Plátno. Potom klikněte na widget filtru, který jste vytvořili v předchozím kroku.
- Klikněte vedle
 pole.
pole. - Klepněte na tlačítko Segment volba a potom klepněte na název
c_mktsegmentpole .
Widget filtru se při změně konfigurace aktualizuje. Kliknutím na pole ve widgetu filtru zobrazíte dostupné volby v rozevírací nabídce.
Poznámka:
Tento kurz obsahuje zjednodušený případ použití, který ukazuje, jak používat parametry založené na dotazech. Alternativním přístupem k vytvoření tohoto řídicího panelu je použití filtru u c_mktsegment pole.

Další kroky
V následujících článcích se dozvíte, jak pracovat s řídicími panely:
- Přečtěte si další informace o použití filtrů. Viz Použití filtrů.
- Přečtěte si další informace o parametrech řídicího panelu. Viz Práce s parametry řídicího panelu.
- Publikujte a sdílejte řídicí panel. Viz Publikování řídicího panelu.