Instalace softwaru místní konzoly pro správu v programu Microsoft Defender for IoT (starší verze)
Důležité
Defender pro IoT teď doporučuje používat cloudové služby Microsoftu nebo stávající IT infrastrukturu pro centrální monitorování a správu senzorů a plánuje vyřadit místní konzolu pro správu 1. ledna 2025.
Další informace naleznete v tématu Nasazení hybridního nebo vzduchově mezerovaného řízení snímačů OT.
Tento článek je jedním z řady článků popisujících cestu nasazení pro místní konzolu pro správu v programu Microsoft Defender for IoT pro senzory OT, které jsou zachované vzduchem.
Při instalaci softwaru Microsoft Defender for IoT do místní konzoly pro správu použijte postupy v tomto článku. Software možná přeinstalujete na předem nakonfigurované zařízení nebo instalujete software na vlastní zařízení.
Upozornění
Pro konfiguraci zákazníka se podporují pouze zdokumentované parametry konfigurace v síťovém senzoru OT a místní konzole pro správu. Neměňte žádné nezdokumentované parametry konfigurace ani systémové vlastnosti, protože změny můžou způsobit neočekávané chování a selhání systému.
Odebrání balíčků ze senzoru bez schválení Microsoftem může způsobit neočekávané výsledky. Všechny balíčky nainstalované na senzoru jsou vyžadovány pro správnou funkčnost senzoru.
Požadavky
Před instalací softwaru Defender for IoT do místní konzoly pro správu se ujistěte, že máte:
Plán OT v defenderu pro IoT ve vašem předplatném Azure
Přístup k webu Azure Portal jako čtenář zabezpečení, správce zabezpečení, přispěvatel nebo uživatel vlastníka
Fyzické nebo virtuální zařízení připravenépro místní konzolu pro správu.
Stažení softwarových souborů z webu Azure Portal
Stáhněte si místní konzolový software konzoly pro správu z defenderu pro IoT na webu Azure Portal.
Vyberte Místní konzola pro správu Začínáme>a vyberte verzi softwaru, kterou chcete stáhnout.
Důležité
Pokud aktualizujete software z předchozí verze, případně použijte možnosti z nabídky Aktualizace senzorů>(Preview). Tuto možnost použijte zejména v případě, že aktualizujete místní konzolu pro správu společně s připojenými senzory OT. Další informace najdete v tématu Aktualizace defenderu pro monitorovací software IoT OT.
Všechny soubory stažené z webu Azure Portal jsou podepsané kořenem důvěryhodnosti, aby vaše počítače používaly jenom podepsané prostředky.
Instalace místního softwaru konzoly pro správu
Tento postup popisuje, jak nainstalovat software pro správu OT na místní konzolu pro správu pro fyzické nebo virtuální zařízení.
Proces instalace trvá asi 20 minut. Po instalaci se systém několikrát restartuje.
Poznámka:
Na konci tohoto procesu se zobrazí uživatelská jména a hesla pro vaše zařízení. Nezapomeňte je zkopírovat, protože tato hesla se znovu nezobrazí.
Instalace softwaru:
Připojte soubor ISO k hardwarovému zařízení nebo virtuálnímu počítači pomocí jedné z následujících možností:
Fyzické médium – vypalujte soubor ISO do vašeho externího úložiště a pak spusťte z média.
- DVD: Nejprve vypalujte software na DISK DVD jako obrázek. Fyzické médium musí mít minimálně 4 GB úložiště.
Virtuální připojení – použijte iLO pro zařízení HPE nebo iDRAC pro zařízení Dell ke spuštění souboru ISO.
V počátečním okně konzoly jsou uvedeny jazyky instalace. Vyberte jazyk, který chcete použít. Příklad:
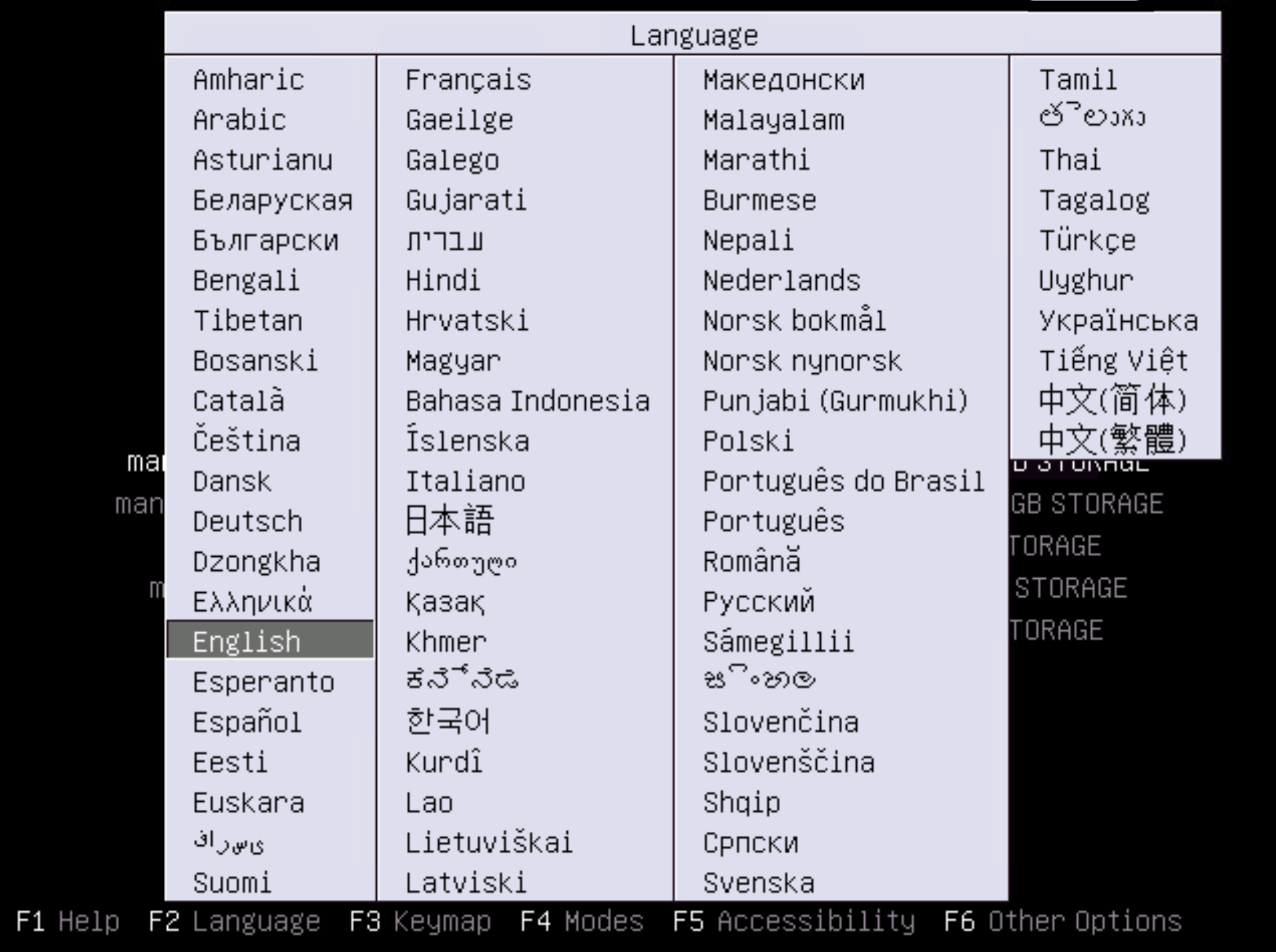
Konzola obsahuje řadu možností instalace. Vyberte možnost, která nejlépe odpovídá vašim požadavkům.
Spustí se průvodce instalací. Dokončení tohoto kroku trvá několik minut a zahrnuje restartování systému.
Po dokončení se zobrazí obrazovka podobná následující, která vás vyzve k zadání rozhraní pro správu:
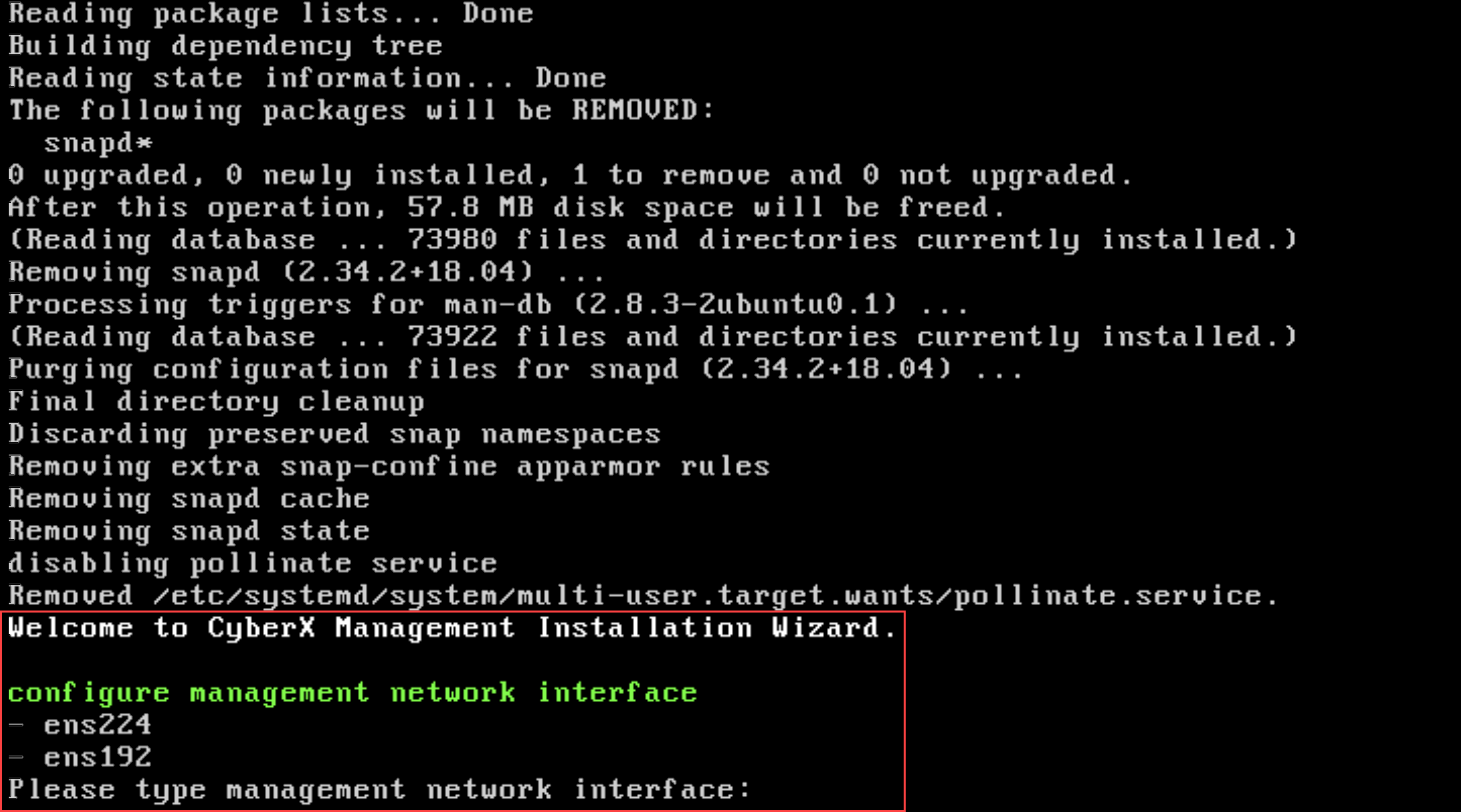
Na každém příkazovém řádku zadejte následující hodnoty:
Instrukce Hodnota configure management network interfaceZadejte rozhraní pro správu. Pro následující zařízení zadejte konkrétní hodnoty:
- Dell: Entereth0, eth1
- HP: Enterenu1, enu2
Jiná zařízení můžou mít jiné možnosti.configure management network IP addressZadejte IP adresu místní konzoly pro správu. configure subnet maskZadejte adresu masky podsítě místní konzoly pro správu. configure DNSZadejte adresu DNS místní konzoly pro správu. configure default gateway IP addressZadejte IP adresu výchozí brány místní konzoly pro správu. (Volitelné) Vylepšete zabezpečení místní konzoly pro správu přidáním sekundární síťové karty vyhrazené pro připojené senzory v rozsahu IP adres. Při použití sekundární síťové karty je první vyhrazený pro koncové uživatele a sekundární podporuje konfiguraci brány pro směrované sítě.
Pokud instalujete sekundární síťovou kartu (NIC), zadejte podle výzvy následující podrobnosti o monitorovacím rozhraní senzoru:
Instrukce Hodnota configure sensor monitoring interfaceZadejte eth1nebo jinou hodnotu podle potřeby pro váš systém.configure an IP address for the sensor monitoring interfaceZadejte IP adresu sekundární síťové karty. configure a subnet mask for the sensor monitoring interfaceZadejte adresu masky podsítě sekundární síťové karty. Pokud se teď rozhodnete sekundární síťovou kartu nenainstalovat, můžete to udělat později.
Po zobrazení výzvy zadejte
Y, abyste nastavení přijali. Proces instalace běží asi 10 minut.Po dokončení procesu instalace se zobrazí ID zařízení se sadou přihlašovacích údajů pro uživatele s oprávněním kyberzločince . Přihlašovací údaje uložte pečlivě, protože se znovu nezobrazí.
Až budete připraveni, pokračujte stisknutím klávesy ENTER . ID zařízení se zobrazí se sadou přihlašovacích údajů pro uživatele s oprávněním podpory . Tyto přihlašovací údaje uložte pečlivě, protože se znovu nezobrazí.
Další informace najdete v tématu Výchozí privilegovaní místní uživatelé.
Až budete připraveni, pokračujte stisknutím klávesy ENTER .
Instalace je dokončená a zobrazí se výzva k přihlášení. Přihlaste se pomocí jednoho z privilegovaných přihlašovacích údajů uživatele, které jste uložili v předchozím kroku. V tomto okamžiku můžete v prohlížeči také přejít na IP adresu místní konzoly pro správu a přihlásit se tam.
Konfigurace síťových adaptérů pro nasazení virtuálního počítače
Po nasazení senzoru místní konzoly pro správu na virtuální zařízení nakonfigurujte alespoň jeden síťový adaptér na virtuálním počítači tak, aby se připojil k místnímu uživatelskému rozhraní konzoly pro správu i ke všem připojeným senzorům OT. Pokud jste přidali sekundární síťovou kartu pro oddělení mezi těmito dvěma připojeními, nakonfigurujte dva samostatné síťové adaptéry.
Na virtuálním počítači:
Otevřete nastavení virtuálního počítače pro úpravy.
Spolu s dalším hardwarem definovaným pro váš virtuální počítač, jako je paměť, procesory a pevný disk, přidejte následující síťové adaptéry:
Další informace naleznete v tématu:
- Dokumentace k softwaru virtuálního počítače
- Místní konzola pro správu (VMware ESXi)
- Místní konzola pro správu (Hypervisor Microsoft Hyper-V)
- Požadavky na síť
Vyhledání portu na zařízení
Pokud máte potíže s vyhledáním fyzického portu na zařízení, přihlaste se do místní konzoly pro správu a spuštěním následujícího příkazu vyhledejte port:
sudo ethtool -p <port value> <time-in-seconds>
Tento příkaz způsobí, že světlo na portu bude blikat po zadané časové období. Například zadávání sudo ethtool -p eno1 120bude mít port eno1 flash po dobu 2 minut, což vám umožní najít port na zadní straně zařízení.
Další kroky
Další informace najdete v tématu Řešení potíží s místní konzolou pro správu.
