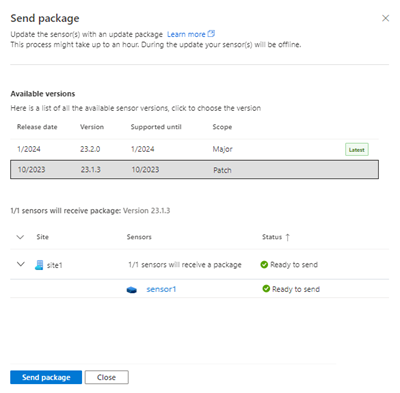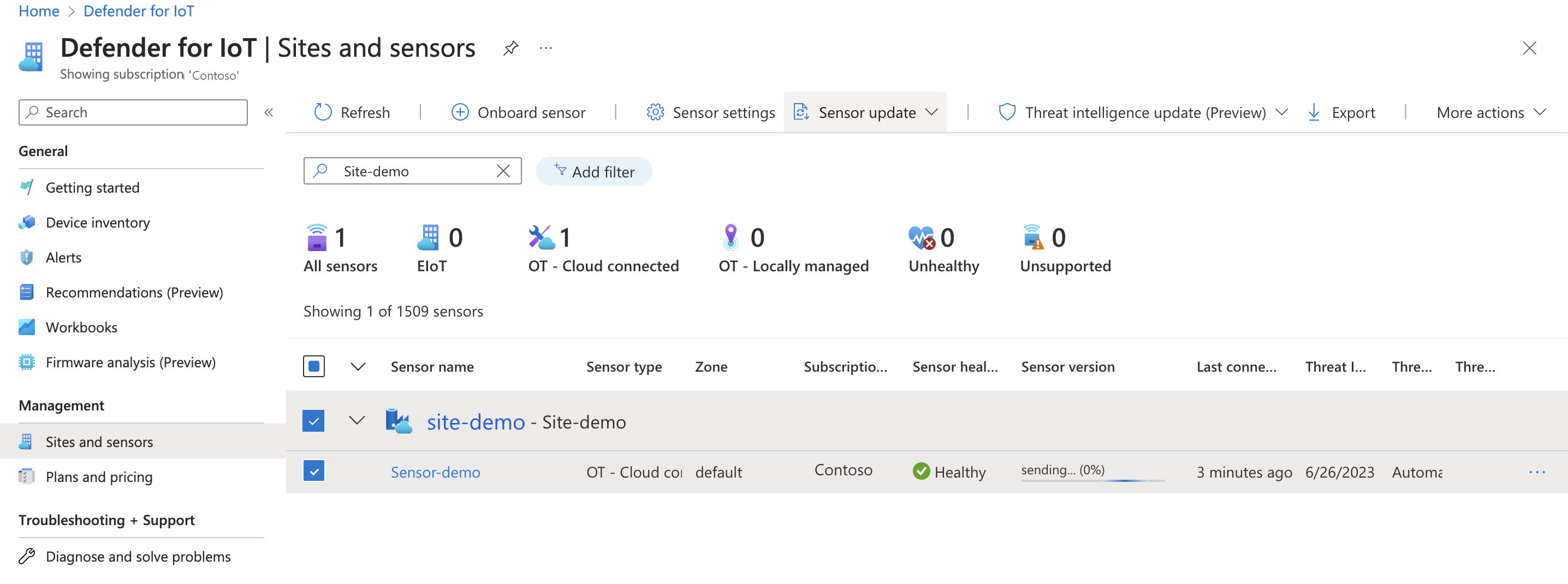Aktualizace softwaru pro monitorování OT v programu Defender for IoT
Tento článek popisuje, jak aktualizovat verze softwaru Defender for IoT na senzoru OT a starších místních zařízeních konzol pro správu.
Můžete si zakoupit předem nakonfigurovaná zařízení pro senzory a starší místní konzoly pro správu nebo nainstalovat software na vlastní hardwarové počítače. V obou případech budete muset aktualizovat verze softwaru tak, aby používaly nové funkce pro senzory OT a místní konzoly pro správu.
Další informace najdete v tématu Která zařízení potřebuji?, předem nakonfigurovaná fyzická zařízení pro monitorování OT a poznámky k verzi softwaru pro monitorování OT.
Poznámka:
Soubory aktualizací jsou dostupné jenom pro aktuálně podporované verze . Pokud máte síťové senzory OT se staršími verzemi softwaru, které už nejsou podporované, otevřete lístek podpory pro přístup k příslušným souborům pro vaši aktualizaci.
Požadavky
Pokud chcete provést postupy popsané v tomto článku, ujistěte se, že máte:
Seznam snímačů OT, které chcete aktualizovat, a metody aktualizace, které chcete použít. Každý senzor, který chcete aktualizovat, musí být onboardovaný v defenderu pro IoT i aktivovaný .
Scénář aktualizace Podrobnosti o metodě Místní konzola pro správu Pokud jsou senzory OT, které chcete aktualizovat, připojené k místní konzole pro správu, naplánujte aktualizaci místní konzoly pro správu před aktualizací senzorů. Senzory připojené ke cloudu Senzory připojené ke cloudu je možné aktualizovat vzdáleně, přímo z webu Azure Portal nebo ručně pomocí staženého balíčku aktualizací.
Vzdálené aktualizace vyžadují, aby byl senzor OT již nainstalovaný ve verzi 22.2.3 nebo novější.Místně spravované senzory Místně spravované senzory je možné aktualizovat pomocí staženého balíčku aktualizací, a to buď prostřednictvím připojené místní konzoly pro správu, nebo přímo na konzole senzoru OT. Požadovaná přístupová oprávnění:
Pokud chcete stáhnout balíčky aktualizací nebo nabízené aktualizace z webu Azure Portal, potřebujete přístup k webu Azure Portal jako uživatel správce zabezpečení, přispěvatele nebo vlastníka .
Pokud chcete spouštět aktualizace na senzoru OT nebo v místní konzole pro správu, potřebujete přístup jako uživatel správce .
K aktualizaci senzoru OT prostřednictvím rozhraní příkazového řádku potřebujete přístup k senzoru jako privilegovaný uživatel.
Další informace najdete v tématu Role a oprávnění uživatelů Azure pro Defender pro IoT a místní uživatele a role pro monitorování OT pomocí Defenderu pro IoT.
Důležité
Doporučujeme ověřit, že máte pravidelně spuštěné zálohy senzorů, a to zejména před aktualizací softwaru senzoru.
Další informace najdete v tématu Zálohování a obnovení síťových senzorů OT z konzoly senzoru.
Ověření požadavků na síť
Ujistěte se, že vaše senzory můžou oslovit rozsahy adres datového centra Azure a nastavit všechny další prostředky potřebné pro metodu připojení, kterou vaše organizace používá.
Další informace najdete v tématu Metody cloudového připojení senzoru OT a připojení senzorů OT ke cloudu.
Ujistěte se, že jsou pravidla brány firewall nakonfigurovaná podle potřeby pro novou verzi, na kterou aktualizujete.
Nová verze může například vyžadovat nové nebo upravené pravidlo brány firewall pro podporu přístupu snímačů k webu Azure Portal. Na stránce Weby a senzory vyberte Další akce > Stáhnout podrobnosti o koncovém bodu senzoru pro úplný seznam koncových bodů potřebných pro přístup k webu Azure Portal.
Další informace najdete v tématu Požadavky na sítě a možnosti správy senzorů na webu Azure Portal.
Aktualizace snímačů OT
Tato část popisuje, jak aktualizovat senzory Defenderu pro IoT OT pomocí některé z podporovaných metod.
Odeslání nebo stažení balíčku aktualizace a spuštění aktualizace jsou dva samostatné kroky. Každý krok je možné provést hned po druhém nebo v různých časech.
Můžete například chtít nejprve odeslat aktualizaci do senzoru nebo stáhnout aktualizační balíček a pak nechat správce aktualizaci spustit později během časového období plánované údržby.
Pokud používáte starší místní konzolu pro správu, před aktualizací všech připojených senzorů se ujistěte, že aktualizujete místní konzolu pro správu.
Místní software pro správu je zpětně kompatibilní a může se připojit ke senzorům s nainstalovanými dřívějšími verzemi, ale ne novějšími verzemi. Pokud aktualizujete software senzoru před aktualizací místní konzoly pro správu, aktualizovaný senzor se odpojí od místní konzoly pro správu.
Vyberte metodu aktualizace, kterou chcete použít:
Tento postup popisuje, jak odeslat aktualizaci verze softwaru do senzorů OT na jednom nebo více lokalitách a spouštět aktualizace vzdáleně pomocí webu Azure Portal. Doporučujeme, abyste senzor aktualizovali tak, že vyberete weby a ne jednotlivé senzory.
Odeslání aktualizace softwaru do senzoru OT
V defenderu pro IoT na webu Azure Portal vyberte Weby a senzory.
Pokud znáte název vašeho webu a senzoru, můžete ho vyhledat nebo vyhledat přímo nebo použít filtr, který vám pomůže najít web, který potřebujete.
Vyberte jednu nebo více lokalit, které chcete aktualizovat, a pak vyberte Krok aktualizace vzdálené aktualizace>>senzoru: Odeslání balíčku do senzoru.

U jednoho nebo více jednotlivých senzorů vyberte Krok 1: Odeslání balíčku do senzoru. Tato možnost je také k dispozici z nabídky možností ... napravo od řádku snímače.
V podokně Odeslat balíček , které se zobrazí v části Dostupné verze, vyberte ze seznamu verzi softwaru. Pokud se verze, kterou potřebujete, nezobrazí, vyberte Zobrazit více a zobrazte seznam všech dostupných verzí.
Pokud chcete přejít na poznámky k verzi nové verze, vyberte v horní části podokna Další informace.
Dolní polovina stránky zobrazuje vybrané senzory a jejich stav. Ověřte stav senzorů. Senzor nemusí být k dispozici z různých důvodů, například senzor je již aktualizován na verzi, kterou chcete odeslat, nebo je problém se senzorem, například je odpojený.
Jakmile zkontrolujete seznam senzorů, které se mají aktualizovat, vyberte Odeslat balíček a spustí se přenos softwaru do senzorového počítače. Průběh přenosu uvidíte ve sloupci Verze senzoru s procentem dokončení automatické aktualizace na indikátoru průběhu, takže uvidíte, že proces začal a umožňuje sledovat jeho průběh, dokud se přenos nedokončí. Příklad:
Po dokončení přenosu se sloupec verze senzoru změní na
 Připraveno k aktualizaci.
Připraveno k aktualizaci.Najeďte myší na hodnotu verze senzoru, abyste viděli zdrojovou a cílovou verzi aktualizace.
Instalace senzoru z webu Azure Portal
Pokud chcete nainstalovat aktualizaci softwaru senzoru, ujistěte se, že ve sloupci Verze senzoru uvidíte ikonu Připraveno k aktualizaci.
ikonu Připraveno k aktualizaci.
Vyberte jednu nebo více lokalit, které chcete aktualizovat, a pak vyberte Možnost Aktualizace>vzdálené aktualizace>senzoru Krok 2: Aktualizace senzoru z panelu nástrojů. V pravé části obrazovky se otevře podokno Aktualizace senzoru .
Pro jednotlivé senzory je v nabídce možností ... k dispozici také možnost aktualizace senzoru.
V podokně Aktualizace senzoru, které se zobrazí, ověřte podrobnosti o aktualizaci.
Až budete připraveni, vyberte Aktualizovat>a potvrďte aktualizaci, aby se aktualizace nainstalovala do senzoru. V mřížce se hodnota verze senzoru změní na
 Instalaci a zobrazí se indikátor průběhu aktualizace zobrazující procento dokončení. Panel se automaticky aktualizuje, abyste mohli sledovat průběh až do dokončení instalace.
Instalaci a zobrazí se indikátor průběhu aktualizace zobrazující procento dokončení. Panel se automaticky aktualizuje, abyste mohli sledovat průběh až do dokončení instalace.Po dokončení se hodnota senzoru přepne na číslo nově nainstalované verze senzoru.
Pokud se aktualizace senzoru z nějakého důvodu nenainstaluje, software se vrátí zpět k předchozí verzi a aktivuje se upozornění na stav senzoru. Další informace najdete v tématu Vysvětlení stavu senzoru a referenční informace o stavu senzoru.
Potvrďte, že vaše aktualizace proběhla úspěšně.
Pokud chcete ověřit, že se proces aktualizace úspěšně dokončil, zkontrolujte verzi senzoru v následujících umístěních a zkontrolujte číslo nové verze:
Na webu Azure Portal na stránce Weby a senzory ve sloupci Verze snímače
Na konzole senzoru OT:
- V záhlaví
- V oblasti Obecné nastavení na stránce >Přehled
- V podokně Aktualizace softwaru pro správu>snímačů nastavení>systému
Na připojené místní konzole pro správu na stránce Správa lokality
Soubory protokolu upgradu se nacházejí na zařízení se senzorem OT a /opt/sensor/logs/legacy-upgrade.logjsou přístupné cyberx_host uživateli přes SSH.
Aktualizace místní konzoly pro správu
Tento postup popisuje, jak aktualizovat software místní konzoly pro správu. Tyto kroky možná budete potřebovat před vzdálenou aktualizací senzorů OT z webu Azure Portal nebo jako samostatný proces aktualizace.
Aktualizace místní konzoly pro správu trvá přibližně 30 minut.
Důležité
Pokud aktualizujete místní konzolu pro správu jako součást procesu senzoru OT, musíte před aktualizací senzorů OT aktualizovat místní konzolu pro správu.
Verze softwaru v místní konzole pro správu musí být rovna nebo větší než aktuální verze senzoru. Každá místní verze konzoly pro správu je zpětně kompatibilní se staršími podporovanými verzemi snímačů, ale nemůže se připojit k novějším verzím snímačů.
Stažení balíčku aktualizace z webu Azure Portal
Tento postup popisuje, jak stáhnout balíček aktualizace pro samostatnou aktualizaci. Pokud aktualizujete místní konzolu pro správu společně s připojenými senzory, doporučujeme místo toho použít nabídku Update Sensors (Preview) na stránce Lokality a senzory.
V programu Defender for IoT na webu Azure Portal vyberte Možnost Začínáme>s místní konzolou pro správu.
V oblasti místní konzoly pro správu vyberte scénář stahování, který nejlépe popisuje vaši aktualizaci, a pak vyberte Stáhnout.
Balíček aktualizace se stáhne s názvem
management-secured-patcher-<version number>.tarsyntaxe souboru , kde<version number>je číslo verze softwaru, na které aktualizujete.
Všechny soubory stažené z webu Azure Portal jsou podepsané kořenem důvěryhodnosti, aby vaše počítače používaly jenom podepsané prostředky.
Aktualizace verze softwaru místní konzoly pro správu
Přihlaste se k místní konzole pro správu a vyberte Aktualizace verze nastavení>systému.
V dialogovém okně Nahrát soubor vyberte PROCHÁZET SOUBOR a pak přejděte a vyberte soubor aktualizace, který jste stáhli z webu Azure Portal.
Proces aktualizace se spustí a může trvat přibližně 30 minut. Během upgradu se systém restartuje dvakrát.
Po zobrazení výzvy se přihlaste a zkontrolujte číslo verze uvedené v levém dolním rohu a ověřte, že je uvedená nová verze.
Další kroky
Další informace naleznete v tématu: