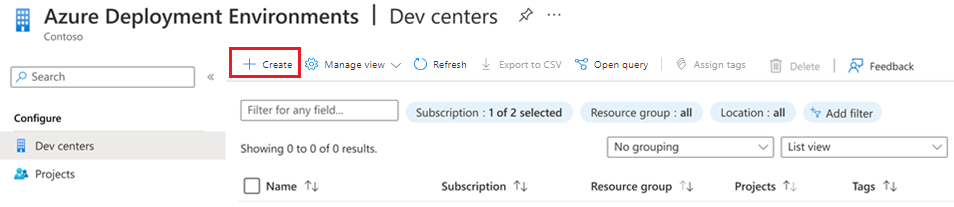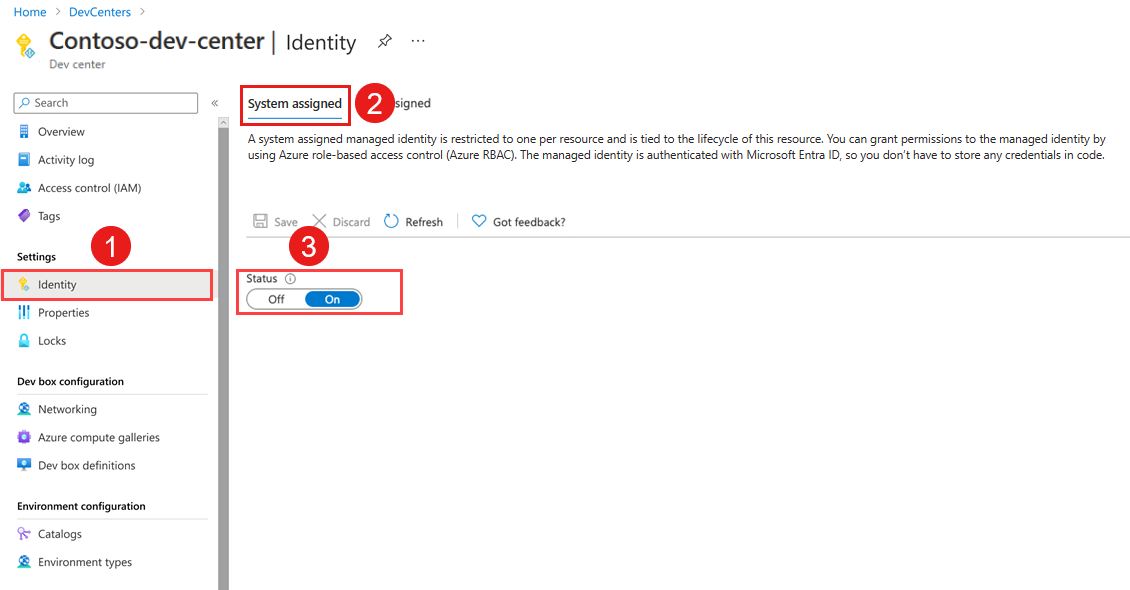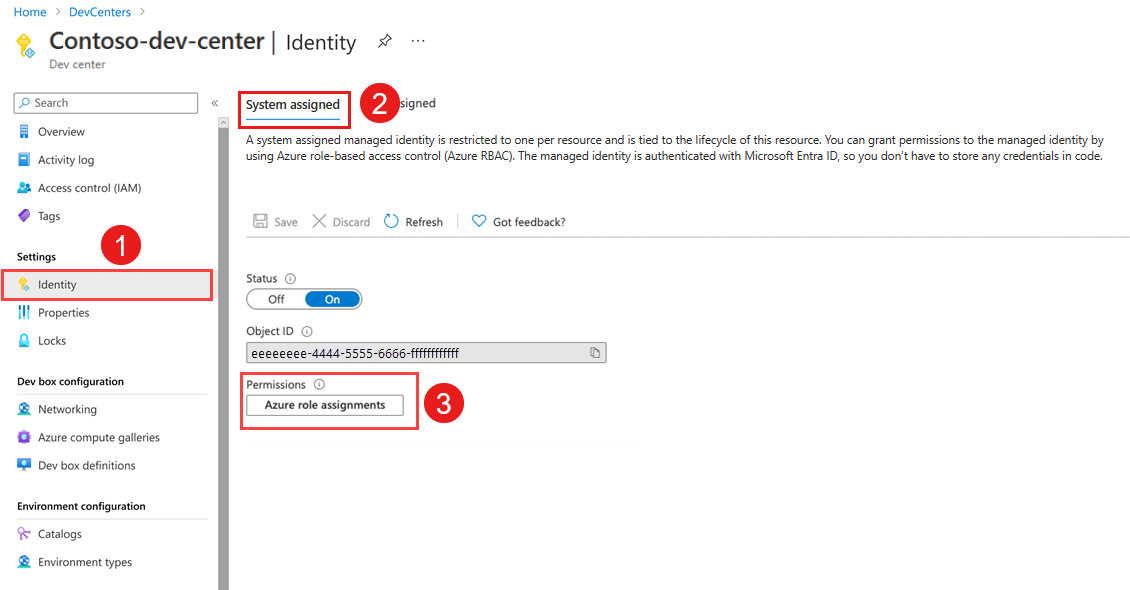Rychlý start: Konfigurace prostředí nasazení Azure
V tomto rychlém startu nastavíte všechny prostředky v prostředích nasazení Azure, abyste povolili prostředí samoobslužného nasazení pro vývojové týmy. Zjistěte, jak vytvořit a nakonfigurovat vývojové centrum, přidat katalog do vývojového centra a definovat typ prostředí. Pak přidružte projekt k vývojovému centru, přidejte typy prostředí a povolte vývojový přístup k projektu.
Dev Center je prostředek nejvyšší úrovně pro prostředí nasazení Azure, který obsahuje kolekci vývojových projektů. Ve vývojovém centru určíte společnou konfiguraci pro vaše projekty, jako jsou katalogy s šablonami aplikací, a typy prostředí, do kterých mohou vývojové týmy nasadit svůj kód.
Technický tým platformy obvykle nastavuje vývojové centrum, připojuje externí katalogy k vývojovému centru, vytváří projekty a poskytuje přístup k vývojovým týmům. Vývojové týmy pak vytvářejí prostředí pomocí definic prostředí, připojují se k jednotlivým prostředkům a nasazují aplikace.
Po dokončení tohoto rychlého startu můžou vývojáři k nasazení svých aplikací použít portál pro vývojáře, Azure CLI nebo Azure Developer CLI .
Další informace o komponentách prostředí nasazení Azure najdete v tématu Klíčové koncepty pro prostředí nasazení Azure.
Před vytvořením prostředí nasazení musíte provést kroky v tomto rychlém startu a pak vytvořit projekt. Alternativně k ručnímu vytváření těchto prostředků můžete použít také tento rychlý start k nasazení vývojového centra a projektu pomocí šablony ARM.
Požadavky
- Účet Azure s aktivním předplatným. Vytvoření účtu zdarma
- Role řízení přístupu na základě role Azure s oprávněními k vytváření a správě prostředků v předplatném, jako je přispěvatel nebo vlastník.
Vytvoření vývojového centra
Nejprve vytvoříte vývojové centrum a připojíte k němu katalog. Katalog obsahuje šablony aplikací označované jako definice prostředí, které můžou vývojové týmy použít k vytváření prostředí. V tomto rychlém startu připojíte katalog Microsoftu pro rychlý start, který obsahuje ukázkové definice prostředí, které vám pomůžou začít.
Vytvoření a konfigurace vývojového centra v prostředích nasazení Azure pomocí webu Azure Portal:
Přihlaste se k portálu Azure.
Vyhledejte prostředí nasazení Azure a ve výsledcích vyberte službu.
V vývojových centrech vyberte Vytvořit.
V části Vytvořit vývojové centrum na kartě Základy vyberte nebo zadejte následující informace:
Jméno Hodnota Předplatné Vyberte předplatné, ve kterém chcete vytvořit vývojové centrum. Skupina prostředků Použijte existující skupinu prostředků nebo vyberte Vytvořit novou a zadejte název skupiny prostředků. Název Zadejte název vývojového centra. Místo Vyberte umístění nebo oblast, ve které chcete vytvořit vývojové centrum. Připojení katalogu rychlých startů Zaškrtněte políčko Definice prostředí nasazení Azure.
Zrušte zaškrtnutí políčka Přizpůsobit úkoly pro vývoj.Vyberte Zkontrolovat a vytvořit.
Na kartě Revize počkejte na ověření nasazení a pak vyberte Vytvořit.
Průběh nasazení můžete zkontrolovat v oznámeních na webu Azure Portal.
Po dokončení vytváření vývojového centra vyberte Přejít k prostředku. Zkontrolujte, že se zobrazí podokno přehledu centra pro vývoj.
Konfigurace spravované identity pro dev Center
Aby bylo možné vytvářet prostředí, vyžaduje vývojové centrum oprávnění k předplatnému. Identitu můžete připojit k vývojovému centru a pak k této identitě přiřadit potřebná oprávnění. Můžete připojit spravovanou identitu přiřazenou systémem nebo spravovanou identitu přiřazenou uživatelem. Seznamte se se dvěma typy identit.
V tomto rychlém startu nakonfigurujete spravovanou identitu přiřazenou systémem pro vaše vývojové centrum. Potom přiřadíte spravované identitě role, které vývojovému centru umožní vytvářet typy prostředí ve vašem předplatném.
Připojení spravované identity přiřazené systémem
Připojení spravované identity přiřazené systémem ke službě Dev Center:
V centru pro vývoj vyberte v levé nabídce v části Nastavení možnost Identita.
V části Přiřazený systém nastavte stav na Zapnuto a pak vyberte Uložit.
V dialogovém okně Povolit spravovanou identitu přiřazenou systémem vyberte Ano. Zobrazení zbývajících polí může trvat několik minut.
Přiřazení rolí pro spravovanou identitu dev Center
Spravovaná identita, která představuje vaše vývojové centrum, vyžaduje přístup k předplatnému, ve kterém konfigurujete typy prostředí projektu a do katalogu.
V centru pro vývoj vyberte v levé nabídce v části Nastavení možnost Identita.
V části Oprávnění přiřazená>systémem vyberte přiřazení rolí Azure.
Pokud chcete přispěvateli udělit přístup k předplatnému, vyberte Přidat přiřazení role (Preview), zadejte nebo vyberte následující informace a pak vyberte Uložit:
Jméno Hodnota Scope Předplatné Předplatné Vyberte předplatné, ve kterém se má spravovaná identita používat. Role Přispěvatel Pokud chcete udělit přístup uživatelům Správa istrator k předplatnému, vyberte Přidat přiřazení role (Preview), zadejte nebo vyberte následující informace a pak vyberte Uložit:
Jméno Hodnota Scope Předplatné Předplatné Vyberte předplatné, ve kterém se má spravovaná identita používat. Role Správce uživatelských přístupů
Vytvoření typu prostředí
Pomocí typu prostředí můžete definovat různé typy prostředí, která můžou vaše vývojové týmy nasadit. Pro každý typ prostředí můžete použít různá nastavení.
Na webu Azure Portal přejděte do prostředí nasazení Azure.
V vývojových centrech vyberte vývojové centrum.
V nabídce vlevo v části Konfigurace prostředí vyberte Typy prostředí a pak vyberte Vytvořit.
Do pole Vytvořit typ prostředí zadejte následující informace a pak vyberte Přidat.
Jméno Hodnota Název Zadejte název typu prostředí. Značky Volitelně můžete zadat název značky a hodnotu značky.
Typ prostředí, který přidáte do vývojového centra, je k dispozici v každém projektu v vývojovém centru, ale typy prostředí nejsou ve výchozím nastavení povolené. Když povolíte typ prostředí na úrovni projektu, typ prostředí určuje spravovanou identitu a předplatné, které se používají k nasazení prostředí.
Vytvoření projektu
V prostředích nasazení Azure projekt představuje týmovou nebo obchodní funkci v rámci organizace. Můžete například vytvořit projekt pro implementaci aplikace elektronického obchodování, která má vývojové, přípravné a produkční prostředí. V případě jiného projektu můžete definovat jinou konfiguraci.
Když přidružíte projekt k vývojovému centru, všechna nastavení pro dev center se automaticky použijí na projekt. Každý projekt může být přidružený jenom k jednomu vývojovému centru.
Vytvoření projektu prostředí nasazení Azure ve vývojovém centru:
Na webu Azure Portal přejděte do prostředí nasazení Azure.
V nabídce vlevo v části Konfigurovat vyberte Projekty.
V části Projekty vyberte Vytvořit.
V části Vytvořit projekt na kartě Základy zadejte nebo vyberte následující informace:
Jméno Hodnota Předplatné Vyberte předplatné, ve kterém chcete projekt vytvořit. Skupina prostředků Použijte existující skupinu prostředků nebo vyberte Vytvořit novou a zadejte název skupiny prostředků. Dev Center Vyberte centrum pro vývoj, které chcete k tomuto projektu přidružit. Všechna nastavení pro dev center platí pro projekt. Název Zadejte název projektu. Popis (volitelné) Zadejte všechny podrobnosti související s projektem. Na kartě Zkontrolovat a vytvořit počkejte na ověření nasazení a pak vyberte Vytvořit.
Zkontrolujte oznámení na webu Azure Portal a ověřte, že se projekt úspěšně vytvořil. Pak vyberte Přejít k prostředku. Zkontrolujte, že se zobrazí podokno přehledu projektu.
Vytvoření typu prostředí projektu
V prostředích nasazení Azure jsou typy projektových prostředí podmnožinou typů prostředí, které konfigurujete pro vývojové centrum. Pomáhají předem nakonfigurovat typy prostředí, která můžou vytvářet konkrétní vývojové týmy.
Pokud chcete nakonfigurovat projekt, přidejte typ prostředí projektu:
Na webu Azure Portal přejděte do svého projektu.
V nabídce vlevo v části Konfigurace prostředí vyberte Typy prostředí a pak vyberte Přidat.
Do pole Přidat typ prostředí do <názvu> projektu zadejte nebo vyberte následující informace:
Jméno Hodnota Typ Vyberte typ prostředí na úrovni dev center, který chcete pro konkrétní projekt povolit. Předplatné nasazení Vyberte předplatné, ve kterém se prostředí vytvoří. Identita nasazení Vyberte identitu přiřazenou systémem nebo spravovanou identitu přiřazenou uživatelem a proveďte nasazení jménem uživatele. Oprávnění k rolím tvůrce prostředí prostředků>prostředí Vyberte role, které chcete udělit přístup tvůrci prostředků prostředí. Oprávnění k prostředkům>prostředí – Další přístup Vyberte uživatele nebo skupiny Microsoft Entra, které chcete přiřadit ke konkrétním rolím prostředků prostředí. Značky Zadejte název značky a hodnotu značky. Tyto značky se použijí na všechny prostředky vytvořené v rámci prostředí.
Poznámka:
Pro identitu nasazení musí být povolena alespoň jedna identita (přiřazená systémem nebo přiřazená uživatelem). Identita se používá k nasazení prostředí jménem vývojáře. Kromě toho by měla být identita připojená k vývojovému centru přiřazena přispěvateli a rolím admistratoru uživatelských přístupů pro přístup k předplatnému nasazení pro každý typ prostředí.
Udělení přístupu k vývojovému týmu
Aby vývojáři mohli vytvářet prostředí založená na typech prostředí v projektu, musíte jim poskytnout přístup prostřednictvím přiřazení role na úrovni projektu. Role Uživatel prostředí nasazení umožňuje uživatelům vytvářet, spravovat a odstraňovat vlastní prostředí. Před přidáním uživatelů do projektu musíte mít dostatečná oprávnění.
Na webu Azure Portal přejděte do svého projektu.
V nabídce vlevo vyberte Řízení přístupu (IAM).
Vyberte Přidat>Přidat přiřazení role.
Přiřaďte následující roli. Podrobný postup najdete v tématu Přiřazování rolí Azure s využitím webu Azure Portal.
Nastavení Hodnota Role Vyberte Uživatele prostředí nasazení. Přiřazení přístupu k Vyberte Uživatele, skupinu nebo instanční objekt. Členové Vyberte uživatele nebo skupiny, ke kterým chcete mít přístup k projektu.
Poznámka:
Prostředí nasazení mohou vytvořit jenom uživatelé, kteří mají roli uživatele prostředí nasazení, roli Správa projektu DevCenter nebo předdefinované role s příslušnými oprávněními. Uživatelé, kteří mají roli Čtenář prostředí nasazení, můžou zobrazit vlastní prostředí a prostředí vytvořená jinými uživateli.
Další kroky
V tomto rychlém startu jste vytvořili vývojové centrum a nakonfigurovali jste ho s identitou, katalogem a typem prostředí. Pak jste vytvořili projekt a udělili přístup k projektu vývojovému týmu. Pokud se chcete dozvědět, jak můžou členové vývojového týmu vytvářet prostředí, přejděte k dalšímu rychlému startu.
Váš názor
Připravujeme: V průběhu roku 2024 budeme postupně vyřazovat problémy z GitHub coby mechanismus zpětné vazby pro obsah a nahrazovat ho novým systémem zpětné vazby. Další informace naleznete v tématu: https://aka.ms/ContentUserFeedback.
Odeslat a zobrazit názory pro