Poznámka
Přístup k této stránce vyžaduje autorizaci. Můžete se zkusit přihlásit nebo změnit adresáře.
Přístup k této stránce vyžaduje autorizaci. Můžete zkusit změnit adresáře.
Tento článek vysvětluje, jak nakonfigurovat a připojit galerii výpočetních prostředků Azure k vývojovému centru v Microsoft Dev Boxu. Galerie azure Compute umožňuje spravovat a sdílet přizpůsobené image pro vývojová pole, což pomáhá vývojovým týmům standardizovat a zjednodušit jejich pracovní postupy. Připojením výpočetní galerie k vývojovému centru můžete vytvářet definice vývojového rámečku na základě uložených imagí a zajistit konzistenci a efektivitu.
Po připojení výpočetní galerie k vývojovému centru v Microsoft Dev Boxu můžete vytvořit definice vývojového pole na základě obrázků uložených ve výpočetní galerii.
Výhody použití galerie:
- Centralizovaná správa obrazů: Udržujte obrazy v jednom umístění a opakovaně je používejte napříč vývojovými centry, projekty a skupinami.
- Vždy up-to-datum: Zajistěte, aby vývojové týmy obdržely nejnovější ověřené verze obrazů pro konzistentní vytváření vývojových prostředí.
- Standardizace: Umožňuje týmům standardizovat podporovanou verzi image, dokud se neověří novější verze.
Další informace o galerii výpočetních prostředků Azure a o tom, jak vytvářet galerie, najdete tady:
- Ukládání a sdílení imagí v Galerii výpočetních prostředků Azure
- Vytvoření galerie pro ukládání a sdílení prostředků
Požadavky
- Dev Center: Pokud nemáte vývojové centrum, postupujte podle pokynů v tématu Vytvoření vývojového centra.
- Galerie výpočetní techniky: Ujistěte se, že vaše výpočetní galerie splňuje požadavky na image, které se mají použít v definicích vývojového prostředí.
Poznámka:
Microsoft Dev Box nepodporuje komunitní galerie.
Požadavky na image v galerii výpočetních prostředků
Galerie používaná ke konfiguraci definic vývojového boxu musí mít aspoň jednu definici image a jednu verzi image.
Při vytváření image virtuálního počítače vyberte image z Azure Marketplace, která je kompatibilní s Microsoft Dev Boxem. Tady jsou příklady kompatibilních imagí:
Požadavky na verzi obrazu
Verze image musí splňovat následující požadavky:
Generace 2
Hyper-V v2
Operační systém Windows
- Podporované verze Windows 10 nebo Windows 11 Enterprise.
Generalizovaná bitová kopie virtuálního počítače
- Další informace o vytvoření generalizované image viz Omezení dob zřizování a spuštění.
Image virtuálního počítače s jednou relací (image virtuálních počítačů s více relacemi nejsou podporované.)
Žádný oddíl pro obnovení
- Informace o tom, jak odebrat oddíl obnovení, najdete v příkazu Windows Server: delete partition.
Výchozí velikost disku s operačním systémem 64 GB
- Velikost disku s operačním systémem se automaticky upraví na velikost uvedenou v popisu skladové položky licence Windows 365.
Datové disky nelze připojit k virtuálnímu počítači před zachytáváním image.
Definice image musí mít jako typ zabezpečení povolené "důvěryhodné spuštění". Typ zabezpečení nakonfigurujete při vytváření definice image.

Důležité
- Požadavky na image Microsoft Dev Boxu překračují požadavky na image Windows 365 a zahrnují nastavení pro optimalizaci času a výkonu vytváření vývojového boxu.
- Všechny image, které nevyhovují požadavkům windows 365, se nezobrazují v seznamu imagí, které jsou k dispozici k vytvoření.
Poznámka:
Microsoft Dev Box nepodporuje buildy Preview z programu Windows Insider.
Zkrácení doby zřizování a spouštění
Když vytvoříte generalizovaný virtuální počítač pro zachycení do image, můžou mít následující problémy vliv na zřizování a časy spuštění:
Vytvořte image pomocí těchto tří možností nástroje Sysprep:
/generalize /oobe /mode:vm.- Tyto možnosti brání dlouhému hledání a instalaci ovladačů během prvního spuštění. Další informace najdete v tématu Možnosti příkazového řádku nástroje Sysprep.
Povolte mezipaměť pro čtení a zápis na disku s operačním systémem.
- Pokud chcete ověřit, že je mezipaměť povolená, otevřete Azure Portal a přejděte na image. Vyberte JSON zobrazení a ujistěte se, že hodnota
properties.storageProfile.osDisk.cachingjeReadWrite.
- Pokud chcete ověřit, že je mezipaměť povolená, otevřete Azure Portal a přejděte na image. Vyberte JSON zobrazení a ujistěte se, že hodnota
Povolení vnořené virtualizace v základním obrazu:
- V uživatelském rozhraní otevřete Zapnutí nebo vypnutí funkcí Systému Windows a vyberte Platformu virtuálního počítače.
- Nebo spusťte následující příkaz PowerShellu:
Enable-WindowsOptionalFeature -FeatureName VirtualMachinePlatform -Online
Pomocí následujícího příkazu zakažte funkci stavu rezervovaného úložiště na obrázku:
DISM.exe /Online /Set-ReservedStorageState /State:Disabled- Další informace naleznete v tématu možnosti příkazového řádku pro rezervu úložiště DISM.
Spusťte
defragachkdskběhem vytváření image, poté zakažte naplánované úlohychkdiskadefrag.
Konfigurace oprávnění pro přístup k galerii
Když k vytvoření definice vývojové stanice použijete image z Galerie výpočetní kapacity Azure, Microsoft Dev Box ověří image, aby se zajistilo, že splňuje požadavky potřebné k tomu, aby mohla být zřízena jako vývojová stanice. Replikuje obrazy také do oblastí zadaných v připojených sítích, aby byly obrazy k dispozici v oblasti potřebné k vytvoření vývojového pole.
Pokud chcete službě povolit provádění těchto akcí, musíte k galerii udělit oprávnění následujícím způsobem.
Přidejte uživatelsky přiřazenou identitu do vývojového centra
Podle pokynů vytvořte spravovanou identitu přiřazenou uživatelem.
Přihlaste se k portálu Azure.
Do vyhledávacího pole zadejte dev box. V seznamu výsledků vyberte Centra vývojářů.
Otevřete vývojové centrum. V nabídce vlevo vyberte Identita.
Na kartě Přiřazeno uživatelem vyberte + Přidat.
V podokně Přidat spravovanou identitu přiřazenou uživatelem vyberte spravovanou identitu přiřazenou uživatelem, kterou jste vytvořili v kroku 1, a pak vyberte Přidat.

Přiřaďte role
Microsoft Dev Box se chová jinak v závislosti na způsobu připojení galerie:
- Když k připojení galerie k vývojovému centru použijete Azure Portal, služba Dev Box automaticky vytvoří potřebná přiřazení rolí po připojení galerie.
- Pokud k připojení galerie k vývojovému centru použijete Azure CLI, musíte před připojením galerie ručně vytvořit přiřazení rolí spravované identity pro dev center.
K ručnímu přiřazení role použijte následující postup.
Spravovaná identita pro vývojové centrum
Na webu Azure Portal otevřete galerii, kterou chcete připojit k vývojovému centru. Můžete také vyhledávat Azure Compute Gallery, abyste našli svou galerii.
V nabídce vlevo vyberte Řízení přístupu (IAM).
Vyberte Přidat>Přiřadit roli.
Přiřaďte následující roli. Podrobný postup najdete v tématu Přiřazování rolí Azure s využitím webu Azure Portal.
Nastavení Hodnota Role Vyberte Přispěvatel. Přiřaďte přístup k Vyberte spravovanou identitu. Členové Vyhledejte a vyberte uživatelsky přiřazenou spravovanou identitu, kterou jste vytvořili při přidání uživatelsky přiřazené identity do vývojového centra.
Stejnou spravovanou identitu můžete použít v několika vývojových centrech a výpočetních galeriích. Jakékoli vývojové centrum s přidanou spravovanou identitou má potřebná oprávnění k imagím v galerii s přidaným přiřazením role Přispěvatel.
Připojení galerie k vývojovému centru
Pokud chcete použít obrázky z výpočetní galerie v definicích vývojového rámečku, musíte galerii nejprve přidružit k vývojovému centru tak, že ji připojíte:
Přihlaste se k portálu Azure.
Do vyhledávacího pole zadejte dev box. V seznamu výsledků vyberte Centra vývojářů.
Vyberte centrum pro vývoj, ke kterému chcete galerii připojit.
V nabídce vlevo vyberte galerie Azure Compute a zobrazte seznam galerií připojených k tomuto vývojovému centru.
Výběrem + Přidat vyberte galerii, která se má připojit.
V Přidání výpočetní galerie Azure vyberte vaši galerii. Pokud máte přístup k více než jedné galerii se stejným názvem, zobrazí se název předplatného v závorkách.

Pokud je ve vývojovém centru konflikt názvů, musíte zadat jedinečný název, který se má pro tuto galerii použít.
Vyberte Přidat.
Potvrďte, že se galerie zobrazí na stránce výpočetních galerií Azure.
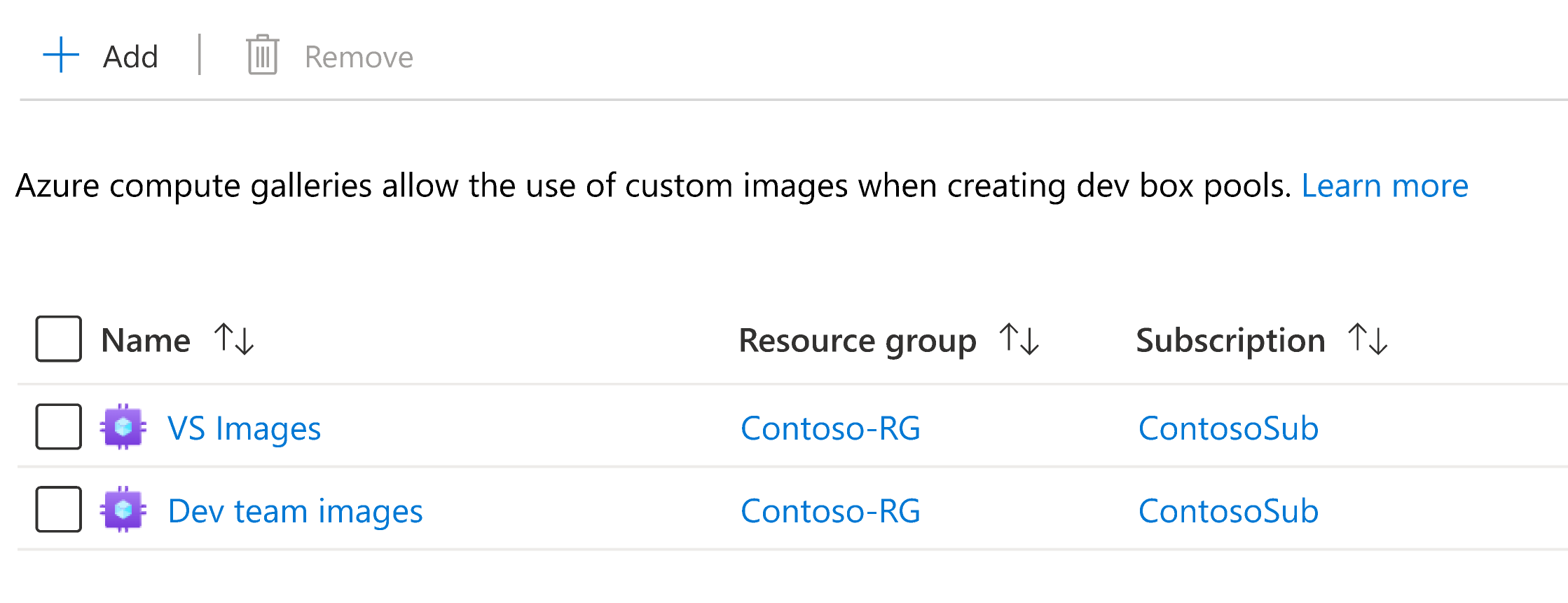
Po přidání galerie jsou obrázky v galerii k dispozici k výběru při vytváření a aktualizaci definic vývojového pole.
Odebrání galerie z vývojového centra
Galerie můžete odpojit od vývojových center, aby se jejich obrázky už nedají použít k vytváření definic vývojového rámečku.
Poznámka:
Galerie, které se aktivně používají v definicích vývojových polí, se nedají odebrat. Než budete moct takovou galerii odebrat, musíte odstranit přidruženou definici vývojového pole nebo aktualizovat definici tak, aby používala obrázek z jiné galerie.
Galerie, které se aktivně používají v definicích vývojových polí, se nedají odebrat.
Přihlaste se k portálu Azure.
Do vyhledávacího pole zadejte dev box. V seznamu výsledků vyberte Centra vývojářů.
Vyberte centrum pro vývoj, ze kterého chcete galerii odebrat.
V nabídce vlevo vyberte galerie Azure Compute a zobrazte seznam galerií připojených k tomuto vývojovému centru.
Vyberte galerii, kterou chcete odebrat, a pak vyberte Odebrat.
V potvrzovací dialogovém okně vyberte Pokračovat.
Galerie je odpojená od vývojového centra. Galerie a její obrázky se neodstraní a v případě potřeby ji můžete znovu připojit.
Související obsah
- Přečtěte si další informace o klíčových konceptech v Microsoft Dev Boxu.


