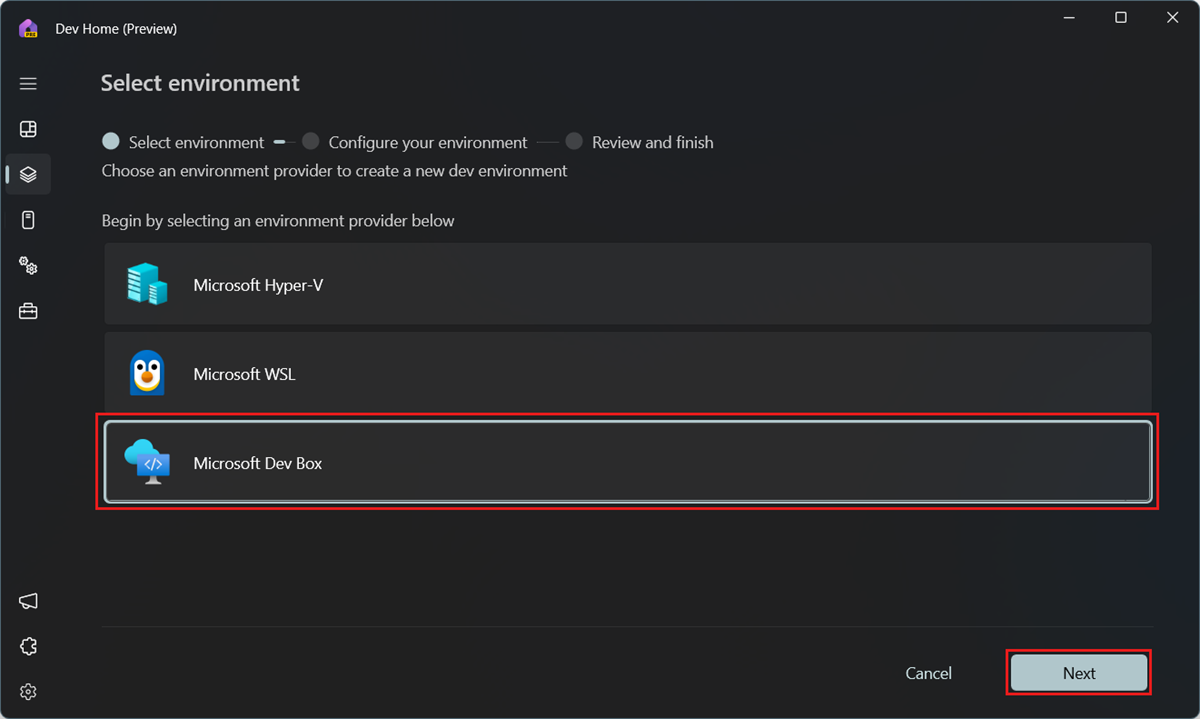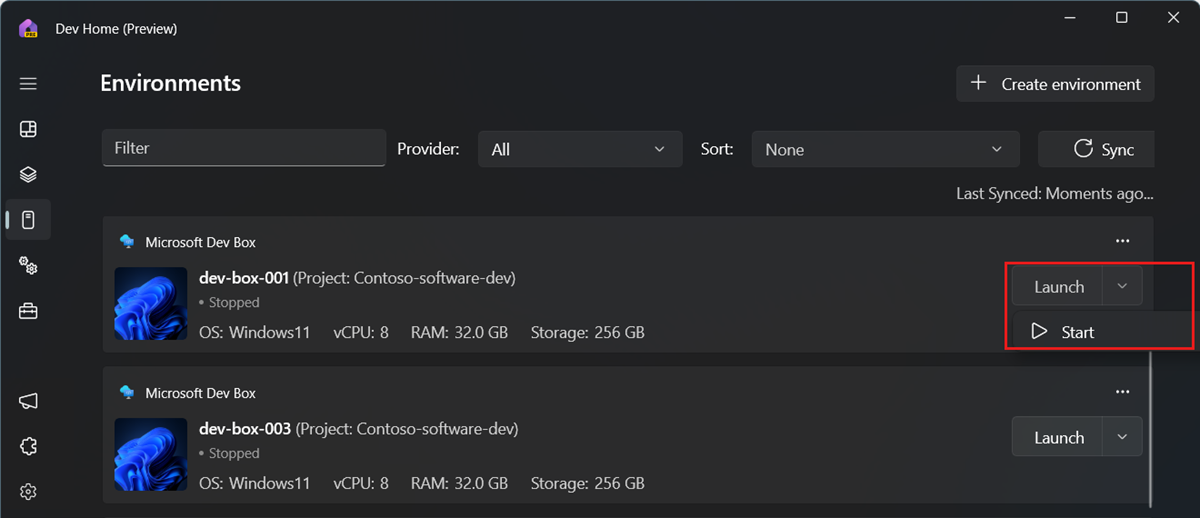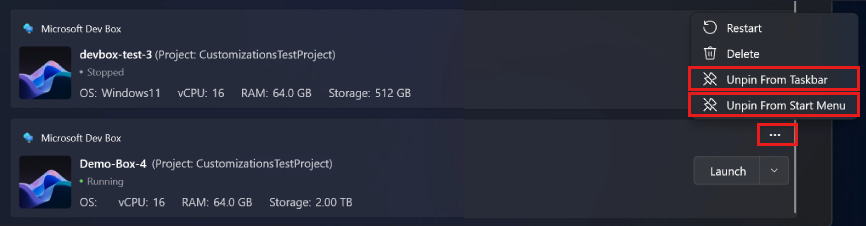Vytváření opakovaně použitelných přizpůsobení vývojových polí pomocí Centrum vývojářů Preview
V tomto článku se dozvíte, jak pomocí Centrum vývojářů Preview vytvářet, přizpůsobovat a připojovat se k vývojovému poli. Centrum vývojářů je aplikace pro Windows, která vám pomůže spravovat vývojová pole a pracovat s nimi.
Důležité
Microsoft Centrum vývojářů je aktuálně ve verzi PREVIEW. Tyto informace se týkají předběžné verze produktu, který může být podstatně změněn před vydáním. Společnost Microsoft neposkytuje žádné záruky, vyjádřené ani předpokládané, pokud jde o informace uvedené zde.
Požadavky
Pokud chcete dokončit kroky v tomto článku, musíte:
- Nakonfigurujte vývojové centrum s definicí vývojového pole, fondem vývojových boxů a projektem vývojového boxu, abyste mohli vytvořit vývojové pole.
- Buďte členem programu Dev Box Users alespoň pro jeden projekt.
Instalace nebo aktualizace Centrum vývojářů
Centrum vývojářů je k dispozici v Microsoft Storu. Pokud chcete nainstalovat nebo aktualizovat Centrum vývojářů, přejděte na stránku Centrum vývojářů (Preview) v Microsoft Storu a vyberte Získat nebo aktualizovat.
V nabídka Start se také může zobrazit Centrum vývojářů. Pokud se tam zobrazí, můžete ji vybrat a otevřít aplikaci.
Přidání rozšíření
Centrum vývojářů používá rozšíření k poskytování dalších funkcí. Pokud chcete podporovat funkce Dev Boxu, musíte nainstalovat Centrum vývojářů rozšíření Azure.
Přidání rozšíření:
- Otevřete Centrum vývojářů.
- V nabídce vlevo vyberte Rozšíření a potom v seznamu rozšíření Dostupná v Microsoft Storu v Centrum vývojářů rozšíření Azure (Preview) vyberte Získat.
Vytvoření vývojového pole
Centrum vývojářů vám poskytne průvodce vytvořením nového vývojového pole.
Poznámka:
Centrum vývojářů používá termín Prostředí, která odkazují na všechny místní a cloudové virtuální počítače.
Vytvoření nového vývojového pole:
Otevřete Centrum vývojářů.
V nabídce vlevo vyberte Prostředí a pak vyberte Vytvořit prostředí.
Na stránce Vybrat prostředí vyberte Microsoft DevBox a pak vyberte Další.
Na stránce Konfigurace prostředí:
Na stránce Kontrola prostředí zkontrolujte podrobnosti a vyberte Vytvořit prostředí.
Výběrem možnosti Přejít do prostředí zobrazíte stav vývojového pole.
Připojení k vývojovému poli
Centrum vývojářů poskytuje bezproblémový způsob, jak pomocí aplikace pro Windows připojit se k Dev Boxu z libovolného zařízení. Vzhled a chování aplikace pro Windows můžete přizpůsobit tak, aby vyhovovala vašemu způsobu práce, a přepínat mezi více službami napříč účty.
Pokud není aplikace pro Windows nainstalovaná, výběrem možnosti Spustit přejdete na webového klienta a spustíte Dev Box. Centrum vývojářů poskytuje způsob, jak spustit vývojové pole přímo z aplikace.
Instalace aplikace pro Windows
- Přejděte do Microsoft Storu a vyhledejte aplikaci pro Windows nebo použijte tento odkaz ke stažení:.
- Stáhněte si aplikaci a nainstalujte ji.
Spuštění vývojového pole
Otevřete Centrum vývojářů.
V nabídce vlevo vyberte Prostředí.
Vyberte pole pro vývoj, které chcete spustit.
Vyberte Spustit.
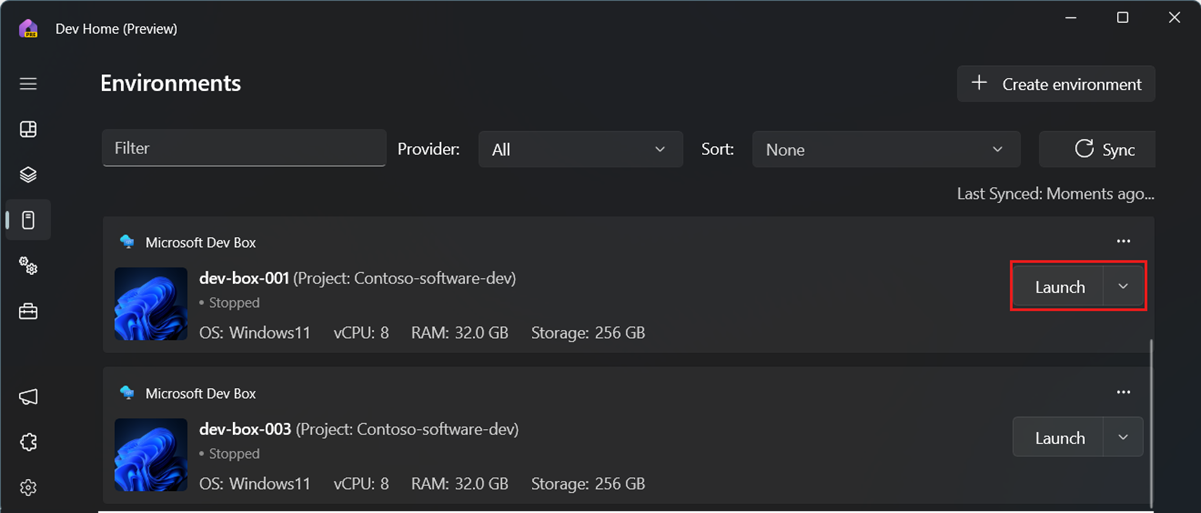
Můžete také spustit a zastavit vývojové pole z nabídky Spustit .
Další informace o aplikaci pro Windows najdete v tématu Aplikace pro Windows.
Přístup k vývojovému poli z nabídky Start nebo hlavního panelu
Domovská stránka pro vývoj umožňuje připnout pole pro vývoj na nabídku Start nebo na hlavním panelu.
Otevřete Centrum vývojářů.
V nabídce vlevo vyberte Prostředí.
Vyberte pole pro vývoj, které chcete připnout nebo odepnout.
Vyberte Připnout pro spuštění nebo Připnout na hlavní panel.
Přizpůsobení existujícího vývojového pole
Domovská stránka pro vývoj nabízí možnost klonovat úložiště a přidat software do existujícího vývojového pole. Domovská stránka Dev používá katalog Winget k poskytnutí seznamu softwaru, který můžete nainstalovat do vývojového pole.
Otevřete Centrum vývojářů.
V nabídce vlevo vyberte Konfigurace počítače a pak vyberte Nastavit prostředí.
Vyberte prostředí, které chcete přizpůsobit, a pak vyberte Další.
Pokud chcete naklonovat úložiště do vývojového pole, na stránce Nastavení prostředí vyberte Přidat úložiště.
V dialogovém okně Přidat úložiště zadejte zdrojové a cílové cesty pro úložiště, které chcete klonovat, a pak vyberte Přidat.
Po dokončení přidávání úložišť vyberte Další.
V seznamu aplikací Winget poskytuje, zvolte software, který chcete nainstalovat do vývojového pole, a pak vyberte Další. Software můžete vyhledat také podle názvu.
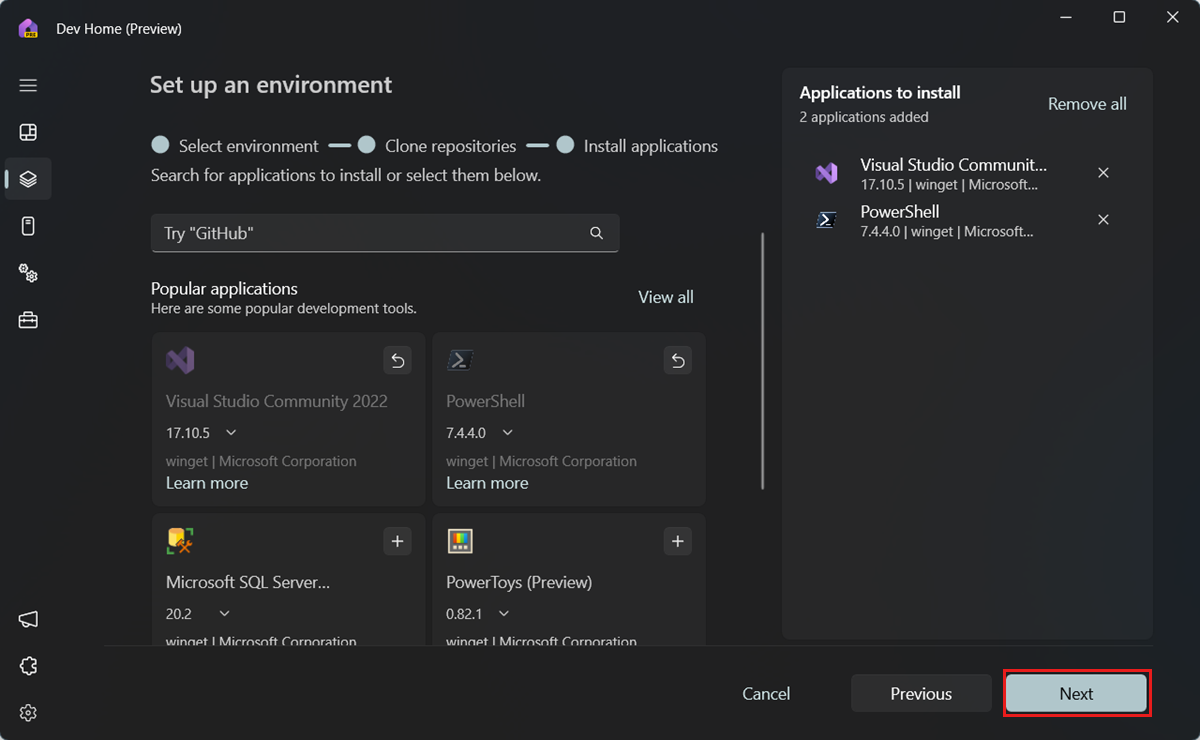
Na stránce Revize a dokončení v části Zobrazit podrobnosti:
- Výběrem karty Prostředí zobrazíte virtuální počítač, který konfigurujete.
- Výběrem karty Aplikace zobrazíte seznam softwaru, který instalujete.
- Výběrem karty Úložiště zobrazíte seznam veřejných úložišť GitHubu, která klonujete.
Vyberte Souhlasím a chcete pokračovat a pak vyberte Nastavit.
Konfigurační soubor můžete také vygenerovat na základě vybraných úložišť a softwaru, které budou v budoucnu používat k vytváření vývojových polí se stejnými přizpůsobeními.
Související obsah
Váš názor
Připravujeme: V průběhu roku 2024 budeme postupně vyřazovat problémy z GitHub coby mechanismus zpětné vazby pro obsah a nahrazovat ho novým systémem zpětné vazby. Další informace naleznete v tématu: https://aka.ms/ContentUserFeedback.
Odeslat a zobrazit názory pro