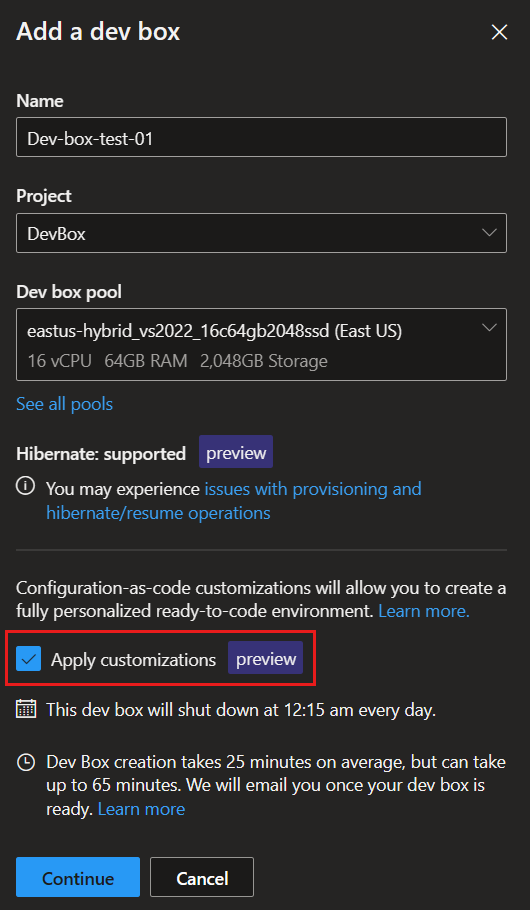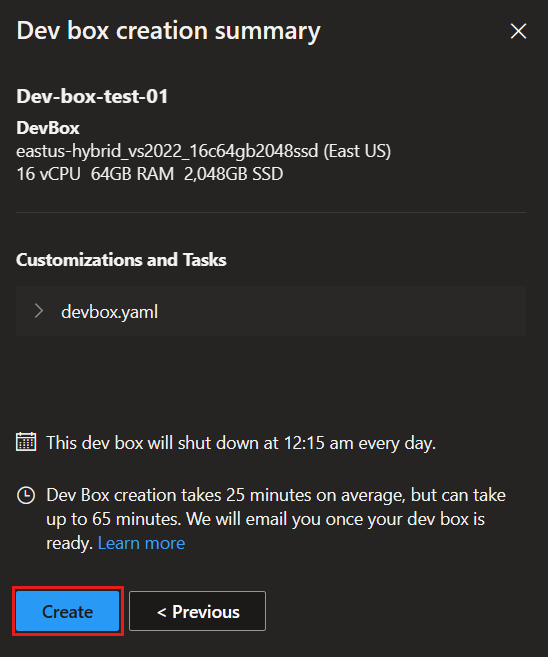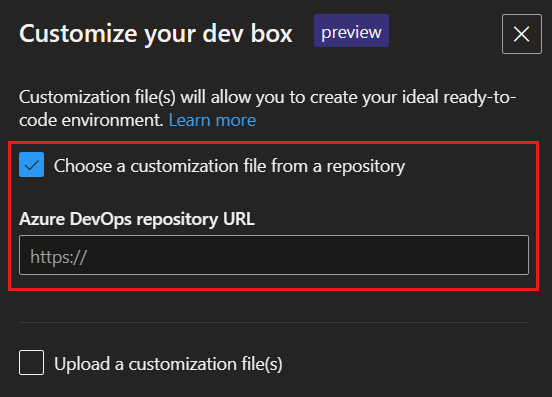Vytváření opakovaně použitelných přizpůsobení vývojového rámečku
Přizpůsobení Microsoft Dev Boxu je způsob konfigurace jako kódu pro přizpůsobení vývojových polí. V tomto článku se dozvíte, jak přizpůsobit vývojová pole pomocí katalogu úloh a konfiguračního souboru pro instalaci softwaru, přidání rozšíření, klonování úložišť a další. Tyto úlohy se použijí na nový vývojový rámeček v poslední fázi procesu vytváření. Můžete přidat nastavení a software, aniž byste museli vytvořit vlastní image virtuálního počítače.
Přizpůsobení je užitečné pro vývojové týmy. Vedoucí vývojářského týmu můžou použít vlastní nastavení k předkonfigurování softwaru potřebného pro konkrétní vývojový tým a vytváření konfiguračních souborů, které použijí jenom úkoly relevantní pro týmy. Tato metoda umožňuje vývojářům vytvářet vývojové rámečky, které nejlépe vyhovují jejich práci, aniž by museli požádat IT o změny nebo počkat, až technický tým vytvoří vlastní image virtuálního počítače.
Pomocí přizpůsobení můžete automatizovat běžné kroky nastavení, ušetřit čas a snížit pravděpodobnost chyb konfigurace. Mezi příklady úkolů patří:
- Instalace softwaru pomocí správce balíčků WinGet.
- Nastavení operačního systému, jako je povolení funkcí systému Windows.
- Konfigurace aplikací, jako je instalace rozšíření sady Visual Studio
Přizpůsobení můžete přijmout ve fázích a vytvořit je z jednoduché, ale funkční konfigurace až po automatizovaný proces. Fáze jsou následující:
- Vytvoření přizpůsobeného vývojového pole pomocí ukázkového konfiguračního souboru
- Zápis konfiguračního souboru
- Sdílení konfiguračního souboru z úložiště kódu
- Definování nových úkolů v katalogu
- Použití tajných kódů ze služby Azure Key Vault
Důležité
Vlastní nastavení v Microsoft Dev Boxu jsou aktuálně ve verzi PREVIEW. Právní podmínky, které platí pro funkce Azure, které jsou ve verzi beta, verzi Preview nebo které zatím nejsou veřejně dostupné, najdete v Dodatečných podmínkách použití pro Microsoft Azure verze Preview.
Požadavky
- Abyste mohli dokončit kroky v tomto článku, musíte mít centrum pro vývoj nakonfigurované s definicí vývojového pole, fondem vývojových boxů a projektem vývojového boxu.
Oprávnění požadovaná ke konfiguraci Microsoft Dev Boxu pro přizpůsobení
K provedení akcí potřebných k vytvoření a použití přizpůsobení vývojového pole potřebujete určitá oprávnění. Následující tabulka popisuje akce a oprávnění nebo role, které potřebujete ke konfiguraci přizpůsobení.
| Akce | Oprávnění nebo role |
|---|---|
| Připojení katalogu k vývojovému centru | Inženýr platformy s oprávněním přispěvatele k vývojovému centru. |
| Použití vývojářského portálu k nahrání a použití souboru yaml během vytváření vývojového pole | Uživatel Dev Boxu |
| Vytvoření konfiguračního souboru | Konfigurační soubor může vytvořit kdokoli. |
| Přidání úkolů do katalogu | Oprávnění k přidání do úložiště, které je hostitelem katalogu. |
Vytvoření přizpůsobeného vývojového pole pomocí ukázkového konfiguračního souboru
Pomocí výchozího katalogu Rychlý start a ukázkového konfiguračního souboru můžete začít s přizpůsobením.
Připojení katalogu rychlých startů
Připojení katalogu s úlohami přizpůsobení k vývojovému centru znamená, že v daném vývojovém centru můžete vytvořit vývojové pole a odkazovat na úlohy přizpůsobení z daného katalogu. Microsoft poskytuje ukázkové úložiště na GitHubu se standardní sadou výchozích úloh, které vám pomůžou začít, označované jako katalog rychlých startů.
Připojení katalogu rychlých startů ke službě Dev Center:
V nabídce vlevo v části Konfigurace prostředí vyberte Katalogy a pak vyberte Přidat.
V části Přidat katalog vyberte úkoly přizpůsobení pole Pro vývoj jako katalog Rychlý start. Pak vyberte Přidat.
Ve vývojovém centru vyberte Katalogy a ověřte, že se katalog zobrazí.
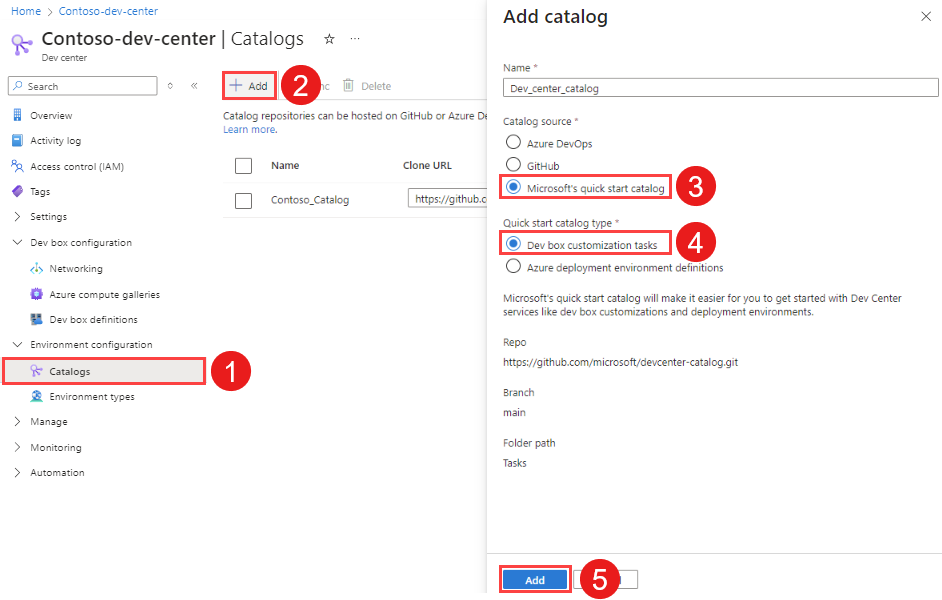
Pokud je připojení úspěšné, stav se zobrazí jako úspěšný synchronizace.
Vytvoření přizpůsobeného vývojového pole
Teď máte katalog, který definuje úlohy, které můžou vývojáři používat. Tyto úlohy můžete odkazovat z konfiguračního souboru a vytvořit přizpůsobené vývojové pole.
Stáhněte si ukázkovou konfiguraci yaml z úložiště ukázek. Tato ukázková konfigurace nainstaluje Visual Studio Code a naklonuje úložiště webové aplikace OrchardCore .NET do vývojového pole.
Vyberte Nový>vývojový box.
Do pole Přidat vývoj zadejte následující hodnoty a pak vyberte Pokračovat:
Nastavení Hodnota Název Zadejte název vývojového pole. Názvy vývojových polí musí být v rámci projektu jedinečné. Projekt V rozevíracím seznamu vyberte projekt. Fond vývojových boxů V rozevíracím seznamu vyberte fond, který obsahuje všechny fondy vývojových polí pro daný projekt. Pro nejnižší latenci vyberte fond vývojových boxů, který je blízko vás. Použití přizpůsobení Vyberte Použít vlastní nastavení. Na stránce Přizpůsobení vývojového pole vyberte Nahrát soubor vlastního nastavení a pak vyberte Přidat vlastní nastavení ze souboru.
Přejděte do umístění ukázkového konfiguračního souboru yaml, který jste stáhli, a pak vyberte Otevřít.
Zkontrolujte, jestli je konfigurační soubor uvedený v části Nahrát soubory vlastního nastavení, a pak vyberte Ověřit.
Jakmile Dev Box ověří konfigurační soubor, vyberte Pokračovat.
Na stránce souhrnu vytvoření vývojového pole zobrazí Dev Box úkoly, které použije. Vyberte Vytvořit.
Po dokončení procesu vytváření má nové vývojové pole nainstalované nodejs a Visual Studio Code.
Další příklady najdete v úložišti příkladů vývojového centra na GitHubu.
Tip
Jako alternativu k vývojářskému portálu můžete použít Centrum vývojářů k vytvoření, přizpůsobení a připojení k vývojových polím. Centrum vývojářů je nativní aplikace pro Windows, která poskytuje jediné místo pro správu vývojových polí. Další informace o Centrum vývojářů najdete v tématu Vytvoření opakovaně použitelných přizpůsobení vývojového pole pomocí Centrum vývojářů.
Co je konfigurační soubor?
Přizpůsobení Dev Boxu používá formátovaný soubor yaml k určení seznamu úkolů, které se mají použít z katalogu při vytváření nového vývojového pole. Tyto konfigurační soubory zahrnují jednu nebo více "úkolů", které identifikují úlohu katalogu a poskytují parametry, jako je název softwaru, který se má nainstalovat. Konfigurační soubor se pak zpřístupní vývojářům, kteří vytvářejí nová vývojová pole. Následující příklad používá úlohu winget k instalaci editoru Visual Studio Code a git clone úlohu klonování úložiště.
# From https://github.com/microsoft/devcenter-examples
$schema: 1.0
tasks:
- name: winget
parameters:
package: Microsoft.VisualStudioCode
runAsUser: true
- name: git-clone
description: Clone this repository into C:\Workspaces
parameters:
repositoryUrl: https://github.com/OrchardCMS/OrchardCore.git
directory: C:\Workspaces
Co jsou úkoly?
Úkol provádí určitou akci, například instalaci softwaru. Každá úloha se skládá z jednoho nebo více skriptů PowerShellu spolu se souborem task.yaml , který poskytuje parametry a definuje, jak se skripty spouštějí. Do souboru task.yaml můžete zahrnout také příkaz PowerShellu. Kolekci kurátorovaných úkolů můžete uložit v katalogu připojeném k vašemu vývojovému centru, přičemž každý úkol je v samostatné složce. Dev Box podporuje použití úložiště GitHub nebo úložiště Azure DevOps jako katalogu a rekurzivně prohledá zadanou složku katalogu a vyhledá definice úloh.
Microsoft poskytuje katalog rychlých startů, který vám pomůže začít s přizpůsobením. Obsahuje výchozí sadu úkolů, které definují běžné úkoly:
- Instalace softwaru pomocí správce balíčků WinGet.
- Nasaďte konfiguraci požadovaného stavu (DSC) pomocí konfigurace WinGet.
- Klonování úložiště pomocí git-cloneu
- Konfigurace aplikací, jako je instalace rozšíření sady Visual Studio
- Spouštění skriptů PowerShellu
Přizpůsobení vývojového pole pomocí existujících konfiguračních souborů WinGet
Konfigurace WinGet používá přístup ke konfiguraci jako kódu k definování jedinečných sad softwaru a nastavení konfigurace potřebných k tomu, aby vaše prostředí Windows bylo připravené ke stavu kódu. Tyto konfigurační soubory lze také použít k nastavení Dev Boxu pomocí úlohy WinGet, která je součástí dříve uvedeného katalogu rychlých startů od Microsoftu.
Následující příklad ukazuje soubor přizpůsobení vývojového pole, který volá existující soubor WinGet DSC.
tasks:
- name: winget
parameters:
configure: "projectConfiguration.dsc.yaml"
Další informace o konfiguraci WinGet najdete v tématu Konfigurace WinGet.
Zapsání konfiguračního souboru
Nové úkoly, které se mají použít pro vývojová pole, můžete definovat vytvořením vlastního konfiguračního souboru. Konfigurační soubor můžete otestovat v editoru Visual Studio Code a provést všechny požadované změny, aniž byste museli vytvořit samostatné vývojové pole pro každý test.
Než budete moct vytvořit a otestovat vlastní konfigurační soubor, musí existovat katalog, který obsahuje úlohy připojené k vývojovému centru. Ke zjištění úloh v připojeném katalogu můžete použít rozšíření editoru Visual Studio Code.
Vytvořte Dev Box (nebo použijte existující Dev Box) pro testování.
V testovacím vývojovém poli nainstalujte Visual Studio Code a pak nainstalujte rozšíření Dev Box v1.2.2 VS Code.
Stáhněte si ukázkový konfigurační soubor yaml z úložiště ukázek a otevřete ho v editoru Visual Studio Code.
Objevte úkoly dostupné v katalogu pomocí palety příkazů. Na paletě příkazů zobrazení>vyberte Dev Box: Seznam dostupných úkolů pro toto vývojové pole.
Otestujte konfiguraci v editoru Visual Studio Code pomocí palety příkazů f5/command. Na paletě příkazů Zobrazení>vyberte Dev Box: Použít úlohy přizpůsobení.
Konfigurační soubor se spustí okamžitě a použije zadané úlohy v testovacím vývojovém poli. Zkontrolujte změny a zkontrolujte v terminálu editoru Visual Studio Code případné chyby nebo upozornění vygenerované během provádění úlohy.
Když se konfigurační soubor úspěšně spustí, nasdílejte ho vývojářům, aby nahráli při vytváření nového vývojového pole.
Tip
Jako alternativu k editoru Visual Studio Code můžete použít Centrum vývojářů k vytvoření a ověření konfiguračního souboru v grafickém uživatelském rozhraní. Další informace o Centrum vývojářů najdete v tématu Vytvoření opakovaně použitelných přizpůsobení vývojového pole pomocí Centrum vývojářů.
Poznámka:
Možnost vytvoření a nahrání souboru není bezpečnostní riziko; nahraný soubor může použít pouze nastavení definovaná v katalogu připojeném k vývojovému centru. Pokud tam úkol není definovaný, vývojář zobrazí chybu s informací, že úloha není definovaná.
Sdílení konfiguračního souboru z úložiště kódu
Zpřístupněte konfigurační soubor vývojářům bezproblémově tak, že ho pojmete workload.yaml a nahrajete ho do úložiště přístupného vývojářům, obvykle jejich kódovacímu úložišti. Při vytváření vývojového pole zadáte adresu URL úložiště a konfigurační soubor se naklonuje spolu se zbytkem úložiště. Pole Dev vyhledá v úložišti soubor s názvem workload.yaml a pokud se nachází, provede uvedené úlohy. Tato konfigurace poskytuje bezproblémový způsob, jak provádět přizpůsobení vývojového pole.
Vytvořte konfigurační soubor s názvem workload.yaml.
Přidejte konfigurační soubor do kořenového adresáře privátního úložiště Azure Repos pomocí kódu a potvrďte ho.
Vyberte Nový>vývojový box.
Do pole Přidat vývoj zadejte následující hodnoty a pak vyberte Pokračovat:
Nastavení Hodnota Název Zadejte název vývojového pole. Názvy vývojových polí musí být v rámci projektu jedinečné. Projekt V rozevíracím seznamu vyberte projekt. Fond vývojových boxů V rozevíracím seznamu vyberte fond, který obsahuje všechny fondy vývojových polí pro daný projekt. Pro nejnižší latenci vyberte fond vývojových boxů, který je blízko vás. Použití přizpůsobení Vyberte Použít vlastní nastavení. Na stránce Přizpůsobení vývojového pole vyberte v úložišti zvolte soubor vlastního nastavení, v adrese URL úložiště Azure DevOps zadejte adresu URL úložiště, které je hostitelem konfiguračního souboru, který chcete použít, a pak vyberte Pokračovat.
Na stránce souhrnu vytvoření vývojového pole zobrazí Dev Box úkoly, které použije. Vyberte Vytvořit.
Po dokončení procesu vytváření má nové vývojové pole nainstalované nodejs a Visual Studio Code.
Nové vývojové pole má naklonované úložiště a všechny pokyny z použitého konfiguračního souboru.
Definování nových úkolů v katalogu
Vytváření nových úkolů v katalogu umožňuje vytvářet vlastní nastavení přizpůsobená vašim vývojovým týmům a přidávat mantinely kolem možných konfigurací.
Vytvořte úložiště pro ukládání úkolů.
Volitelně můžete vytvořit kopii katalogu rychlých startů ve vlastním úložišti, která se použije jako výchozí bod.
Úlohy v úložišti můžete vytvářet úpravou existujících skriptů PowerShellu nebo vytvořením nových skriptů.
Pokud chcete začít s vytvářením úloh, můžete použít příklady uvedené v úložišti příkladů dev center v dokumentaci k GitHubu a PowerShellu.
Pomocí kroků v části Zápis konfiguračního souboru vytvořte konfigurační soubor pro tyto úlohy.
Použití tajných kódů ze služby Azure Key Vault
Tajné kódy ze služby Azure Key Vault můžete použít v konfiguracích yaml ke klonování privátních úložišť nebo k jakékoli vlastní úloze, kterou vytvoříte, která vyžaduje přístupový token.
Pokud chcete nakonfigurovat tajné kódy služby Key Vault pro použití v konfiguracích yaml,
Ujistěte se, že spravovaná identita projektu vývojového centra má ve vašem trezoru klíčů roli Čtenář služby Key Vault a roli Uživatele tajných kódů služby Key Vault.
Udělte roli Uživatele tajných kódů pro tajný kód služby Key Vault každému uživateli nebo skupině uživatelů, kteří by měli být schopni tajný kód využívat během přizpůsobení vývojového pole. Uživatel nebo skupina, kterým byla role udělena, musí zahrnovat spravovanou identitu pro vývojové centrum, vlastní uživatelský účet a všechny uživatele nebo skupiny, které během přizpůsobení vývojového pole potřebují tajný kód.
Další informace naleznete v tématu:
- Zjistěte, jak nakonfigurovat spravovanou identitu pro vývojové centrum.
- Zjistěte, jak udělit spravované identitě přístup k tajnému klíči trezoru klíčů.
Tajný kód v konfiguraci yaml můžete odkazovat v následujícím formátu pomocí úlohy git-clone jako příklad:
$schema: "1.0"
tasks:
name: git-clone
description: Clone this repository into C:\Workspaces
parameters:
repositoryUrl: https://myazdo.visualstudio.com/MyProject/_git/myrepo
directory: C:\Workspaces
pat: '{{KEY_VAULT_SECRET_URI}}'
Pokud chcete naklonovat privátní úložiště Azure DevOps (Azure Repos), nemusíte ve službě Key Vault konfigurovat tajný klíč. Místo toho můžete použít {{ado}}parametr nebo {{ado://your-ado-organization-name}} jako parametr. Tím se načte přístupový token vaším jménem při vytváření vývojového pole, které má oprávnění jen pro čtení k vašemu úložišti. Úloha git-clone v katalogu rychlého startu používá přístupový token ke klonování úložiště. Tady je příklad:
tasks:
name: git-clone
description: Clone this repository into C:\Workspaces
parameters:
repositoryUrl: https://myazdo.visualstudio.com/MyProject/_git/myrepo
directory: C:\Workspaces
pat: '{{ado://YOUR_ADO_ORG}}'
Pokud zásady vaší organizace vyžadují, abyste si zachovali privátní službu Key Vault z internetu, můžete nastavit službu Key Vault tak, aby umožňovala důvěryhodné služby Microsoft obejít pravidlo brány firewall.
Informace o tom, jak povolit důvěryhodné služby Microsoft obejít bránu firewall, najdete v tématu Konfigurace nastavení sítě služby Azure Key Vault.
Související obsah
Váš názor
Připravujeme: V průběhu roku 2024 budeme postupně vyřazovat problémy z GitHub coby mechanismus zpětné vazby pro obsah a nahrazovat ho novým systémem zpětné vazby. Další informace naleznete v tématu: https://aka.ms/ContentUserFeedback.
Odeslat a zobrazit názory pro