Spouštění a ladění aplikací povolených pro Azure Developer CLI
Spouštění a ladění aplikací na místním počítači pomocí rozšíření Visual Studio Code pro Azure Developer CLI (azd). V této příručce použijete webovou aplikaci React s rozhraním Node.js API a MongoDB v šabloně Azure . Principy, které se naučíte v tomto článku, můžete použít na některou ze šablon Azure Developer CLI.
Požadavky
Instalace rozšíření Visual Studio Code pro Azure Developer CLI
Prostřednictvím editoru Visual Studio Code
Otevřete Visual Studio Code.
V nabídce Zobrazení vyberte Rozšíření.
Do vyhledávacího pole zadejte
Azure Developer CLI.Vyberte volbu Instalovat.
Přes Marketplace
V prohlížeči přejděte na stránku rozšíření azure Developer CLI – VS Code.
Vyberte volbu Instalovat.
Inicializace nové aplikace
Vytvořte a otevřete nový adresář v editoru Visual Studio Code.
V nabídce Zobrazení vyberte Paleta příkazů....
Zadejte a vyberte
Azure Developer: init.
Vyberte šablonu
Azure-Samples/todo-nodejs-mongo.
Prozkoumejte následující soubory zahrnuté v .vscode adresáři:
| Soubor | Popis |
|---|---|
launch.json |
Definuje konfigurace ladění, jako je ladění webového rozhraní API a rozhraní API pro ladění. chcete-li zobrazit možnosti konfigurace ladění, vyberte Spustit z nabídky Zobrazení . Dostupné konfigurace ladění jsou uvedeny v horní části podokna. Další informace o ladění v editoru Visual Studio Code najdete v tématu Ladění. |
tasks.json |
Definuje konfigurace pro spuštění webu nebo serveru rozhraní API. Pokud chcete zobrazit tyto možnosti konfigurace, otevřete paletu příkazů a spusťte úlohu: spustit úlohu. Další informace o úlohách editoru Visual Studio Code najdete v tématu Integrace s externími nástroji prostřednictvím úloh. |
Poznámka:
Pokud používáte šablonu MS SQL jazyka C# SWA-func, budete muset ručně spustit úlohu Spuštění rozhraní API a pak ladit rozhraní API (F5). Když se zobrazí výzva k výběru ze seznamu spuštěných procesů .NET, vyhledejte název aplikace a vyberte ji.
Zřízení prostředků Azure
Než začnete s laděním, zřiďte potřebné prostředky Azure.
Otevřete paletu příkazů.
Zadejte Azure Developer: Zřízení prostředků Azure.

Ladění rozhraní API
Rozhraní API pro ladění konfigurace ladění automaticky spustí server rozhraní API a připojí ladicí program. Pokud chcete tento vzor otestovat, proveďte následující kroky:
V adresáři
src/api/src/routesprojektu otevřetelists.ts.Nastavte zarážku na řádku 16.
Na panelu aktivit vyberte spustit a ladit>konfiguraci >ladění rozhraní API spustit ladění šipku.

V nabídce Zobrazení vyberte Konzola ladění.
Počkejte na zprávu, že ladicí program naslouchá na portu 3100.

V upřednostňovaném prostředí terminálu zadejte následující příkaz:
curl http://localhost:3100/lists
Po dosažení zarážky, kterou jste nastavili dříve, se spuštění aplikace pozastaví. V tuto chvíli můžete provádět standardní úlohy ladění, například:
- Kontrola proměnných
- Podívejte se na zásobník volání.
- Nastavte další zarážky.
Stisknutím pokračujte
<F5>ve spuštění aplikace. Ukázková aplikace vrátí prázdný seznam.
Ladění front-endové aplikace React
Pokud chcete použít konfiguraci ladění webu , musíte spustit obojí:
- Server rozhraní API
- Vývojový webový server
Pokud chcete tento vzor otestovat, proveďte následující kroky:
Otevřete paletu příkazů a spusťte úlohu: Spustit úlohu.

Zadejte a vyberte Spustit rozhraní API a web.

Pokud chcete zkontrolovat, jestli je místní webový server spuštěný, přejděte ve webovém prohlížeči na následující adresu URL:
http://localhost:3000.V adresáři
src/web/src/componentsprojektu otevřetetodoItemListPane.tsx.Nastavte zarážku na řádku 150 (první řádek
deleteItemsfunkce).Na panelu aktivit vyberte spustit a ladit>konfiguraci > ladění webu pomocí šipky Spustit ladění.
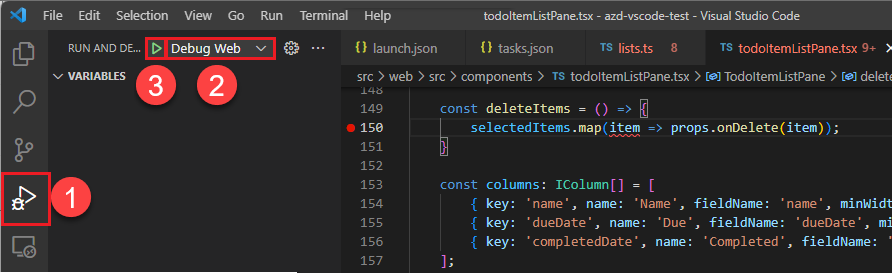
Spuštění webové aplikace způsobí, že váš výchozí prohlížeč otevře následující adresu URL:
http://localhost:3000. Teď můžete aplikaci ladit tak, že přidáte položku, vyberete ji ze seznamu a vyberete Odstranit.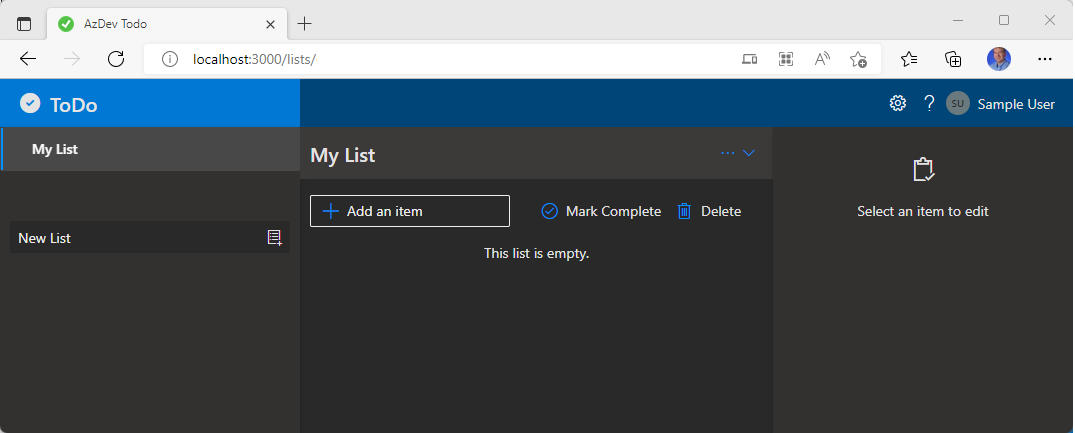
Po dosažení zarážky, kterou jste nastavili dříve, se spuštění aplikace pozastaví. V tuto chvíli můžete provádět standardní úlohy ladění, například:
- Kontrola proměnných
- Podívejte se na zásobník volání.
- Nastavení dalších zarážek
Stisknutím klávesy
<F5>pokračujte ve spuštění aplikace a vybraná položka se odstraní.
Spouštění a ladění aplikací založených na místním počítači pomocí sady Visual Studio a Azure Developer CLI (azd). V této příručce použijete webovou aplikaci React s rozhraním API jazyka C# a MongoDB v šabloně Azure . Principy, které se naučíte v tomto článku, můžete použít na některou ze šablon Azure Developer CLI.
Požadavky
Instalace a povolení funkce Preview
Instalace sady Visual Studio Preview
Poznámka:
Toto se liší od sady Visual Studio. Pokud máte verzi sady Visual Studio, která není ve verzi Preview, musíte ji přesto nainstalovat.
Otevřete Visual Studio Preview.
V nabídce Nástroje vyberte Možnosti>funkce ve verzi Preview.
Ujistěte se, že je povolená integrace s azd, rozhraní příkazového řádku Azure Developer CLI .
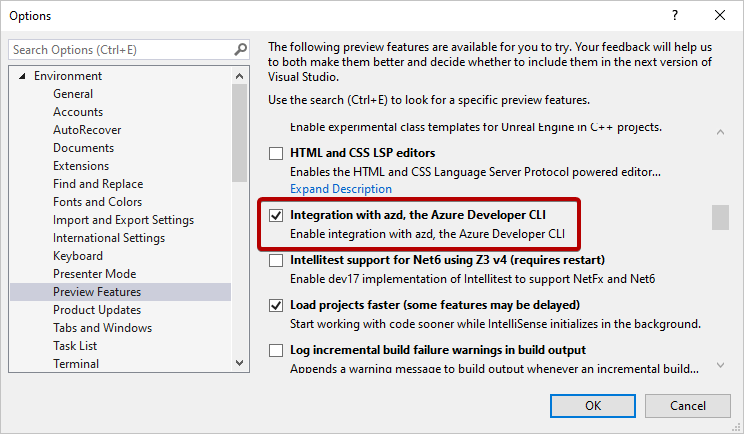
Otevření řešení rozhraní API
Todo.Api.slnOtevřete řešení v/src/apiadresáři.Pokud jste funkci integrace povolili
azd,azure.yamlzjistí se soubor. Visual Studio automaticky inicializuje model aplikace a spustíazd env refresh.Rozbalením Připojení ed Services zobrazte všechny závislosti.
I když webový front-end spuštěný ve službě Aplikace Azure není součástí řešení rozhraní API, zjistí a zahrne se do závislostí služby.

Spuštění a ladění
V adresáři
src/apiprojektu otevřeteListController.cs.Nastavte zarážku na řádku 20.

Stiskněte
<F5>.Počkejte na zprávu, že webový server naslouchá na portu 3101.
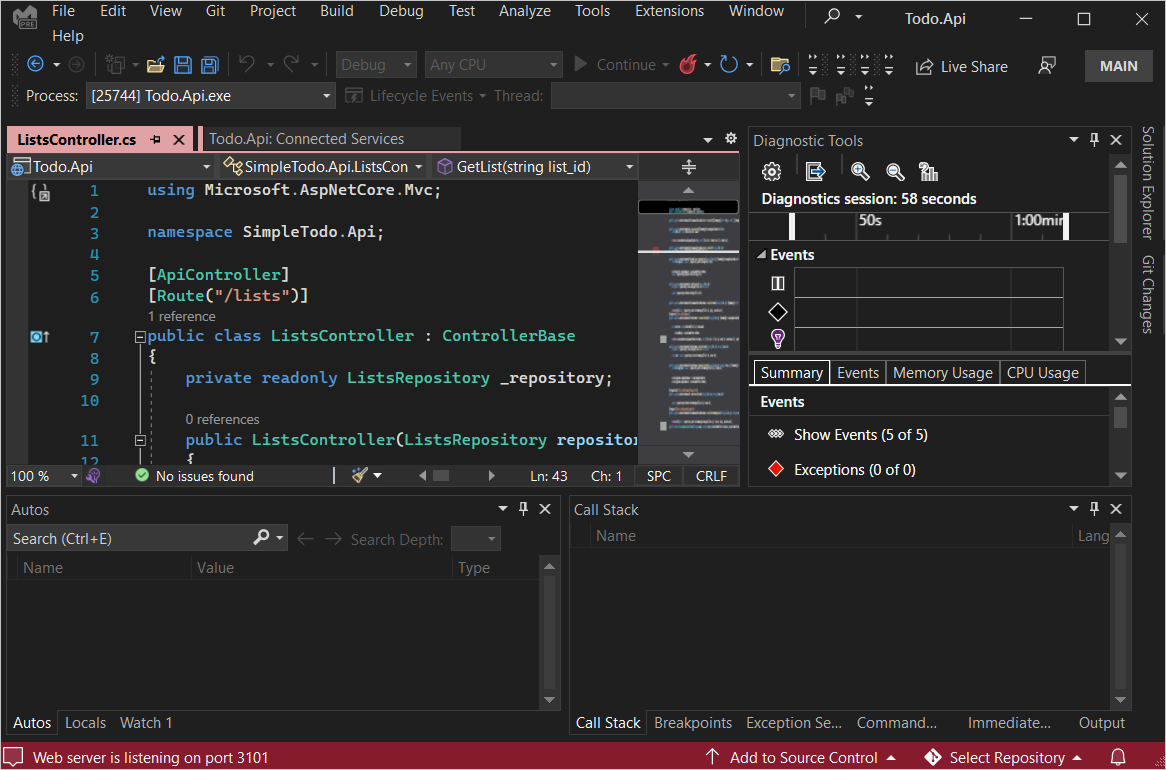
V upřednostňovaném prohlížeči zadejte následující adresu:
https://localhost:3101/listsPo dosažení zarážky, kterou jste nastavili dříve, se spuštění aplikace pozastaví. V tuto chvíli můžete provádět standardní úlohy ladění, například:
- Kontrola proměnných
- Podívejte se na zásobník volání.
- Nastavení dalších zarážek
Stisknutím pokračujte
<F5>ve spuštění aplikace.Ukázková aplikace vrátí seznam (nebo prázdný seznam [], pokud jste ještě nespustí webový front-end):
[{"id":"fb9c1cb3811349b993421fc0e815c4c1","name":"My List","description":null,"createdDate":"2022-06-27T01:10:16.7721172+00:00","updatedDate":null}]
Další azd integrace
Správa azd prostředí
azd Správa prostředí:
V pravém horním rohu podokna Závislosti služeb vyberte ... .
V rozevírací nabídce vyberte jednu z následujících možností:
- Vytvoření nového prostředí
- Výběr a nastavení konkrétního prostředí jako aktuálního aktivního prostředí
- Zrušení zřízení prostředí

Zřízení prostředků prostředí
Prostředky Azure můžete zřídit pro své prostředí.
V Připojení ed Services klikněte na ikonu v pravém horním rohu a obnovte nebo zřiďte prostředky prostředí.

Potvrďte název prostředí, předplatné a umístění.
Publikování aplikace
Pokud provedete nějaké aktualizace, můžete aplikaci publikovat pomocí následujících kroků:
V Průzkumník řešení rozbalte Připojení služby.
Vyberte Publikovat.
Vyberte Přidat profil publikování.
Vyberte cíl Azure a vyberte Další.
Vyberte prostředí Azure Developer CLI a vyberte Další.

Vyberte prostředí.
Vyberte Dokončit.
Další prostředky
Požádat o pomoc
Informace o tom, jak vytvořit chybu, požádat o pomoc nebo navrhnout novou funkci pro Azure Developer CLI, najdete na stránce pro řešení potíží a podporu .