Ruční nasazení aplikace v Javě pomocí Open Liberty nebo WebSphere Liberty v clusteru Azure Kubernetes Service (AKS)
Tento článek obsahuje podrobné pokyny k ručnímu spuštění Open/WebSphere Liberty v Azure.
Konkrétně tento článek vysvětluje, jak provádět následující úlohy:
- Spusťte svoji aplikaci Java, Java EE, Jakarta EE nebo MicroProfile v modulu runtime Open Liberty nebo WebSphere Liberty.
- Sestavte image Dockeru aplikace pomocí
az acr buildimagí kontejneru Liberty. - Nasaďte kontejnerizovanou aplikaci do clusteru Azure Kubernetes Service (AKS) pomocí operátoru Liberty.
Operátor Liberty zjednodušuje nasazení a správu aplikací spuštěných v clusterech Kubernetes. Pomocí operátoru Open Liberty nebo WebSphere Liberty Operator můžete také provádět pokročilejší operace, jako je shromažďování trasování a výpisů.
Automatizovanější řešení, které urychlí vaši cestu ke službě AKS, najdete v tématu Nasazení aplikace v Javě s platformou Open Liberty/WebSphere Liberty v clusteru Azure Kubernetes Service (AKS).
Další informace o open liberty naleznete na stránce projektu Open Liberty. Další informace o IBM WebSphere Liberty naleznete na stránce produktu WebSphere Liberty.
Tento článek vám pomůže rychle se dostat k nasazení. Než půjdete do produkce, měli byste prozkoumat Tuning Liberty.
Pokud chcete poskytnout zpětnou vazbu nebo úzce spolupracovat na scénářích migrace s technickým týmem, který vyvíjí webSphere v řešeních Azure, vyplňte tento krátký průzkum o migraci WebSphere a uveďte své kontaktní informace. Tým programových manažerů, architektů a inženýrů se s vámi okamžitě spojí a zahájí úzkou spolupráci.
Požadavky
- Předplatné Azure. Pokud ještě nemáte předplatné Azure, vytvořte si bezplatný účet před tím, než začnete.
- Připravte místní počítač s nainstalovaným Systémem Windows, macOS nebo Linux.
-
Nainstalujte Azure CLI 2.61.0 nebo novější a spusťte příkazy Azure CLI.
- Přihlaste se pomocí Azure CLI pomocí příkazu
az login. Pokud chcete dokončit proces ověřování, postupujte podle kroků zobrazených na terminálu. Další možnosti přihlášení najdete v tématu Přihlášení k Azure pomocí Azure CLI . - Po zobrazení výzvy nainstalujte rozšíření Azure CLI při prvním použití. Další informace o rozšířeních najdete v tématu Použití a správa rozšíření pomocí Azure CLI.
- Spuštěním
az versionvyhledejte nainstalované verze a závislé knihovny. Pokud chcete upgradovat na nejnovější verzi, spusťteaz upgrade.
- Přihlaste se pomocí Azure CLI pomocí příkazu
- Nainstalujte implementaci Java Standard Edition (SE), verze 17 – například Eclipse Open J9.
- Nainstalujte Maven verze 3.5.0 nebo novější.
- Ujistěte se, že je nainstalovaný Git .
- Ujistěte se, že máte přiřazenou
Ownerroli neboContributorUser Access Administratorrole v předplatném. Přiřazení můžete ověřit pomocí postupu v části Výpis přiřazení rolí Azure pomocí webu Azure Portal.
Přihlášení k Azure
Pokud jste to ještě neudělali, přihlaste se ke svému předplatnému Azure pomocí příkazu az login a postupujte podle pokynů na obrazovce.
az login
Poznámka:
Většinu příkazů Azure CLI můžete spustit v PowerShellu stejně jako v Bash. Rozdíl existuje pouze při použití proměnných. V následujících částech je rozdíl v případě potřeby vyřešený na různých kartách.
Pokud máte k přihlašovacím údajům Azure přidružených více tenantů Azure, musíte určit, ke kterému tenantovi se chcete přihlásit. Můžete to udělat pomocí --tenant této možnosti. Například az login --tenant contoso.onmicrosoft.com.
Vytvoření skupiny zdrojů
Skupina prostředků Azure je logická skupina, ve které se nasazují a spravují prostředky Azure.
Vytvořte skupinu prostředků s názvem java-liberty-project pomocí příkazu az group create v umístění eastus2. Tato skupina prostředků se použije později k vytvoření instance služby Azure Container Registry a clusteru AKS.
export RESOURCE_GROUP_NAME=java-liberty-project
az group create --name $RESOURCE_GROUP_NAME --location eastus2
Vytvoření instance služby Container Registry
Pomocí příkazu az acr create vytvořte instanci Container Registry. Následující příklad vytvoří instanci Container Registry s názvem youruniqueacrname. Ujistěte se, že youruniqueacrname je v Rámci Azure jedinečný.
Poznámka:
Tento článek používá doporučený mechanismus ověřování bez hesla pro Container Registry. K získání uživatelského jména a hesla je stále možné použít uživatelské jméno a heslo docker loginaz acr credential show . Použití uživatelského jména a hesla je méně bezpečné než ověřování bez hesla.
export REGISTRY_NAME=youruniqueacrname
az acr create \
--resource-group $RESOURCE_GROUP_NAME \
--name $REGISTRY_NAME \
--sku Basic
Po krátké době by se měl zobrazit výstup JSON, který obsahuje následující řádky:
"provisioningState": "Succeeded",
"publicNetworkAccess": "Enabled",
"resourceGroup": "java-liberty-project",
Dále načtěte přihlašovací server pro instanci container Registry. Tuto hodnotu budete potřebovat, když později nasadíte image aplikace do clusteru AKS.
export LOGIN_SERVER=$(az acr show \
--name $REGISTRY_NAME \
--query 'loginServer' \
--output tsv)
Vytvoření clusteru AKS
Pomocí příkazu az aks create vytvořte cluster AKS. Následující příklad vytvoří cluster s názvem myAKSCluster s jedním uzlem. Dokončení tohoto příkazu trvá několik minut.
export CLUSTER_NAME=myAKSCluster
az aks create \
--resource-group $RESOURCE_GROUP_NAME \
--name $CLUSTER_NAME \
--node-count 1 \
--generate-ssh-keys \
--enable-managed-identity
Po několika minutách se příkaz dokončí a vrátí informace o clusteru ve formátu JSON, včetně následujícího výstupu:
"nodeResourceGroup": "MC_java-liberty-project_myAKSCluster_eastus2",
"privateFqdn": null,
"provisioningState": "Succeeded",
"resourceGroup": "java-liberty-project",
Připojení instance služby Container Registry ke clusteru AKS
Spuštěním příkazu az aks update připojte instanci služby Container Registry ke clusteru AKS, aby se cluster AKS ověřil za účelem vyžádání imagí z instance Container Registry, jak je znázorněno v následujícím příkladu:
az aks update \
--resource-group $RESOURCE_GROUP_NAME \
--name $CLUSTER_NAME \
--attach-acr $REGISTRY_NAME
Připojení ke clusteru AKS
Ke správě clusteru Kubernetes použijete kubectl, klienta příkazového řádku Kubernetes. Pokud chcete nainstalovat kubectl místně, použijte příkaz az aks install-cli, jak je znázorněno v následujícím příkladu:
az aks install-cli
Ke konfiguraci kubectl pro připojení ke clusteru Kubernetes použijte příkaz az aks get-credentials. Tento příkaz stáhne přihlašovací údaje a nakonfiguruje rozhraní příkazového řádku Kubernetes tak, aby je používalo.
az aks get-credentials \
--resource-group $RESOURCE_GROUP_NAME \
--name $CLUSTER_NAME \
--overwrite-existing \
--admin
Poznámka:
Výše uvedený příkaz používá výchozí umístění pro konfigurační soubor Kubernetes, což je ~/.kube/config. Pomocí --filemůžete zadat jiné umístění konfiguračního souboru Kubernetes.
Pokud chcete ověřit připojení ke clusteru, použijte příkaz kubectl get k vrácení seznamu uzlů clusteru.
kubectl get nodes
Následující příklad výstupu ukazuje jeden uzel vytvořený v předchozích krocích. Ujistěte se, že je stav uzlu připravený:
NAME STATUS ROLES AGE VERSION
aks-nodepool1-xxxxxxxx-yyyyyyyyyy Ready <none> 76s v1.29.9
Vytvoření databáze Azure SQL Database
V této části vytvoříte jednoúčelovou databázi Azure SQL Database pro použití s vaší aplikací.
Nejprve nastavte proměnné prostředí související s databází. Nahraďte <your-unique-sql-server-name> jedinečným názvem vašeho serveru Azure SQL Database.
export SQL_SERVER_NAME=<your-unique-sql-server-name>
export DB_NAME=demodb
Spuštěním následujícího příkazu v terminálu vytvořte v Azure SQL Database jednu databázi a nastavte aktuální přihlášeného uživatele jako správce Microsoft Entra. Další informace najdete v tématu Rychlý start: Vytvoření izolované databáze – Azure SQL Database.
export ENTRA_ADMIN_NAME=$(az ad signed-in-user show --query userPrincipalName --output tsv)
az sql server create \
--name $SQL_SERVER_NAME \
--resource-group $RESOURCE_GROUP_NAME \
--enable-ad-only-auth \
--external-admin-principal-type User \
--external-admin-name $ENTRA_ADMIN_NAME \
--external-admin-sid $(az ad signed-in-user show --query id --output tsv)
az sql db create \
--resource-group $RESOURCE_GROUP_NAME \
--server $SQL_SERVER_NAME \
--name $DB_NAME \
--edition GeneralPurpose \
--compute-model Serverless \
--family Gen5 \
--capacity 2
Potom přidejte místní IP adresu do pravidel brány firewall serveru Azure SQL Database, aby se místní počítač mohl připojit k databázi pro pozdější testování.
export AZ_LOCAL_IP_ADDRESS=$(curl -s https://whatismyip.akamai.com)
az sql server firewall-rule create \
--resource-group $RESOURCE_GROUP_NAME \
--server $SQL_SERVER_NAME \
--name AllowLocalIP \
--start-ip-address $AZ_LOCAL_IP_ADDRESS \
--end-ip-address $AZ_LOCAL_IP_ADDRESS
Poznámka:
Pro důležité informace o zabezpečení vytvoříte server Azure SQL se zakázaným ověřováním SQL. K ověření na serveru se používá pouze ID Microsoft Entra. Pokud potřebujete povolit ověřování SQL, další informace najdete v tématu az sql server create.
Vytvoření připojení služby v AKS pomocí konektoru Service Connector
Spuštěním následujících příkazů vytvořte připojení mezi clusterem AKS a databází SQL pomocí ID úloh Microsoft Entra s konektorem služby. Další informace najdete v tématu Vytvoření připojení služby v AKS pomocí konektoru Service Connector (Preview).
# Register the Service Connector and Kubernetes Configuration resource providers
az provider register --namespace Microsoft.ServiceLinker --wait
az provider register --namespace Microsoft.KubernetesConfiguration --wait
# Install the Service Connector passwordless extension
az extension add --name serviceconnector-passwordless --upgrade --allow-preview true
# Retrieve the AKS cluster and Azure SQL Server resource IDs
export AKS_CLUSTER_RESOURCE_ID=$(az aks show \
--resource-group $RESOURCE_GROUP_NAME \
--name $CLUSTER_NAME \
--query id \
--output tsv)
export AZURE_SQL_SERVER_RESOURCE_ID=$(az sql server show \
--resource-group $RESOURCE_GROUP_NAME \
--name $SQL_SERVER_NAME \
--query id \
--output tsv)
# Create a user-assigned managed identity used for workload identity
export USER_ASSIGNED_IDENTITY_NAME=workload-identity-uami
az identity create \
--resource-group ${RESOURCE_GROUP_NAME} \
--name ${USER_ASSIGNED_IDENTITY_NAME}
# Retrieve the user-assigned managed identity resource ID
export UAMI_RESOURCE_ID=$(az identity show \
--resource-group ${RESOURCE_GROUP_NAME} \
--name ${USER_ASSIGNED_IDENTITY_NAME} \
--query id \
--output tsv)
# Create a service connection between your AKS cluster and your SQL database using Microsoft Entra Workload ID
az aks connection create sql \
--connection akssqlconn \
--client-type java \
--source-id $AKS_CLUSTER_RESOURCE_ID \
--target-id $AZURE_SQL_SERVER_RESOURCE_ID/databases/$DB_NAME \
--workload-identity $UAMI_RESOURCE_ID
Poznámka:
Doporučuje se použít ID úlohy Microsoft Entra pro zabezpečený přístup ke službě Azure SQL Database bez použití ověřování SQL. Pokud potřebujete použít ověřování SQL, ignorujte výše uvedené kroky v této části a pro připojení ke službě Azure SQL Database použijte uživatelské jméno a heslo.
Získání účtu služby a tajného kódu vytvořeného konektorem služby
Pokud se chcete ověřit ve službě Azure SQL Database, musíte získat účet služby a tajný kód vytvořený konektorem služby. Postupujte podle části Aktualizace kontejneru. Použijte možnost Přímo vytvořit nasazení pomocí poskytnutého fragmentu ukázkového kódu YAML a proveďte následující kroky:
Ze zvýrazněných částí v ukázkovém YAML nasazení Kubernetes zkopírujte hodnoty a
serviceAccountNamehodnotysecretRef.name, jak je znázorněno v následujícím příkladu:serviceAccountName: <service-account-name> containers: - name: raw-linux envFrom: - secretRef: name: <secret-name>Nahraďte
<service-account-name>hodnoty<secret-name>, které jste zkopírovali v předchozím kroku, abyste definovali následující proměnné prostředí:export SERVICE_ACCOUNT_NAME=<service-account-name> export SECRET_NAME=<secret-name>Tyto hodnoty se používají v další části k nasazení aplikace Liberty do clusteru AKS.
Poznámka:
Tajný kód vytvořený konektorem služby obsahuje AZURE_SQL_CONNECTIONSTRINGheslo zdarma připojovací řetězec do služby Azure SQL Database. Další informace najdete v ukázkové hodnotě ověřování spravované identity přiřazené uživatelem.
Instalace operátoru Open Liberty
V této části nainstalujete operátor Open Liberty v clusteru AKS pro hostování aplikace Liberty.
Spuštěním následujících příkazů nainstalujte operátor Open Liberty:
# Install cert-manager Operator
CERT_MANAGER_VERSION=v1.11.2
kubectl apply -f https://github.com/jetstack/cert-manager/releases/download/${CERT_MANAGER_VERSION}/cert-manager.yaml
# Install Open Liberty Operator
export OPERATOR_VERSION=1.4.0
mkdir -p overlays/watch-all-namespaces
wget https://raw.githubusercontent.com/OpenLiberty/open-liberty-operator/main/deploy/releases/${OPERATOR_VERSION}/kustomize/overlays/watch-all-namespaces/olo-all-namespaces.yaml -q -P ./overlays/watch-all-namespaces
wget https://raw.githubusercontent.com/OpenLiberty/open-liberty-operator/main/deploy/releases/${OPERATOR_VERSION}/kustomize/overlays/watch-all-namespaces/cluster-roles.yaml -q -P ./overlays/watch-all-namespaces
wget https://raw.githubusercontent.com/OpenLiberty/open-liberty-operator/main/deploy/releases/${OPERATOR_VERSION}/kustomize/overlays/watch-all-namespaces/kustomization.yaml -q -P ./overlays/watch-all-namespaces
mkdir base
wget https://raw.githubusercontent.com/OpenLiberty/open-liberty-operator/main/deploy/releases/${OPERATOR_VERSION}/kustomize/base/kustomization.yaml -q -P ./base
wget https://raw.githubusercontent.com/OpenLiberty/open-liberty-operator/main/deploy/releases/${OPERATOR_VERSION}/kustomize/base/open-liberty-crd.yaml -q -P ./base
wget https://raw.githubusercontent.com/OpenLiberty/open-liberty-operator/main/deploy/releases/${OPERATOR_VERSION}/kustomize/base/open-liberty-operator.yaml -q -P ./base
wget https://raw.githubusercontent.com/OpenLiberty/open-liberty-operator/main/deploy/releases/${OPERATOR_VERSION}/kustomize/base/open-liberty-roles.yaml -q -P ./base
kubectl create namespace open-liberty
kubectl apply --server-side -k overlays/watch-all-namespaces
Konfigurace a sestavení image aplikace
Pokud chcete nasadit a spustit aplikaci Liberty v clusteru AKS, kontejnerizujte aplikaci jako image Dockeru pomocí imagí kontejnerů Open Liberty nebo imagí kontejnerů WebSphere Liberty.
Podle kroků v této části nasaďte ukázkovou aplikaci do modulu runtime Liberty. Tyto kroky používají Maven.
Podívejte se na aplikaci
Naklonujte vzorový kód pro tuto příručku. Ukázka je na GitHubu. V úložišti je několik ukázek. Tento článek používá ukázku java-app . Dále se zobrazí důležité soubory.
git clone https://github.com/Azure-Samples/open-liberty-on-aks.git
cd open-liberty-on-aks
export BASE_DIR=$PWD
git checkout 20241029
Pokud se zobrazí zpráva o stavu detached HEAD, je bezpečné tuto zprávu ignorovat. Jen to znamená, že jste si rezervovali značku.
java-app
├─ src/main/
│ ├─ aks/
│ │ ├─ openlibertyapplication-passwordless-db.yaml
│ ├─ docker/
│ │ ├─ Dockerfile
│ │ ├─ Dockerfile-wlp
│ ├─ liberty/config/
│ │ ├─ server.xml
│ ├─ java/
│ ├─ resources/
│ ├─ webapp/
├─ pom.xml
├─ pom-azure-identity.xml
Adresáře java, resources a webová aplikace obsahují zdrojový kód ukázkové aplikace. Kód deklaruje a používá zdroj dat s názvem jdbc/JavaEECafeDB.
V adresáři aks se soubor openlibertyapplication-passwordless-db.yaml používá k nasazení image aplikace. V adresáři dockeru existují dva soubory pro vytvoření image aplikace s open Liberty nebo WebSphere Liberty.
V adresáři liberty/configse soubor server.xml používá ke konfiguraci připojení databáze pro cluster Open Liberty a WebSphere Liberty. Definuje proměnnou azure.sql.connectionstring , která se používá pro připojení ke službě Azure SQL Database.
Soubor pom.xml je soubor objektového modelu projektu Maven (POM), který obsahuje informace o konfiguraci projektu. Soubor pom-azure-identity.xml deklaruje azure-identity závislost, která se používá k ověřování ve službách Azure pomocí ID Microsoft Entra.
Poznámka:
Tato ukázka používá knihovnu azure-identity k ověření ve službě Azure SQL Database pomocí ověřování Microsoft Entra, což se doporučuje pro aspekty zabezpečení. Pokud potřebujete ve své aplikaci Liberty použít ověřování SQL, další informace najdete v tématu Připojení relační databáze s JDBC .
Sestavení projektu
Teď, když jste shromáždili potřebné vlastnosti, můžete aplikaci sestavit. Soubor POM pro projekt čte mnoho proměnných z prostředí. V rámci sestavení Maven se tyto proměnné používají k naplnění hodnot v souborech YAML umístěných v souborech src/main/aks. Pokud chcete, můžete pro svou aplikaci udělat něco podobného mimo Maven.
cd $BASE_DIR/java-app
# The following variables are used for deployment file generation into target/
export LOGIN_SERVER=${LOGIN_SERVER}
export SC_SERVICE_ACCOUNT_NAME=${SERVICE_ACCOUNT_NAME}
export SC_SECRET_NAME=${SECRET_NAME}
mvn clean install
mvn dependency:copy-dependencies -f pom-azure-identity.xml -DoutputDirectory=target/liberty/wlp/usr/shared/resources
Místní testování projektu
Projekt teď můžete spustit a otestovat místně před nasazením do Azure. Pro usnadnění použití .liberty-maven-plugin Další informace o této liberty-maven-pluginfunkci najdete v tématu Vytvoření webové aplikace pomocí Mavenu. Pro vaši aplikaci můžete udělat něco podobného pomocí jakéhokoli jiného mechanismu, jako je místní integrované vývojové prostředí (IDE). Můžete také zvážit použití liberty:devc možnosti určené pro vývoj s kontejnery. Další liberty:devc informace si můžete přečíst v dokumentech o Liberty.
Poznámka:
Pokud jste vybrali nasazení bezserverové databáze, ověřte, že databáze SQL nezašla do režimu pozastavení. Jedním ze způsobů, jak to udělat, je přihlásit se k editoru databázových dotazů, jak je popsáno v rychlém startu: K dotazování služby Azure SQL Database použijte editor dotazů na webu Azure Portal (Preview).
Spusťte aplikaci pomocí
liberty:run.cd $BASE_DIR/java-app # The value of environment variable AZURE_SQL_CONNECTIONSTRING is read by configuration variable `azure.sql.connectionstring` in server.xml export AZURE_SQL_CONNECTIONSTRING="jdbc:sqlserver://$SQL_SERVER_NAME.database.windows.net:1433;databaseName=$DB_NAME;authentication=ActiveDirectoryDefault" mvn liberty:runOvěřte, že aplikace funguje podle očekávání. V případě úspěchu by se měla zobrazit zpráva podobná
[INFO] [AUDIT] CWWKZ0003I: The application javaee-cafe updated in 1.930 seconds.výstupu příkazu.http://localhost:9080/Přejděte v prohlížeči a ověřte, že je aplikace přístupná a všechny funkce fungují.Stisknutím kláves Ctrl+C zastavte. Pokud se zobrazí výzva k ukončení dávkové úlohy, vyberte Y.
Po dokončení odstraňte pravidlo brány firewall, které umožňuje vaší místní IP adrese přistupovat ke službě Azure SQL Database pomocí následujícího příkazu:
az sql server firewall-rule delete \
--resource-group $RESOURCE_GROUP_NAME \
--server $SQL_SERVER_NAME \
--name AllowLocalIP
Sestavení image pro nasazení AKS
Teď můžete spustit příkaz az acr build pro sestavení image, jak je znázorněno v následujícím příkladu:
cd $BASE_DIR/java-app/target
az acr build \
--registry ${REGISTRY_NAME} \
--image javaee-cafe:v1 \
.
Příkaz az acr build nahraje artefakty zadané v souboru Dockerfile do instance Container Registry, sestaví image a uloží ho do instance Container Registry.
Nasazení aplikace do clusteru AKS
Pomocí následujících kroků nasaďte aplikaci Liberty v clusteru AKS:
Použijte soubor nasazení spuštěním následujících příkazů:
cd $BASE_DIR/java-app/target # Apply deployment file kubectl apply -f openlibertyapplication-passwordless-db.yamlSpuštěním následujícího příkazu určete, jestli
OpenLibertyApplicationje instance vytvořená:kubectl get openlibertyapplication javaee-cafe-clusterMěl by se zobrazit výstup podobný následujícímu příkladu:
NAME IMAGE EXPOSED RECONCILED RESOURCESREADY READY WARNING AGE javaee-cafe-cluster jiangma102924acr.azurecr.io/javaee-cafe:v1 True True True 57sSpuštěním následujícího příkazu určete, jestli je nasazení vytvořené operátorem připravené:
kubectl get deployment javaee-cafe-cluster --watchMěl by se zobrazit výstup podobný následujícímu příkladu:
NAME READY UP-TO-DATE AVAILABLE AGE javaee-cafe-cluster 0/3 3 0 20sPočkejte, až se pod sloupcem a pod sloupcem zobrazí
3/3READY, a pak pomocí3AVAILABLEC proces kukátku + zastavte.kubectl
Testování aplikace
Když se aplikace spustí, služba nástroje pro vyrovnávání zatížení Kubernetes zveřejní front-end aplikace na internetu. Dokončení tohoto procesu může chvíli trvat.
Pokud chcete sledovat průběh, použijte příkaz kubectl get service s argumentem --watch, jak je znázorněno v následujícím příkladu:
kubectl get service javaee-cafe-cluster --watch
Měl by se zobrazit výstup podobný následujícímu příkladu:
NAME TYPE CLUSTER-IP EXTERNAL-IP PORT(S) AGE
javaee-cafe-cluster LoadBalancer 10.0.251.169 52.152.189.57 80:31732/TCP 68s
Jakmile se adresa EXTERNAL-IP změní z pending na skutečnou veřejnou IP adresu, pomocí klávesy Ctrl+C zastavte proces sledování kubectl.
Pokud mezi provedením kroků v této části a předchozími kroky uplynul nějaký čas, ujistěte se, že je databáze v případě potřeby aktivní. Viz předchozí poznámka týkající se pozastavení databáze.
Otevřete webový prohlížeč s externí IP adresou vaší služby (52.152.189.57 pro výše uvedený příklad) a zobrazte domovskou stránku aplikace. Pokud se stránka nenačte správně, je to proto, že se aplikace spouští. Chvíli můžete počkat a stránku aktualizovat později. V levém horním rohu stránky by se měl zobrazit název podu replik aplikace. Počkejte několik minut a aktualizujte stránku, aby se zobrazil jiný název podu kvůli vyrovnávání zatížení poskytovanému clusterem AKS.
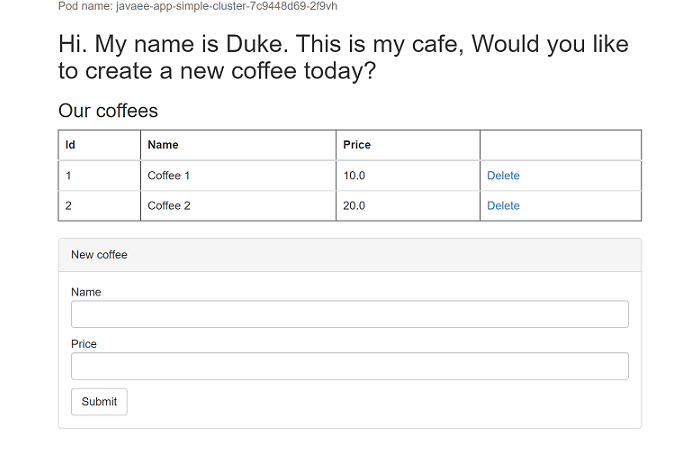
Poznámka:
V současné době aplikace nepoužívá protokol HTTPS. Doporučujeme povolit protokol TLS s vlastními certifikáty. Další informace najdete v tématu Použití protokolu TLS s kontrolerem příchozího přenosu dat ve službě Azure Kubernetes Service (AKS).
Vyčištění prostředků
Abyste se vyhnuli poplatkům za Azure, měli byste vyčistit nepotřebné prostředky. Pokud už cluster nepotřebujete, pomocí příkazu az group delete odeberte skupinu prostředků, službu kontejneru, registr kontejneru, databázi a všechny související prostředky.
az group delete --name $RESOURCE_GROUP_NAME --yes --no-wait
Další kroky
Další informace najdete v referencích použitých v tomto průvodci:
- Azure Kubernetes Service
- Kurz: Připojení aplikace AKS ke službě Azure SQL Database (Preview)
- Integrace služby Azure SQL Database s konektorem služby
- Připojení pomocí ověřování Microsoft Entra
- Otevřít Svobodu
- Operátor Open Liberty
- Otevření konfigurace serveru Liberty
- Liberty Maven Plugin
- Otevření imagí kontejneru Liberty
- Image kontejnerů WebSphere Liberty
Pokud chcete začlenit Azure Cache for Redis do aplikace v Javě, přečtěte si téma Použití služby Azure Cache for Redis v Javě s klientem Redisson Redis.
Pokud chcete prozkoumat možnosti spouštění produktů WebSphere v Azure, přečtěte si téma Co jsou řešení pro spuštění řady produktů WebSphere v Azure?