Pokyny k přihlášení pro sadu Azure Toolkit for Eclipse
Sada Azure Toolkit for Eclipse nabízí dvě metody přihlášení k účtu Azure:
- Přihlášení k účtu Azure prostřednictvím přihlášení zařízení
- Přihlášení k účtu Azure prostřednictvím instančního objektu
K dispozici jsou také metody odhlášení.
Požadavky
K dokončení kroků v tomto článku je potřeba nainstalovat sadu Azure Toolkit for Eclipse, která vyžaduje následující softwarové komponenty:
- Sada Java Development Kit (JDK) podporovaná v Azure
- Integrované vývojové prostředí (IDE) Eclipse
- Sada Azure Toolkit for Eclipse. Další informace najdete v průvodci instalací.
- V sadě Azure Toolkit for Eclipse musíte být přihlášeni ke svému účtu Azure.
Poznámka:
Stránka sady Azure Toolkit for Eclipse na Eclipse Marketplace obsahuje seznam sestavení kompatibilních s touto sadou.
Přihlášení k účtu Azure prostřednictvím přihlášení zařízení
Tato část vás provede procesem přihlášení k Azure přihlášením zařízení.
Otevřete projekt v Eclipse.
Klikněte na Tools (Nástroje), pak na Azure a nakonec na Sign In (Přihlásit se).
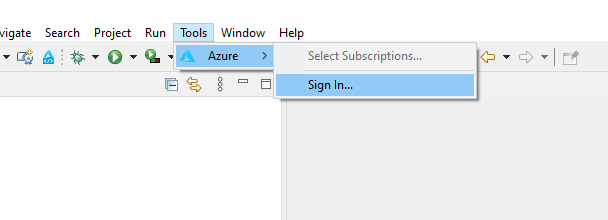
V okně Azure Sign In (Přihlášení k Azure) vyberte Device Login (Přihlášení zařízení) a pak klikněte na Sign in (Přihlásit se).
V dialogovém okně Azure Device Login (Přihlášení zařízení Azure) klikněte na Copy&Open (Zkopírovat a otevřít).
Poznámka:
Pokud se prohlížeč neotevře, nakonfigurujte prostředí Eclipse tak, aby používalo externí prohlížeč, jako je Internet Explorer, Firefox nebo Chrome:
Otevřít předvolby –> Obecné –> Webový prohlížeč –> Použití externího webového prohlížeče v Eclipse
Vyberte prohlížeč, který chcete použít.
V prohlížeči vložte svůj kód zařízení (který se zkopíroval kliknutím na možnost Copy&Open (Zkopírovat a otevřít) v posledním kroku) a pak klikněte na Next (Další).
Vyberte svůj účet Azure a dokončete všechny ověřovací postupy potřebné k přihlášení.
Po přihlášení zavřete prohlížeč a přepněte zpět do integrovaného vývojového prostředí Eclipse. V dialogovém okně Vybrat předplatná vyberte předplatná, která chcete použít, a klikněte na tlačítko OK.
Přihlášení k účtu Azure prostřednictvím instančního objektu
Tato část vás provede vytvořením souboru s přihlašovacími údaji, který bude obsahovat údaje o vašem instančním objektu. Po dokončení tohoto procesu použije Eclipse soubor s přihlašovacími údaji k automatickému přihlášení k Azure při otevření projektu.
Otevřete projekt v Eclipse.
Klikněte na Tools (Nástroje), pak na Azure a nakonec na Sign In (Přihlásit se).
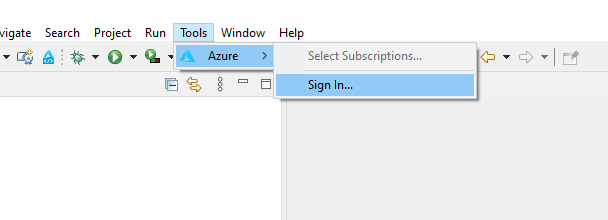
V okně Azure Sign In (Přihlášení k Azure) vyberte Service Principal (Instanční objekt). Pokud ještě soubor ověřování instančního objektu nemáte, vytvořte ho kliknutím na New (Nový). Jinak ho můžete otevřít kliknutím na Browse (Procházet) a přeskočit ke kroku 8.
V dialogovém okně Azure Device Login (Přihlášení zařízení Azure) klikněte na Copy&Open (Zkopírovat a otevřít).
Poznámka:
Pokud se prohlížeč neotevře, nakonfigurujte prostředí Eclipse tak, aby používalo externí prohlížeč, jako je Internet Explorer nebo Chrome:
Otevřít předvolby –> Obecné –> Webový prohlížeč –> Použití externího webového prohlížeče v Eclipse
Vyberte prohlížeč, který chcete použít.
V prohlížeči vložte svůj kód zařízení (který se zkopíroval kliknutím na možnost Copy&Open (Zkopírovat a otevřít) v posledním kroku) a pak klikněte na Next (Další).
V okně Create Authentication Files (Vytvoření souborů ověřování) vyberte předplatná, která chcete použít, zvolte cílový adresář a pak klikněte na Start (Spustit).
V dialogovém okně Service Principal Creation Status (Stav vytváření instančního objektu) po úspěšném vytvoření souborů klikněte na OK.
Adresa vytvořeného souboru se automaticky vyplní v okně Azure Sign In (Přihlášení k Azure). Klikněte na Sign in (Přihlásit se).
Nakonec v dialogovém okně Select Subscriptions (Výběr předplatných) vyberte předplatná, která chcete použít, a klikněte na OK.
Odhlášení z účtu Azure
Po dokončení konfigurace vašeho účtu podle předchozích kroků se automaticky přihlásíte při každém spuštění Eclipse. Pokud se však chcete odhlásit ze svého účtu Azure, postupujte následovně.
V Eclipse klikněte na Tools (Nástroje), pak na Azure a nakonec na Sign Out (Odhlásit se).
Až se zobrazí dialogové okno Azure Sign Out (Odhlášení z Azure), klikněte na Yes (Ano).
Další kroky
Pokud chcete nahlásit chyby nebo požádat o nové funkce, vytvořte problém v našem úložišti GitHub. Případně můžete pokládat dotazy na Stack Overflow s použitím značky azure-java-tools.
Další informace o použití Javy v Azure najdete na následujících odkazech:
Váš názor
Připravujeme: V průběhu roku 2024 budeme postupně vyřazovat problémy z GitHub coby mechanismus zpětné vazby pro obsah a nahrazovat ho novým systémem zpětné vazby. Další informace naleznete v tématu: https://aka.ms/ContentUserFeedback.
Odeslat a zobrazit názory pro