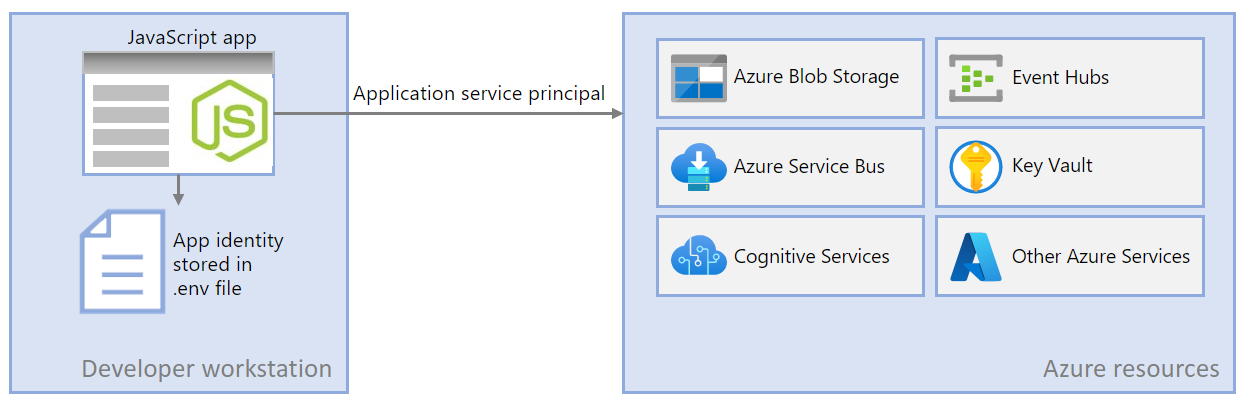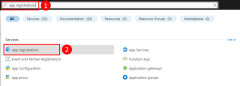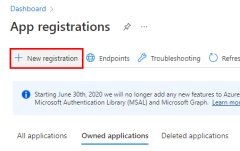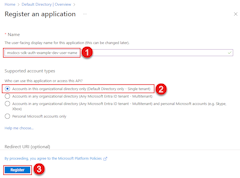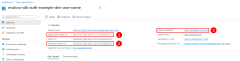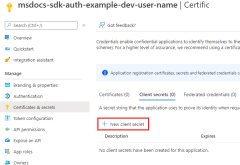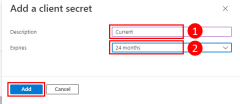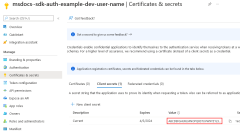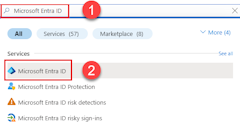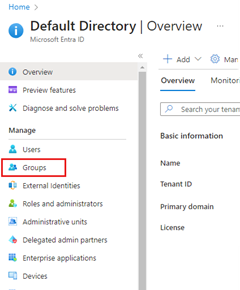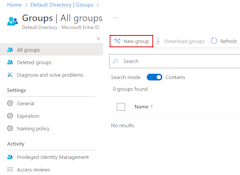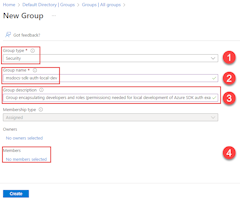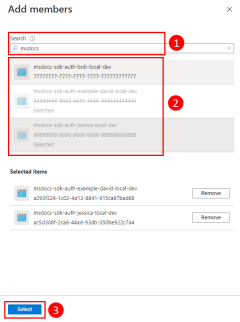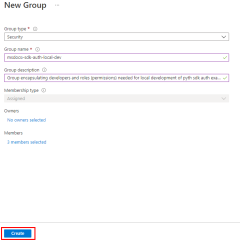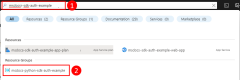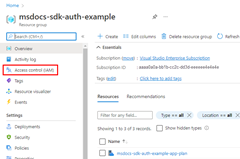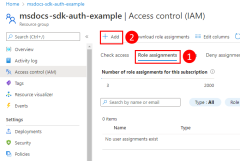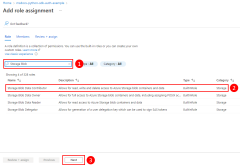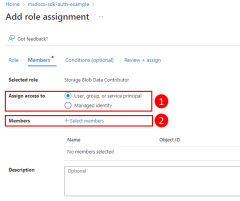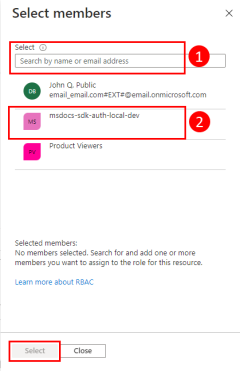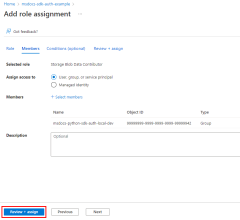Při vytváření cloudových aplikací musí vývojáři ladit a testovat aplikace na místní pracovní stanici. Když je aplikace spuštěná na pracovní stanici vývojáře během místního vývoje, musí se stále ověřovat u všech služeb Azure, které aplikace používá. Tento článek popisuje, jak nastavit vyhrazené objekty instančního objektu aplikace, které se mají používat při místním vývoji.
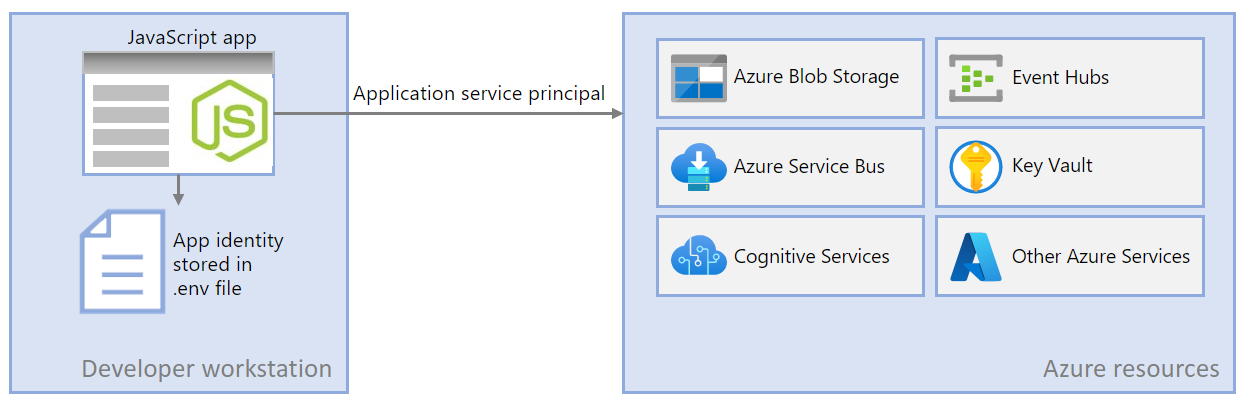
Vyhrazené instanční objekty aplikací pro místní vývoj umožňují dodržovat princip nejnižších oprávnění během vývoje aplikací. Vzhledem k tomu, že oprávnění jsou vymezená přesně na to, co je potřeba pro aplikaci během vývoje, brání kód aplikace v náhodném přístupu k prostředku Azure určenému pro použití jinou aplikací. Tato metoda také zabraňuje výskytu chyb při přesunu aplikace do produkčního prostředí, protože aplikace byla v vývojovém prostředí přeprivilegovaná.
Instanční objekt aplikace se nastaví pro aplikaci, když je aplikace zaregistrovaná v Azure. Při registraci aplikací pro místní vývoj se doporučuje:
- Vytvořte samostatné registrace aplikací pro každého vývojáře, který na aplikaci pracuje. Tato metoda vytvoří samostatné instanční objekty aplikací pro každého vývojáře, které budou používat při místním vývoji, a zabrání vývojářům sdílet přihlašovací údaje pro jeden instanční objekt aplikace.
- Vytvořte samostatné registrace aplikací pro každou aplikaci. Tím se vymenou oprávnění aplikace jenom na to, co aplikace potřebuje.
Během místního vývoje se proměnné prostředí nastaví s identitou instančního objektu aplikace. Sada Azure SDK pro JavaScript čte tyto proměnné prostředí a používá tyto informace k ověření aplikace v prostředcích Azure, které potřebuje.
1. Registrace aplikace v Azure
Objekty instančního objektu aplikace se vytvářejí s registrací aplikace v Azure. Instanční objekty můžete vytvářet pomocí webu Azure Portal nebo Azure CLI.
Přihlaste se k webu Azure Portal a postupujte podle těchto kroků.
| Pokyny |
Snímek obrazovky |
Na webu Azure Portal:
- Na panelu hledání v horní části webu Azure Portal zadejte registrace aplikací.
- Vyberte položku označenou Registrace aplikací pod nadpisem Služby v nabídce, která se zobrazí pod panelem hledání.
|
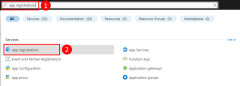
|
| Na stránce Registrace aplikací vyberte + Nová registrace. |
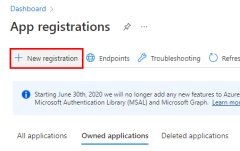
|
Na stránce Zaregistrovat aplikaci vyplňte formulář následujícím způsobem.
- Název → Zadejte název registrace aplikace v Azure. Tento název se doporučuje zahrnout název aplikace, uživatel, pro který je registrace aplikace, a identifikátor, jako je "dev", který označuje, že registrace aplikace se používá v místním vývoji.
- Podporované typy účtů → Účty pouze v tomto organizačním adresáři.
Vyberte Zaregistrovat a zaregistrujte aplikaci a vytvořte instanční objekt aplikace. |
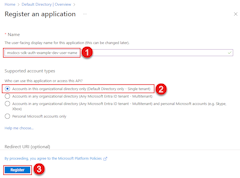
|
Na stránce Registrace aplikace pro vaši aplikaci:
- ID aplikace (klienta) → Toto je ID aplikace, které bude aplikace používat pro přístup k Azure během místního vývoje. Tuto hodnotu zkopírujte do dočasného umístění v textovém editoru, protože ji budete potřebovat v dalším kroku.
- ID adresáře (tenanta) → Tuto hodnotu bude vaše aplikace potřebovat také při ověřování v Azure. Zkopírujte tuto hodnotu do dočasného umístění v textovém editoru, bude ji také potřeba v dalším kroku.
- Přihlašovací údaje klienta → Před ověřením aplikace v Azure a používáním služeb Azure musíte pro aplikaci nastavit přihlašovací údaje klienta. Vyberte Přidat certifikát nebo tajný klíč a přidejte přihlašovací údaje pro vaši aplikaci.
|
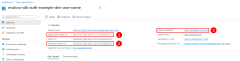
|
| Na stránce Certifikáty a tajné kódy vyberte + Nový tajný klíč klienta. |
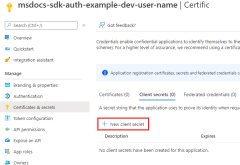
|
Dialogové okno Pro přidání tajného klíče klienta se zobrazí na pravé straně stránky. V tomto dialogovém okně:
- Popis → Zadejte hodnotu Current.
- Vyprší → Vyberte hodnotu 24 měsíců.
Chcete-li přidat tajný kód, vyberte Přidat . |
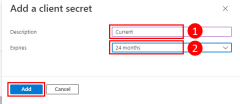
|
Na stránce Certifikáty a tajné kódy se zobrazí hodnota tajného klíče klienta.
Tuto hodnotu zkopírujte do dočasného umístění v textovém editoru, protože ji budete potřebovat v dalším kroku.
DŮLEŽITÉ: Toto je jediný čas, kdy uvidíte tuto hodnotu. Po opuštění nebo aktualizaci této stránky už tuto hodnotu neuvidíte. Můžete přidat další tajné kódy klienta bez zneplatnění tohoto tajného klíče klienta, ale tuto hodnotu znovu neuvidíte. |
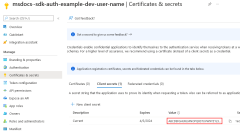
|
Příkazy Azure CLI je možné spouštět v Azure Cloud Shellu nebo na pracovní stanici s nainstalovaným Azure CLI.
Nejprve pomocí příkazu az ad sp create-for-rbac vytvořte pro aplikaci nový instanční objekt. Tím se vytvoří registrace aplikace pro aplikaci ve stejnou dobu.
az ad sp create-for-rbac --name {service-principal-name}
Výstup tohoto příkazu vypadá jako následující objekt JSON. Doporučujeme tento výstup zkopírovat do dočasného souboru v textovém editoru, protože tyto hodnoty budete potřebovat v budoucím kroku, protože se jedná o jediné místo, kde se pro instanční objekt zobrazuje tajný klíč klienta (heslo). Nové heslo ale můžete později přidat bez zneplatnění instančního objektu nebo stávajících hesel, pokud je to potřeba.
{
"appId": "00001111-aaaa-2222-bbbb-3333cccc4444",
"displayName": "{service-principal-name}",
"password": "abcdefghijklmnopqrstuvwxyz",
"tenant": "ffffaaaa-5555-bbbb-6666-cccc7777dddd"
}
2. Vytvoření skupiny zabezpečení Microsoft Entra pro místní vývoj
Vzhledem k tomu, že v aplikaci obvykle pracuje více vývojářů, doporučujeme vytvořit skupinu Microsoft Entra, která zapouzdří role (oprávnění), které aplikace potřebuje v místním vývoji, a ne přiřazovat role k jednotlivým objektům instančního objektu. To nabízí následující výhody.
- Každý vývojář má jistotu, že má přiřazené stejné role, protože role jsou přiřazené na úrovni skupiny.
- Pokud je pro aplikaci potřeba nová role, stačí ji přidat jenom do skupiny Microsoft Entra pro aplikaci.
- Pokud se nový vývojář připojí k týmu, vytvoří se nový instanční objekt aplikace pro vývojáře a přidá se do skupiny, aby vývojář získal správná oprávnění pro práci s aplikací.
| Pokyny |
Snímek obrazovky |
| Na webu Azure Portal přejděte na stránku s ID Microsoft Entra tak, že do vyhledávacího pole v horní části stránky zadáte ID Microsoft Entra a pak v části služby vyberete ID Microsoft Entra. |
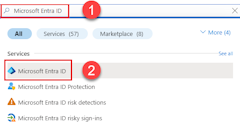
|
| Na stránce Microsoft Entra ID vyberte skupiny z levé nabídky. |
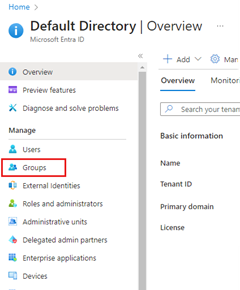
|
| Na stránce Všechny skupiny vyberte Možnost Nová skupina. |
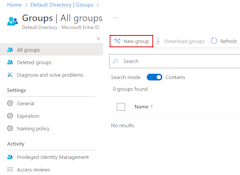
|
Na stránce Nová skupina:
- Typ skupiny → Zabezpečení
- Název skupiny → název skupiny zabezpečení, obvykle vytvořený z názvu aplikace. Je také užitečné do názvu skupiny zahrnout řetězec, jako je local-dev , aby bylo možné určit účel skupiny.
- Popis skupiny → Popis účelu skupiny.
- Vyberte odkaz Žádné členy vybrané v části Členové a přidejte do skupiny členy.
|
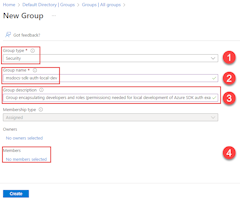
|
V dialogovém okně Přidat členy :
- Pomocí vyhledávacího pole vyfiltrujte seznam hlavních názvů v seznamu.
- Vyberte instanční objekty aplikace pro místní vývoj pro tuto aplikaci. Při výběru objektů budou zobrazené šedě a přesunou se do seznamu Vybraných položek v dolní části dialogového okna.
- Po dokončení vyberte tlačítko Vybrat .
|
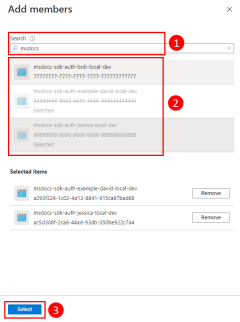
|
Zpět na stránce Nová skupina vyberte Vytvořit a vytvořte skupinu.
Skupina se vytvoří a budete přesměrováni zpět na stránku Všechny skupiny . Zobrazení skupiny může trvat až 30 sekund a možná budete muset stránku aktualizovat kvůli ukládání do mezipaměti na webu Azure Portal. |
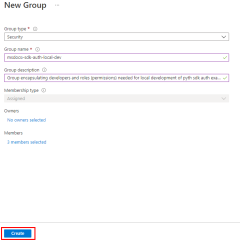
|
Příkaz az ad group create slouží k vytvoření skupin v Microsoft Entra ID. Parametry --display-name a --main-nickname jsou povinné. Název dané skupiny by měl vycházet z názvu aplikace. Je také užitečné zahrnout do názvu skupiny frázi jako local-dev, která označuje účel skupiny.
az ad group create \
--display-name MyDisplay \
--mail-nickname MyDisplay \
--description \<group-description>
Pokud chcete do skupiny přidat členy, budete potřebovat ID objektu instančního objektu aplikace, což se liší od ID aplikace. Pomocí příkazu az ad sp list vypíšete dostupné instanční objekty. Příkaz --filter parametru přijímá filtry stylu OData a lze ho použít k filtrování seznamu, jak je znázorněno. Parametr --query je omezen pouze na sloupce, které mají zájem.
az ad sp list \
--filter "startswith(displayName, 'msdocs')" \
--query "[].{objectId:objectId, displayName:displayName}" \
--output table
Příkaz az ad group member add se pak dá použít k přidání členů do skupin.
az ad group member add \
--group \<group-name> \
--member-id \<object-id> \
3. Přiřazení rolí k aplikaci
Dále musíte určit, jaké role (oprávnění) vaše aplikace potřebuje k jakým prostředkům, a přiřadit tyto role k aplikaci. V tomto příkladu jsou role přiřazeny ke skupině Microsoft Entra vytvořené v kroku 2. Role je možné přiřadit roli v oboru prostředku, skupiny prostředků nebo předplatného. Tento příklad ukazuje, jak přiřadit role v oboru skupiny prostředků, protože většina aplikací seskupuje všechny prostředky Azure do jedné skupiny prostředků.
| Pokyny |
Snímek obrazovky |
Vyhledejte skupinu prostředků pro vaši aplikaci vyhledáním názvu skupiny prostředků pomocí vyhledávacího pole v horní části webu Azure Portal.
Přejděte do skupiny prostředků tak, že v dialogovém okně vyberete název skupiny prostředků pod nadpisem Skupiny prostředků. |
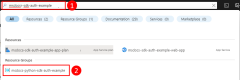
|
| Na stránce skupiny prostředků v nabídce vlevo vyberte Řízení přístupu (IAM ). |
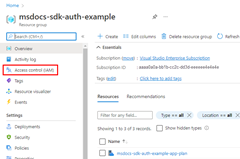
|
Na stránce Řízení přístupu (IAM):
- Vyberte kartu Přiřazení rolí.
- V horní nabídce vyberte + Přidat a potom přidejte přiřazení role z výsledné rozevírací nabídky.
|
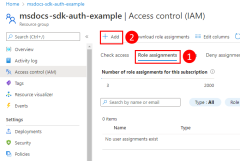
|
Na stránce Přidat přiřazení role jsou uvedeny všechny role, které je možné přiřadit skupině prostředků.
- Pomocí vyhledávacího pole vyfiltrujte seznam na lépe spravovatelnou velikost. Tento příklad ukazuje, jak filtrovat role objektů blob služby Storage.
- Vyberte roli, kterou chcete přiřadit.
Výběrem možnosti Další přejdete na další obrazovku.
|
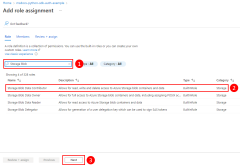
|
Další stránka Přidat přiřazení role umožňuje určit, k jakému uživateli se má role přiřadit.
- V části Přiřadit přístup vyberte Uživatele, skupinu nebo instanční objekt.
- Vyberte a vyberte členy v části Členové.
Otevře se dialogové okno na pravé straně webu Azure Portal. |
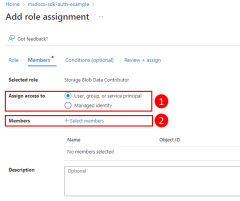
|
V dialogovém okně Vybrat členy :
- Textové pole Vybrat lze použít k filtrování seznamu uživatelů a skupin ve vašem předplatném. V případě potřeby zadejte několik prvních znaků místní vývojové skupiny Microsoft Entra, kterou jste pro aplikaci vytvořili.
- Vyberte místní skupinu Microsoft Entra pro vývoj přidruženou k vaší aplikaci.
Pokračujte výběrem možnosti Vybrat v dolní části dialogového okna. |
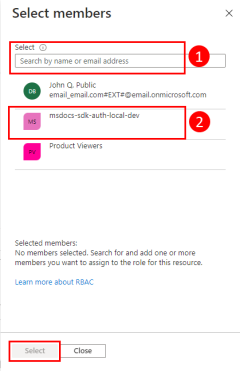
|
Skupina Microsoft Entra se zobrazí jako vybraná na obrazovce Přidat přiřazení role.
Výběrem možnosti Zkontrolovat a přiřadit přejděte na poslední stránku a pak proces dokončete opětovnou kontrolou a přiřazením . |
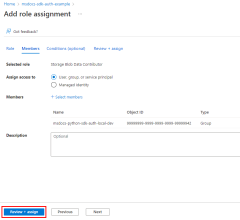
|
Instančnímu objektu aplikace je přiřazena role v Azure pomocí příkazu az role assignment create .
az role assignment create --assignee "{appId}" \
--scope /subscriptions/"{subscriptionName}" \
--role "{roleName}" \
--resource-group "{resourceGroupName}"
Pokud chcete získat názvy rolí, ke kterým je možné instanční objekt přiřadit, použijte příkaz az role definition list .
az role definition list \
--query "sort_by([].{roleName:roleName, description:description}, &roleName)" \
--output table
Pokud například chcete, aby instanční objekt aplikace mohl číst, zapisovat a odstraňovat přístup ke kontejnerům objektů blob a datům služby Azure Storage ke všem účtům úložiště v ukázkové skupině prostředků msdocs-sdk-auth, přiřadili byste instanční objekt aplikace k roli Přispěvatel dat v objektech blob služby Storage pomocí následujícího příkazu.
az role assignment create --assignee "aaaaaaaa-bbbb-cccc-7777-888888888888" \
--scope /subscriptions/"Storage Blob Data Subscriber" \
--role "Storage Blob Data Contributor" \
--resource-group "msdocs-sdk-auth-example"
Informace o přiřazování oprávnění na úrovni prostředku nebo předplatného pomocí Azure CLI najdete v článku Přiřazení rolí Azure pomocí Azure CLI.
4. Nastavení proměnných místního vývojového prostředí
Objekt DefaultAzureCredential vyhledá informace instančního objektu v sadě proměnných prostředí za běhu. Vzhledem k tomu, že většina vývojářů pracuje na více aplikacích, doporučuje se použít balíček, jako je dotenv , pro přístup k prostředí ze .env souboru uloženého v adresáři aplikace během vývoje. Tím se vymenou proměnné prostředí používané k ověření aplikace v Azure tak, aby je mohly používat pouze tato aplikace.
Soubor .env se nikdy nezaškrtá do správy zdrojového kódu, protože obsahuje tajný klíč aplikace pro Azure. Standardní soubor .gitignore pro JavaScript automaticky vyloučí .env soubor ze vrácení se změnami.
Pokud chcete balíček použít dotenv , nejprve nainstalujte balíček do aplikace.
npm install dotenv
Potom vytvořte soubor v kořenovém .env adresáři aplikace. Nastavte hodnoty proměnných prostředí s hodnotami získanými z procesu registrace aplikace následujícím způsobem:
AZURE_CLIENT_ID → hodnota ID aplikace.AZURE_TENANT_ID → hodnota ID tenanta.AZURE_CLIENT_SECRET → heslo nebo přihlašovací údaje vygenerované pro aplikaci.
AZURE_CLIENT_ID=00001111-aaaa-2222-bbbb-3333cccc4444
AZURE_TENANT_ID=ffffaaaa-5555-bbbb-6666-cccc7777dddd
AZURE_CLIENT_SECRET=Aa1Bb~2Cc3.-Dd4Ee5Ff6Gg7Hh8Ii9_Jj0Kk1Ll2
Nakonec v spouštěcím kódu pro vaši aplikaci použijte knihovnu dotenv ke čtení proměnných prostředí ze .env souboru při spuštění.
import 'dotenv/config'
5. Implementace defaultAzureCredential ve vaší aplikaci
K ověřování klientských objektů sady Azure SDK v Azure by vaše aplikace měla používat DefaultAzureCredential třídu z @azure/identity balíčku. V tomto scénáři DefaultAzureCredential zjistí proměnné AZURE_CLIENT_IDAZURE_TENANT_IDprostředí a nastaví a AZURE_CLIENT_SECRET načtou tyto proměnné, aby získaly informace o instančním objektu aplikace pro připojení k Azure.
Začněte přidáním balíčku @azure/identity do aplikace.
npm install @azure/identity
V dalším kroku pro libovolný javascriptový kód, který ve vaší aplikaci vytvoří objekt klienta sady Azure SDK, budete chtít:
- Naimportujte třídu
DefaultAzureCredential z @azure/identity modulu.
- Vytvoření objektu
DefaultAzureCredential
DefaultAzureCredential Předejte objekt konstruktoru klientského objektu sady Azure SDK.
Příklad je znázorněn v následujícím segmentu kódu.
// Azure authentication dependency
import { DefaultAzureCredential } from '@azure/identity';
// Azure resource management dependency
import { SubscriptionClient } from "@azure/arm-subscriptions";
// Acquire credential
const tokenCredential = new DefaultAzureCredential();
async function listSubscriptions() {
try {
// use credential to authenticate with Azure SDKs
const client = new SubscriptionClient(tokenCredential);
// get details of each subscription
for await (const item of client.subscriptions.list()) {
const subscriptionDetails = await client.subscriptions.get(
item.subscriptionId
);
/*
Each item looks like:
{
id: '/subscriptions/aaaa0a0a-bb1b-cc2c-dd3d-eeeeee4e4e4e',
subscriptionId: 'aaaa0a0a-bb1b-cc2c-dd3d-eeeeee4e4e4e',
displayName: 'YOUR-SUBSCRIPTION-NAME',
state: 'Enabled',
subscriptionPolicies: {
locationPlacementId: 'Internal_2014-09-01',
quotaId: 'Internal_2014-09-01',
spendingLimit: 'Off'
},
authorizationSource: 'RoleBased'
},
*/
console.log(subscriptionDetails);
}
} catch (err) {
console.error(JSON.stringify(err));
}
}
listSubscriptions()
.then(() => {
console.log("done");
})
.catch((ex) => {
console.log(ex);
});
DefaultAzureCredential automaticky rozpozná mechanismus ověřování nakonfigurovaný pro aplikaci a získá potřebné tokeny pro ověření aplikace v Azure. Pokud aplikace používá více než jednoho klienta sady SDK, lze stejný objekt přihlašovacích údajů použít s každým objektem klienta sady SDK.