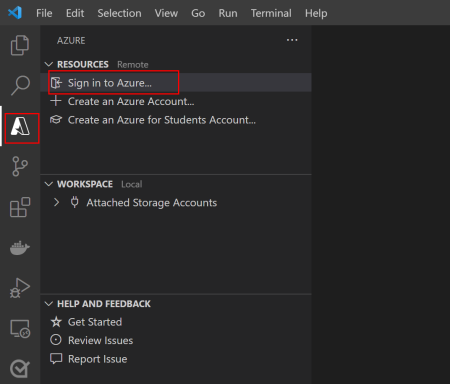Začínáme s Pythonem v Azure
Tento dokument použijte jako kontrolní seznam a průvodce při vývoji aplikací Pythonu, které budou hostovány v cloudu nebo využívají cloudové služby. Pokud budete postupovat podle odkazů a pokynů v tomto dokumentu, budete:
- mějte základní znalosti o tom, co cloud je a jak navrhujete aplikaci s ohledem na cloud.
- nastavte místní vývojové prostředí včetně nástrojů a knihoven, které budete potřebovat k vytváření cloudových aplikací.
- porozumět pracovnímu postupu při vývoji cloudových aplikací.
Fáze 1: Seznámení s koncepty
Pokud s vývojem aplikací pro cloud začínáte, pomůže vám tato krátká série článků s videi rychle zrychlit.
- Část 1: Přehled Azure pro vývojáře
- Část 2: Klíčové služby Azure pro vývojáře
- Část 3: Hostování aplikací v Azure
- Část 4: Připojení aplikace do služeb Azure
- Část 5: Návody vytváření a správa prostředků v Azure?
- Část 6: Klíčové koncepty pro vytváření aplikací Azure
- Část 7: Jak se mi fakturuje?
- Část 8: Zásady správy verzí pro služby Azure, sady SDK a nástroje rozhraní příkazového řádku
Jakmile porozumíte základům vývoje aplikací pro cloud, budete chtít nastavit vývojové prostředí a postupovat podle rychlého startu nebo kurzu k sestavení první aplikace.
Fáze 2: Konfigurace místního prostředí Pythonu pro vývoj pro Azure
Pokud chcete vyvíjet aplikace v Pythonu pomocí Azure, nejprve chcete nakonfigurovat místní vývojové prostředí. Konfigurace zahrnuje vytvoření účtu Azure, instalaci nástrojů pro vývoj pro Azure a připojení těchto nástrojů k vašemu účtu Azure.
Vývoj v Azure vyžaduje Python 3.8 nebo vyšší. Pokud chcete ověřit verzi Pythonu na pracovní stanici, zadejte v okně konzoly příkaz python3 --version pro macOS/Linux nebo py --version windows.
Vytvoření účtu Azure
K vývoji aplikací v Pythonu pomocí Azure potřebujete účet Azure. Váš účet Azure je přihlašovací údaje, pomocí které se přihlašujete k Azure a co používáte k vytváření prostředků Azure.
Pokud používáte Azure v práci, obraťte se na správce cloudu vaší společnosti a získejte přihlašovací údaje používané k přihlášení k Azure.
V opačném případě můžete zdarma vytvořit účet Azure a získat 12 měsíců oblíbených služeb zdarma a kredit 200 USD pro prozkoumání Azure po dobu 30 dnů.
Použití portálu Azure Portal
Jakmile budete mít přihlašovací údaje, můžete se přihlásit k webu Azure Portal na adrese https://portal.azure.com. Azure Portal je obvykle nejjednodušší způsob, jak začít s Azure, zejména pokud s Vývojem pro Azure a cloudem začínáte. Na webu Azure Portal můžete provádět různé úlohy správy, jako je vytváření a odstraňování prostředků.
Pokud už máte zkušenosti s vývojem Azure a cloudu, pravděpodobně začnete používat nástroje, jako je Visual Studio Code a Azure CLI. Články v Centru pro vývojáře v Pythonu ukazují, jak pracovat s webem Azure Portal, editorem Visual Studio Code a Azure CLI.
Používání nástroje Visual Studio Code
Při vývoji pro Azure můžete použít libovolný editor nebo integrované vývojové prostředí (IDE) k psaní kódu Pythonu. Můžete ale zvážit použití editoru Visual Studio Code pro vývoj v Azure a Pythonu. Visual Studio Code poskytuje mnoho rozšíření a přizpůsobení pro Azure a Python, což usnadňuje vývojový cyklus a nasazení z místního prostředí do Azure.
Pro vývoj v Pythonu pomocí editoru Visual Studio Code nainstalujte:
Rozšíření Pythonu Toto rozšíření zahrnuje IntelliSense (Pylance), Linting, Ladění (vícevláknové, vzdálené), Poznámkové bloky Jupyter, formátování kódu, refaktoring, testy jednotek a další.
Sada rozšíření Azure Tools Balíček rozšíření obsahuje rozšíření pro práci se službami Aplikace Azure, Azure Functions, Azure Storage, Azure Cosmos DB a Azure Virtual Machines v jednom pohodlném balíčku. Rozšíření Azure usnadňují zjišťování a interakci s Azure.
Instalace rozšíření z editoru Visual Studio Code:
- Stisknutím kombinace kláves Ctrl+Shift+X otevřete okno Rozšíření .
- Vyhledejte rozšíření Azure Tools .
- Vyberte tlačítko Instalovat.
Další informace o instalaci rozšíření v editoru Visual Studio Code najdete v dokumentu Marketplace rozšíření na webu Visual Studio Code.
Po instalaci rozšíření Azure Tools se přihlaste pomocí svého účtu Azure. Na levém panelu uvidíte ikonu Azure. Vyberte tuto ikonu a zobrazí se ovládací panely pro služby Azure. Zvolte Přihlásit se k Azure... a dokončete proces ověřování.
Poznámka:
Pokud se zobrazí chyba "Nejde najít předplatné s názvem [ID předplatného]", důvodem může být to, že jste za proxy serverem a nemůžete se spojit s rozhraním Azure API. Konfigurace HTTP_PROXY proměnných HTTPS_PROXY prostředí s informacemi o proxy serveru v terminálu:
# Windows
set HTTPS_PROXY=https://username:password@proxy:8080
set HTTP_PROXY=http://username:password@proxy:8080
# macOS/Linux
export HTTPS_PROXY=https://username:password@proxy:8080
export HTTP_PROXY=http://username:password@proxy:8080
Použití Azure CLI
Kromě webu Azure Portal a editoru Visual Studio Code nabízí Azure také nástroj příkazového řádku Azure CLI pro vytváření a správu prostředků Azure. Azure CLI nabízí výhody efektivity, opakovatelnosti a možnosti skriptování opakovaných úloh. Většina vývojářů v praxi používá Azure Portal i Azure CLI.
Po instalaci Azure CLI se přihlaste ke svému účtu Azure z Azure CLI zadáním příkazu az login do okna terminálu na pracovní stanici.
az login
Azure CLI otevře váš výchozí prohlížeč, aby se dokončil proces přihlášení.
Konfigurace virtuálního prostředí Pythonu
Při vytváření aplikací Pythonu pro Azure se doporučuje pro každou aplikaci vytvořit virtuální prostředí . Virtuální prostředí je samostatný adresář pro konkrétní verzi Pythonu a další balíčky potřebné pro danou aplikaci.
Pokud chcete vytvořit virtuální prostředí, postupujte takto.
Otevřete terminál nebo příkazový řádek.
Vytvořte složku pro projekt.
Vytvořte virtuální prostředí:
py -3 -m venv .venvTento příkaz spustí modul Pythonu
venva vytvoří virtuální prostředí ve složce .venv. Soubory .gitignore mají obvykle položku .venv, aby se virtuální prostředí nekontrolovalo pomocí kontrolních kódů.Aktivujte virtuální prostředí:
.venv\Scripts\activatePoznámka:
Pokud používáte prostředí Windows Command Shell, aktivujte virtuální prostředí pomocí
.venv\Scripts\activatepříkazu . Pokud používáte Git Bash v editoru Visual Studio Code ve Windows, použijte místo toho příkazsource .venv/Scripts/activate.
Jakmile toto prostředí aktivujete (které Visual Studio Code provede automaticky), spustí se pouze pip install instalace knihovny do daného prostředí. Kód Pythonu spuštěný ve virtuálním prostředí používá konkrétní verze balíčků nainstalované v daném virtuálním prostředí. Použití různých virtuálních prostředí umožňuje různým aplikacím používat různé verze balíčku, což se někdy vyžaduje. Další informace o virtuálníchprostředích
Pokud jsou například vaše požadavky v souboru requirements.txt , můžete je nainstalovat v rámci aktivovaného virtuálního prostředí:
pip install -r requirements.txt
Fáze 3: Vysvětlení pracovního postupu vývoje pro Azure
Předchozí článek: Zřizování, přístup a správa prostředků
Teď, když rozumíte modelu služeb a prostředků Azure, můžete pochopit celkový tok vývoje cloudových aplikací pomocí Azure: zřizování, kód, testování, nasazení a správa.
| Krok | Primární nástroje | Aktivity |
|---|---|---|
| Zřízení | Azure CLI, Azure Portal, rozšíření VS Code Azure Tools, Cloud Shell, skripty Pythonu pomocí knihoven pro správu sady Azure SDK | Vytváření skupin prostředků a vytváření prostředků v těchto skupinách; nakonfigurujte prostředky tak, aby byly připravené k použití z kódu aplikace nebo připravené k příjmu kódu Pythonu v nasazeních. |
| Kód | Editor kódu (například Visual Studio Code a PyCharm), klientské knihovny Azure SDK, referenční dokumentace | Psaní kódu Pythonu pomocí klientských knihoven Azure SDK pro interakci se zřízenými prostředky |
| Test | Modul runtime Pythonu, ladicí program | Spusťte kód Pythonu místně proti aktivním cloudovým prostředkům (obvykle vývojové nebo testovací prostředky místo produkčních prostředků). Samotný kód ještě není hostovaný v Azure, což vám pomůže rychle ladit a iterovat. |
| Nasadit | VS Code, Azure CLI, GitHub Actions, Azure Pipelines | Jakmile je kód otestován místně, nasaďte ho do příslušné hostitelské služby Azure, kde se samotný kód může spustit v cloudu. Nasazený kód se obvykle spouští proti pracovním nebo produkčním prostředkům. |
| Správa | Azure CLI, Azure Portal, VS Code, skripty Pythonu, Azure Monitor | Sledujte výkon a rychlost odezvy aplikací, proveďte úpravy v produkčním prostředí, migrujte vylepšení zpět do vývojového prostředí pro další kolo zřizování a vývoje. |
Krok 1: Zřízení a konfigurace prostředků
Jak je popsáno v předchozím článku této série, prvním krokem při vývoji jakékoli aplikace je zřízení a konfigurace prostředků, které tvoří cílové prostředí pro vaši aplikaci.
Zřizování začíná vytvořením skupiny prostředků v vhodné oblasti Azure. Skupinu prostředků můžete vytvořit prostřednictvím webu Azure Portal, VS Code s rozšířeními Azure Tools, Azure CLI nebo pomocí vlastního skriptu, který používá knihovny pro správu sady Azure SDK (nebo rozhraní REST API).
V rámci této skupiny prostředků pak zřídíte a nakonfigurujete jednotlivé prostředky, které potřebujete, znovu pomocí portálu, VS Code, rozhraní příkazového řádku nebo sady Azure SDK. (Znovu zkontrolujte Příručka pro vývojáře Azure pro přehled dostupných typů prostředků.)
Konfigurace zahrnuje nastavení zásad přístupu, které řídí, jaké identity (instanční objekty a/nebo ID aplikací) mají přístup k těmto prostředkům. Zásady přístupu se spravují prostřednictvím řízení přístupu na základě role (RBAC) Azure. Některé služby mají také konkrétnější řízení přístupu. Jako vývojář cloudu, který pracuje s Azure, se ujistěte, že se seznámíte s Azure RBAC, protože ho používáte s pouhými prostředky, které se týkají zabezpečení.
Ve většině scénářů aplikací obvykle vytváříte skripty zřizování pomocí Azure CLI nebo kódu Pythonu pomocí knihoven pro správu sady Azure SDK. Tyto skripty popisují totalitu potřeb prostředků vaší aplikace (v podstatě definující vlastní cloudový počítač, do kterého nasazujete aplikaci). Skript umožňuje snadno znovu vytvořit stejnou sadu prostředků v různých prostředích, jako je vývoj, testování, příprava a produkční prostředí. Při automatizaci se můžete vyhnout ručnímu provádění mnoha opakovaných kroků na webu Azure Portal nebo VS Code. Tyto skripty také usnadňují zřizování prostředí v jiné oblasti nebo použití různých skupin prostředků. Pokud tyto skripty také udržujete v úložištích správy zdrojového kódu, máte také úplné auditování a historii změn.
Krok 2: Napsání kódu aplikace pro použití prostředků
Jakmile zřídíte prostředky, které potřebujete pro aplikaci, napíšete kód aplikace pro práci s aspekty doby běhu těchto prostředků.
V kroku zřizování jste například vytvořili účet úložiště Azure, vytvořili v rámci tohoto účtu kontejner objektů blob a nastavili zásady přístupu pro aplikaci v tomto kontejneru. Tento proces zřizování je ukázaný v příkladu – Zřízení služby Azure Storage. V kódu se pak můžete ověřit pomocí daného účtu úložiště a pak vytvořit, aktualizovat nebo odstranit objekty blob v rámci daného kontejneru. Tento proces běhu je ukázaný v příkladu – použití Služby Azure Storage. Podobně jste mohli zřídit databázi se schématem a odpovídajícími oprávněními (jak je znázorněno v příkladu – Zřízení databáze), aby se kód aplikace mohl připojit k databázi a provádět obvyklé dotazy create-read-update-delete.
Kód aplikace obvykle používá proměnné prostředí k identifikaci názvů a adres URL prostředků, které se mají použít. Proměnné prostředí umožňují snadno přepínat mezi cloudovými prostředími (vývoj, testování, příprava a produkční prostředí) bez jakýchkoli změn kódu. Různé služby Azure, které hostují kód aplikace, poskytují prostředky pro definování nezbytných proměnných. Například ve službě Aplikace Azure Service (pro hostování webových aplikací) a Azure Functions (bezserverové výpočetní prostředky pro Azure) definujete nastavení aplikace prostřednictvím webu Azure Portal, VS Code nebo Azure CLI, které se pak vašemu kódu zobrazí jako proměnné prostředí.
Jako vývojář Pythonu pravděpodobně napíšete kód aplikace v Pythonu pomocí klientských knihoven Sady Azure SDK pro Python. To znamená, že jakoukoli nezávislou část cloudové aplikace je možné napsat v libovolném podporovaném jazyce. Pokud pracujete na týmu, který používá více programovacích jazyků, je možné, že některé části aplikace používají Python, některé JavaScript, některé Javy a další jazyky C#.
Kód aplikace může použít knihovny pro správu sady Azure SDK k provádění operací zřizování a správy podle potřeby. Zřizovací skripty, podobně, můžou klientské knihovny SADY SDK použít k inicializaci prostředků s konkrétními daty nebo provádění úloh správy cloudových prostředků i v případě, že jsou tyto skripty spouštěny místně.
Krok 3: Místní testování a ladění kódu aplikace
Vývojáři obvykle chtějí otestovat kód aplikace na místních pracovních stanicích před nasazením kódu do cloudu. Místní testování kódu aplikace znamená, že obvykle přistupujete k jiným prostředkům, které jste už zřídili v cloudu, jako jsou úložiště, databáze atd. Rozdíl je v tom, že ještě nespouštět kód aplikace v rámci cloudové služby.
Spuštěním kódu místně můžete také plně využít funkce ladění nabízené nástroji, jako je Visual Studio Code, a spravovat kód v úložišti správy zdrojového kódu.
Pro místní testování nemusíte upravovat kód vůbec: Azure plně podporuje místní vývoj a ladění pomocí stejného kódu, který nasadíte do cloudu. Proměnné prostředí jsou opět klíčem: v cloudu má váš kód přístup k nastavení hostitelského prostředku jako proměnné prostředí. Když vytvoříte stejné proměnné prostředí místně, spustí se stejný kód beze změny. Tento model funguje pro přihlašovací údaje ověřování, adresy URL prostředků, připojovací řetězec a libovolný počet dalších nastavení, což usnadňuje použití prostředků ve vývojovém prostředí při místním spuštění kódu a produkčních prostředků po nasazení kódu do cloudu.
Krok 4: Nasazení kódu aplikace do Azure
Jakmile kód otestujete místně, můžete ho nasadit do prostředku Azure, který jste zřídili pro jeho hostování. Pokud například píšete webovou aplikaci Django, nasadíte tento kód do virtuálního počítače (kde zadáte vlastní webový server) nebo službu Aplikace Azure Service (která poskytuje webový server za vás). Po nasazení tento kód běží na serveru, nikoli na místním počítači, a má přístup ke všem prostředkům Azure, pro které je autorizovaný.
Jak je uvedeno v předchozí části, v typických vývojových procesech nejprve nasadíte kód do prostředků, které jste zřídili ve vývojovém prostředí. Po dokončení testování nasadíte kód do prostředků v přípravném prostředí a zpřístupníte aplikaci testovacímu týmu a možná i zákazníkům ve verzi Preview. Jakmile budete spokojeni s výkonem aplikace, můžete kód nasadit do produkčního prostředí. Všechna tato nasazení je také možné automatizovat prostřednictvím průběžné integrace a průběžného nasazování pomocí Azure Pipelines a GitHub Actions.
Uděláte to ale, jakmile se kód nasadí do cloudu, stane se skutečně cloudovou aplikací, která běží zcela na serverových počítačích v datových centrech Azure.
Krok 5: Správa, monitorování a revize
Po nasazení chcete zajistit, aby aplikace fungovala tak, jak by měla, a efektivně reagovat na požadavky zákazníků a efektivně používat prostředky (a s nejnižšími náklady). Můžete spravovat, jak Azure automaticky škáluje nasazení podle potřeby, a můžete shromažďovat a monitorovat data o výkonu pomocí webu Azure Portal, VS Code, Azure CLI nebo vlastních skriptů napsaných pomocí knihoven sady Azure SDK. Potom můžete upravit zřízené prostředky v reálném čase, abyste optimalizovali výkon, a to znovu pomocí některého ze stejných nástrojů.
Monitorování poskytuje přehled o tom, jak můžete změnit strukturu cloudové aplikace. Můžete například zjistit, že určité části webové aplikace (například skupiny koncových bodů rozhraní API) se používají jenom občas ve srovnání s primárními částmi. Pak byste se mohli rozhodnout, že tato rozhraní API nasadíte samostatně jako bezserverovou službu Azure Functions. Jako funkce mají své vlastní backing výpočetní prostředky, které nekonkurují hlavní aplikaci, ale stojí jen penny za měsíc. Vaše hlavní aplikace pak bude rychleji reagovat na více zákazníků, aniž by bylo nutné vertikálně navýšit kapacitu na vyšší úroveň.
Další kroky
Teď už znáte základní strukturu Azure a celkový vývojový tok: zřizování prostředků, psaní a testování kódu, nasazení kódu do Azure a následné monitorování a správa těchto prostředků.
Váš názor
Připravujeme: V průběhu roku 2024 budeme postupně vyřazovat problémy z GitHub coby mechanismus zpětné vazby pro obsah a nahrazovat ho novým systémem zpětné vazby. Další informace naleznete v tématu: https://aka.ms/ContentUserFeedback.
Odeslat a zobrazit názory pro