Publikování balíčku do informačního kanálu Azure Artifacts
Azure Artifacts umožňuje vývojářům efektivně spravovat všechny jejich závislosti z jednoho kanálu. Informační kanály v Azure Artifacts slouží jako organizační úložiště pro ukládání, správu a sdílení balíčků v rámci týmu, mezi organizacemi nebo veřejně na internetu. Informační kanály Azure Artifacts podporují širokou škálu typů balíčků, včetně Balíčků NuGet, npm, Python, Maven, Cargo a Universal Packages.
Tento článek vás provede procesem publikování prvního balíčku do informačního kanálu Azure Artifacts. K zjednodušení tohoto procesu a prozkoumání možností chatu Copilotu GitHubu v editoru Visual Studio Code máte také možnost použít GitHub Copilot Chat.
Požadavky
Pokud jste to ještě neudělali, vytvořte organizaci Azure DevOps a projekt.
Nainstalujte zprostředkovatele přihlašovacích údajů Azure Artifacts.
(Volitelné) Nastavte GitHub Copilot a Visual Studio Code. 30denní bezplatná zkušební verze GitHub Copilotu je dostupná, pokud jste se ještě nepřihlásili.
Vytvoření informačního kanálu
Přihlaste se ke své organizaci Azure DevOps a přejděte k projektu.
Vyberte Artefakty a pak vyberte Vytvořit informační kanál.
Zadejte popisný název informačního kanálu a nastavte jeho viditelnost (kdo může zobrazit balíčky ve vašem informačním kanálu). Definujte obor informačního kanálu a pokud chcete zahrnout balíčky z veřejných zdrojů, zaškrtněte políčko Nadřazené zdroje.
Až budete hotovi, vyberte Vytvořit .
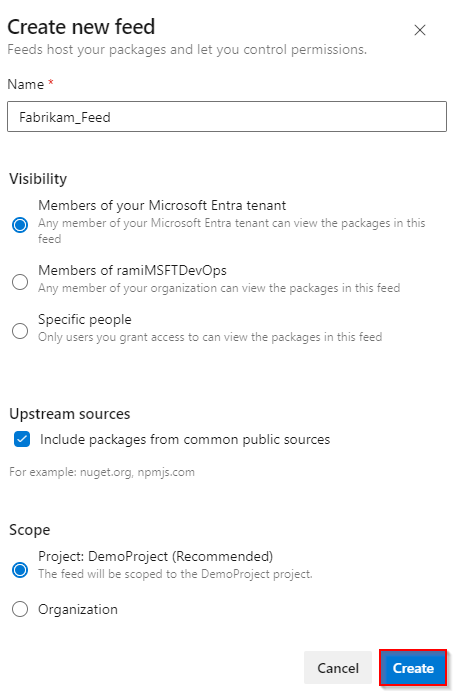
Přihlaste se k serveru Azure DevOps a přejděte k projektu.
Vyberte Artefakty a pak vyberte Vytvořit informační kanál.
Zadejte popisný název informačního kanálu a nastavte jeho viditelnost (kdo může zobrazit balíčky ve vašem informačním kanálu). Definujte obor informačního kanálu a pokud chcete zahrnout balíčky z veřejných zdrojů, zaškrtněte políčko Nadřazené zdroje.
Až budete hotovi, vyberte Vytvořit .
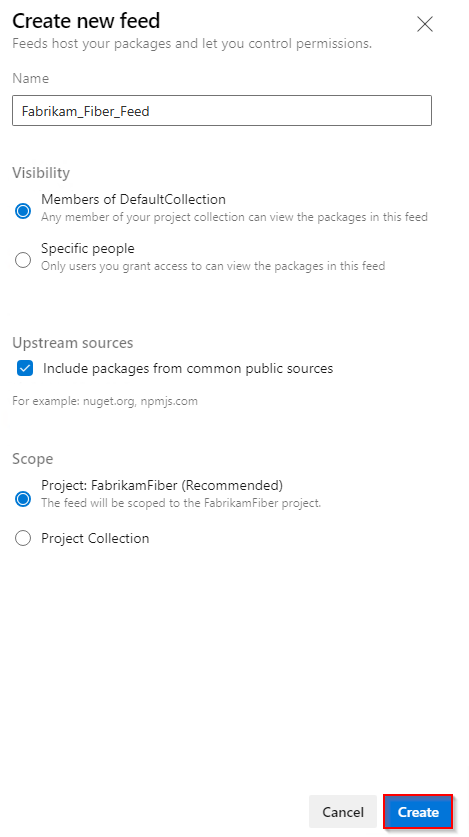
Až budete hotovi, vyberte Vytvořit .
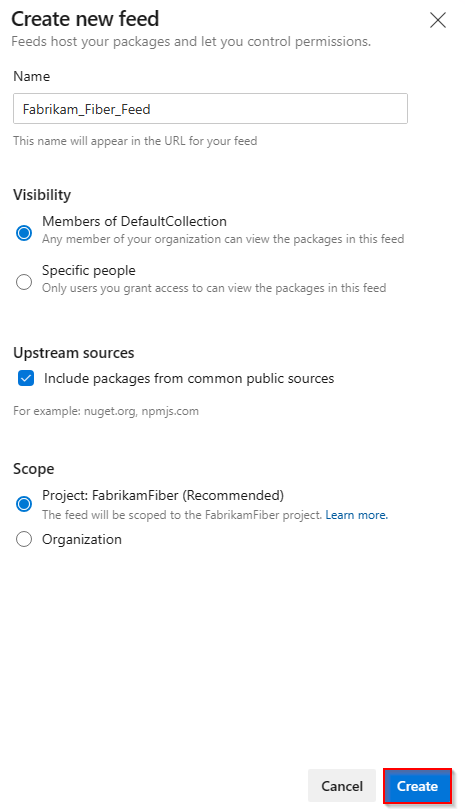
Příprava kódu
Před publikováním balíčku do dříve vytvořeného informačního kanálu musíte nejprve zabalit projekt a připravit ho na publikování.
Následující příklad vás provede použitím GitHub Copilotu k vytvoření ukázkové knihovny tříd .NET Core a vygenerování balíčku NuGet z příkazového řádku. Pomocí GitHub Copilotu můžete také vygenerovat jiné typy projektů, jako je npm nebo projekty Pythonu.
Otevřete Visual Studio Code a výběrem ikony chatu na levém navigačním panelu otevřete chat GitHub Copilot Chat.
V poli výzvy. Zeptejte se gitHub copilotu: "Návody vytvořit projekt .NET Core a zabalit ho jako balíček NuGet?". Odpověď GitHub Copilotu může vypadat přibližně takto:
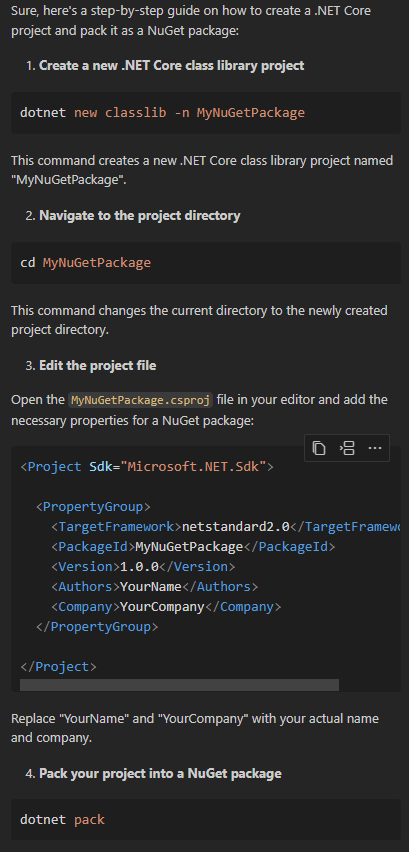
Podle pokynů vygenerujte projekt, definujte ID balíčku a verzi a zabalte projekt.
Můžete také požádat GitHub Copilot o vysvětlení struktury projektu pomocí @workspace příkazu, který umožňuje interakci se soubory a složkami v aktuálním pracovním prostoru.
@workspacevysvětlit strukturu aplikace
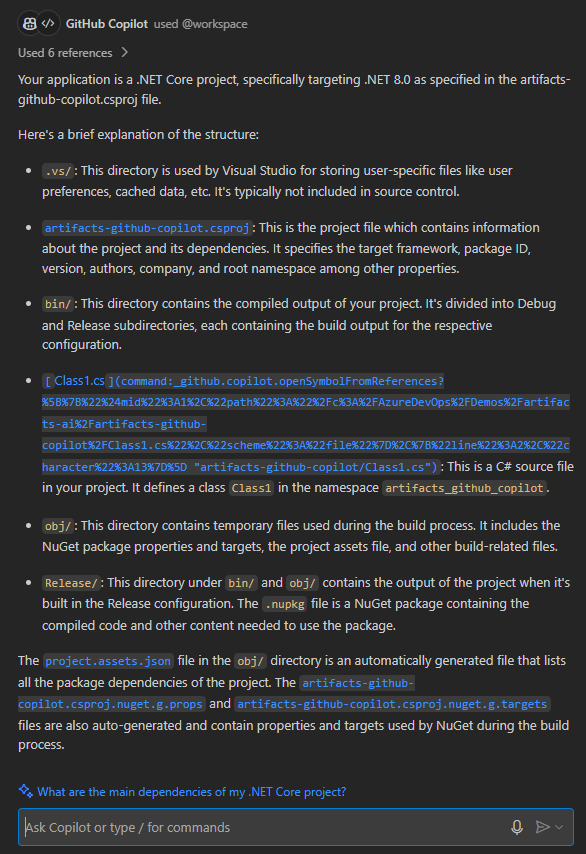
Další užitečnou metodou, jak porozumět novému zdrojovému kódu, je zeptat se GitHub Copilotu, jak konkrétní soubory souvisejí v rámci projektu. Můžete například požádat, jak se soubor csproj vztahuje k Class1.cs souboru:
#file:artifacts-github-copilot.csproj #file:Class1.cs jak tyto soubory souvisejí
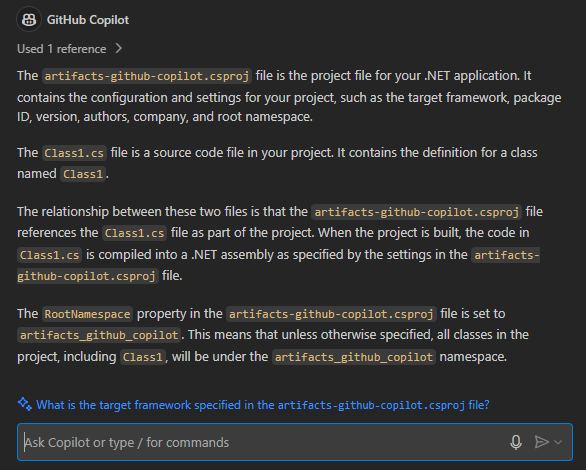
Připojení k informačnímu kanálu
Vyberte Artefakty a pak v rozevírací nabídce vyberte svůj informační kanál.
Vyberte Připojit k informačnímu kanálu a pak v části NuGet vyberte dotnet.
Postupujte podle pokynů v nastavení projektu a nastavte soubor nuget.config . Struktura souboru by měla vypadat nějak takto:
Informační kanál s oborem projektu:
<?xml version="1.0" encoding="utf-8"?> <configuration> <packageSources> <clear /> <add key="<FEED_NAME>" value="https://pkgs.dev.azure.com/<ORGANIZATION_NAME>/<PROJECT_NAME>/_packaging/<FEED_NAME>/nuget/v3/index.json" /> </packageSources> </configuration>Informační kanál s oborem organizace:
<?xml version="1.0" encoding="utf-8"?> <configuration> <packageSources> <clear /> <add key="<FEED_NAME>" value="https://pkgs.dev.azure.com/<ORGANIZATION_NAME>/_packaging/<FEED_NAME>/nuget/v3/index.json" /> </packageSources> </configuration>
Přihlaste se ke své kolekci Azure DevOps a přejděte do svého projektu.
Vyberte Artefakty a pak v rozevírací nabídce vyberte svůj informační kanál.
Vyberte Připojit k informačnímu kanálu a pak v levém navigačním podokně vyberte dotnet .
Podle pokynů v části Nastavení projektu nakonfigurujte soubor nuget.config a připojte se k informačnímu kanálu.
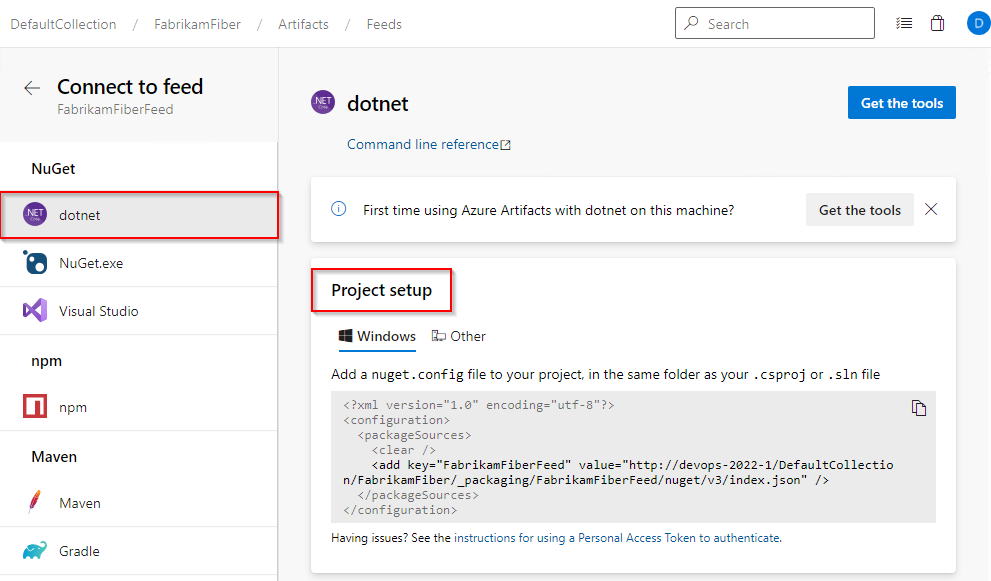
Tip
Můžete se zeptat GitHub Copilotu, jak přidat nový zdroj balíčku do existujícího souboru nuget.config . Copilot vás provede příkazem nuget sources Add pro přidání nové adresy URL zdroje informačního kanálu do souboru nuget.config .
Publikování balíčků
Spuštěním následujícího příkazu z adresáře projektu publikujte balíček. Vyžaduje se klíč apiKey, ale při publikování do informačního kanálu Azure Artifacts můžete použít libovolnou řetězcovou hodnotu.
dotnet nuget push --source <FEED_NAME> --api-key az <PACKAGE_PATH>
Další kroky
Váš názor
Připravujeme: V průběhu roku 2024 budeme postupně vyřazovat problémy z GitHub coby mechanismus zpětné vazby pro obsah a nahrazovat ho novým systémem zpětné vazby. Další informace naleznete v tématu: https://aka.ms/ContentUserFeedback.
Odeslat a zobrazit názory pro