Začínáme s balíčky Maven v Azure Artifacts
Azure DevOps Services | Azure DevOps Server 2022 – Azure DevOps Server 2019
Azure Artifacts umožňuje vývojářům spravovat jejich závislosti z jednoho informačního kanálu a zároveň poskytovat kontrolu nad sdílením balíčků. S informačními kanály Azure Artifacts můžete publikovat a obnovovat balíčky Maven a nastavit nadřazené zdroje pro využívání balíčků z veřejných registrů, jako je Maven Central, úložiště Google Maven, moduly plug-in Gradle a JitPack. Tento článek vás provede nastavením projektu Maven, připojením k informačnímu kanálu Azure Artifacts a publikováním a obnovením balíčků Maven.
Požadavky
Pokud jste to ještě neudělali, vytvořte organizaci Azure DevOps a projekt.
Stáhněte a nainstalujte Apache Maven.
Vytvoření informačního kanálu
Přihlaste se ke své organizaci Azure DevOps a pak přejděte do svého projektu.
Vyberte Artefakty a pak vyberte Vytvořit informační kanál.
Do pole Název zadejte popisný název informačního kanálu.
Pokud chcete zobrazit viditelnost, vyberte možnost, která určuje, kdo může zobrazit balíčky v informačním kanálu.
Pokud chcete zahrnout balíčky z veřejných zdrojů, zaškrtněte políčko v části Nadřazené zdroje.
V poli Obor určete, jestli je obor informačního kanálu projekt nebo organizace.
Až budete hotovi, vyberte Vytvořit .
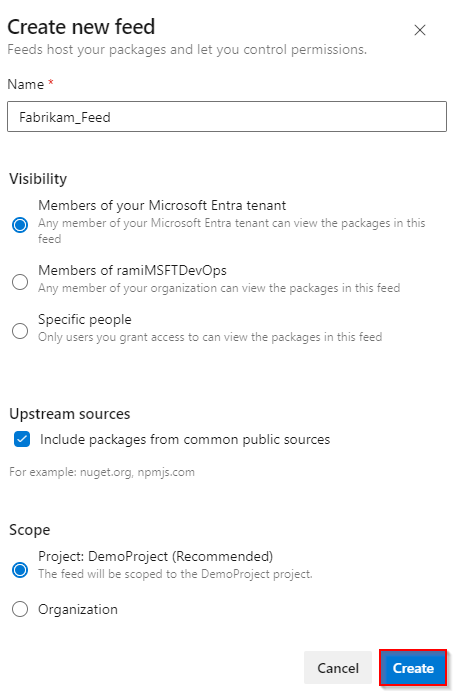
Přihlaste se k serveru Azure DevOps a přejděte do projektu.
Vyberte Artefakty a pak vyberte Vytvořit informační kanál.
Do pole Název zadejte popisný název informačního kanálu.
Pokud chcete zobrazit viditelnost, vyberte možnost, která určuje, kdo může zobrazit balíčky v informačním kanálu.
Pokud chcete zahrnout balíčky z veřejných zdrojů, zaškrtněte políčko v části Nadřazené zdroje.
V poli Obor určete, jestli je obor informačního kanálu projekt nebo organizace.
Až budete hotovi, vyberte Vytvořit .
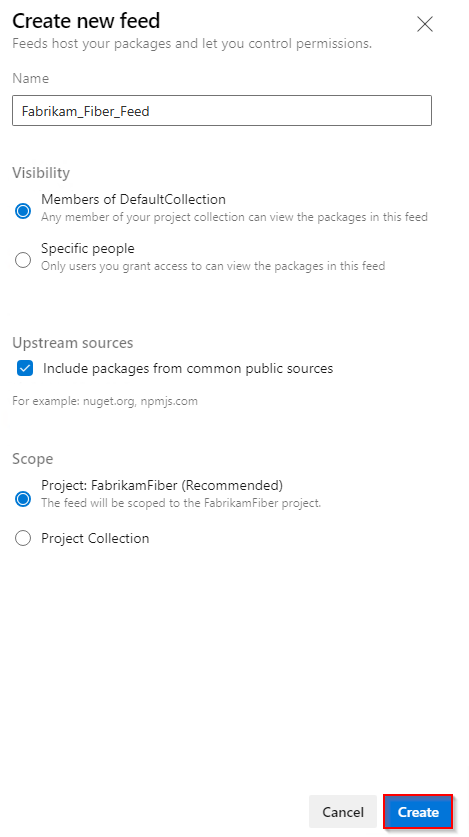
Až budete hotovi, vyberte Vytvořit .
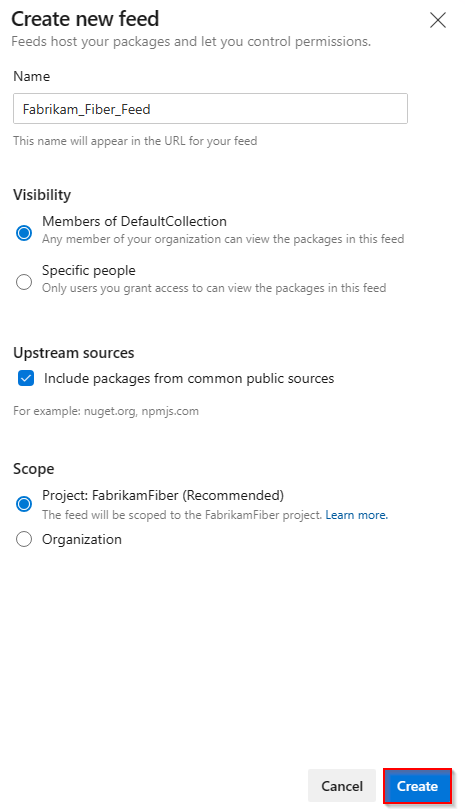
Přihlaste se k serveru Azure DevOps a přejděte do projektu.
Vyberte Artefakty a pak vyberte Nový informační kanál.
Do pole Název zadejte popisný název informačního kanálu.
Pokud chcete zobrazit viditelnost, vyberte možnost, která určuje, kdo může zobrazit balíčky v informačním kanálu.
Pokud chcete zahrnout balíčky z veřejných zdrojů, vyberte možnost Použít balíčky z veřejných zdrojů prostřednictvím této možnosti informačního kanálu .
Až budete hotovi, vyberte Vytvořit .
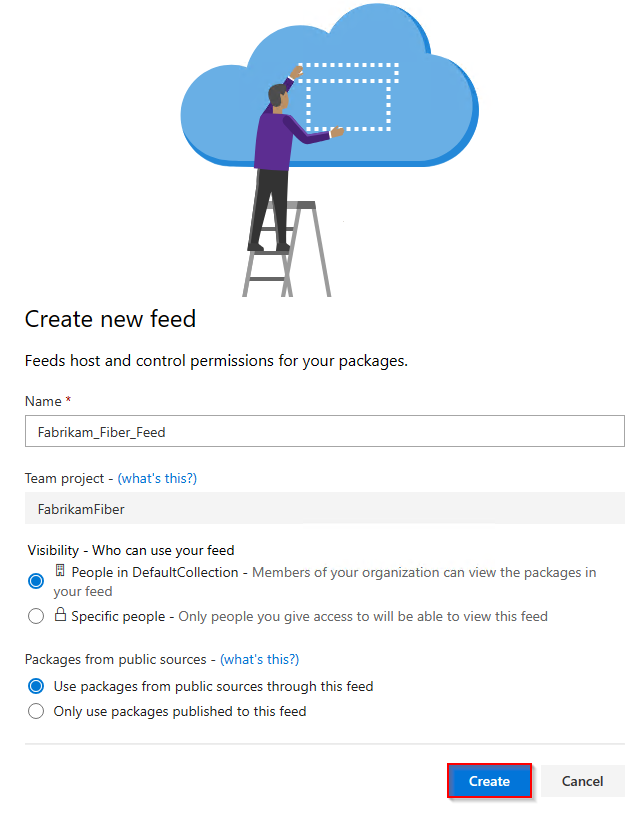
Poznámka:
Nově vytvořené informační kanály mají ve výchozím nastavení hodnotu buildové služby projektu nastavenou na Kanál a Upstream Reader (Spolupracovníci).
Připojení k informačnímu kanálu
Přihlaste se ke své organizaci Azure DevOps a přejděte k projektu.
Vyberte Artefakty a pak v rozevírací nabídce vyberte svůj informační kanál.
Vyberte Připojit k informačnímu kanálu a pak v levé navigační oblasti vyberte Maven .
Pokud používáte Azure Artifacts s Mavenem poprvé, ujistěte se, že jste nainstalovali požadavky. V opačném případě vyberte Získat nástroje v pravém horním rohu a nainstalujte je.
Podle pokynů v části Nastavení projektu nastavte soubory pom.xml a settings.xml . Soubory by měly vypadat podobně jako v následujících příkladech:
pom.xml:
<repositories> <repository> <id>MavenDemo</id> <url>https://pkgs.dev.azure.com/<ORGANIZATION_NAME>/<PROJECT_NAME>/_packaging/<FEED_NAME>/maven/v1</url> <releases> <enabled>true</enabled> </releases> <snapshots> <enabled>true</enabled> </snapshots> </repository> </repositories> <distributionManagement> <repository> <id>MavenDemo</id> <url>https://pkgs.dev.azure.com/<ORGANIZATION_NAME>/<PROJECT_NAME>/_packaging/<FEED_NAME>/maven/v1</url> <releases> <enabled>true</enabled> </releases> <snapshots> <enabled>true</enabled> </snapshots> </repository> </distributionManagement>settings.xml:
<servers> <server> <id>MavenDemo</id> <username><ORGANIZATION_NAME></username> <password>[PERSONAL_ACCESS_TOKEN]</password> </server> </servers>
Vygenerujte osobní přístupový token s oborem čtení a zápisu balíčku>a vložte ho do značky.
<password>
Přihlaste se ke své kolekci Azure DevOps a přejděte do svého projektu.
Vyberte Artefakty a pak v rozevírací nabídce vyberte svůj informační kanál.
Vyberte Připojit k informačnímu kanálu a pak v levém navigačním podokně vyberte Maven .
Pokud používáte Azure Artifacts s Mavenem poprvé, ujistěte se, že jste nainstalovali požadované součásti, jinak je nainstalujte výběrem možnosti Získat nástroje v pravém horním rohu.
Podle pokynů v části Nastavení projektu nastavte soubory pom.xml a settings.xml . Soubory by měly vypadat podobně jako v následujících příkladech:
pom.xml:
<repositories> <repository> <id>MavenDemo</id> <url>http://<SERVER_NAME>/<COLLECTION_NAME>/<PROJECT_NAME>/_packaging/<FEED_NAME>/maven/v1</url> <releases> <enabled>true</enabled> </releases> <snapshots> <enabled>true</enabled> </snapshots> </repository> </repositories> <distributionManagement> <repository> <id>MavenDemo</id> <url>http://<SERVER_NAME>/<COLLECTION_NAME>/<PROJECT_NAME>/_packaging/<FEED_NAME>/maven/v1</url> <releases> <enabled>true</enabled> </releases> <snapshots> <enabled>true</enabled> </snapshots> </repository> </distributionManagement>settings.xml:
<servers> <server> <id>MavenDemo</id> <username><COLLECTION_NAME></username> <password>[PERSONAL_ACCESS_TOKEN]</password> </server> </servers>
Vygenerujte osobní přístupový token s oborem čtení a zápisu balíčku>a vložte ho do značky.
<password>
Přihlaste se ke své kolekci Azure DevOps a přejděte do svého projektu.
Vyberte Artefakty a pak svůj informační kanál.
Vyberte Připojit k informačnímu kanálu a pak v levém navigačním podokně vyberte Maven .
Vyberte Vygenerovat přihlašovací údaje Mavenu a přidejte přihlašovací údaje k vašemu uživateli settings.xml souboru uvnitř značky
<servers>. Soubor by měl vypadat jako v následujícím příkladu:<servers> <server> <id>server-2019-defaultcollection-demo</id> <username><FEED_NAME></username> <password>xxxxxxxxxxxxxxxxxxxxxxxxxxxxxx</password> </server> </servers>Přidejte druhý fragment kódu do pom.xml projektu do obou značek
<repositories>i<distributionManagement>do značek. Soubor by měl vypadat jako v následujícím příkladu:<repositories> <repository> <id>server-2019-defaultcollection-demo</id> <url>http://<SERVER_NAME>/<COLLECTION_NAME>/_packaging/<FEED_NAME>/maven/v1</url> <releases> <enabled>true</enabled> </releases> <snapshots> <enabled>true</enabled> </snapshots> </repository> </repositories> <distributionManagement> <repository> <id>server-2019-defaultcollection-demo</id> <url>http://<SERVER_NAME>/<COLLECTION_NAME>/_packaging/<FEED_NAME>/maven/v1</url> <releases> <enabled>true</enabled> </releases> <snapshots> <enabled>true</enabled> </snapshots> </repository> </distributionManagement>
Publikování balíčků
Otevřete okno příkazového řádku a přejděte do adresáře projektu, kde se nachází váš soubor pom.xml , a spuštěním následujícího příkazu zabalte projekt. Tento příkaz zkompiluje kód, spustí zahrnuté testy a zabalí projekt do distribuovatelného formátu (například souboru JAR).
mvn packageSpuštěním následujícího příkazu z adresáře projektu publikujte balíček do informačního kanálu:
mvn deployPo úspěšném nasazení balíčku bude brzy k dispozici v informačním kanálu.
Poznámka:
Pokud vaše organizace používá bránu firewall nebo proxy server, ujistěte se, že povolíte adresy URL a IP adresy domény Azure Artifacts.
Obnovení balíčků
V projektu Azure DevOps přejděte na Artefakty , vyberte informační kanál z rozevírací nabídky a pak vyberte balíček, který chcete nainstalovat.
Přejděte na Přehled>Mavenu a zkopírujte fragment kódu závislostí.
Otevřete soubor pom.xml a vložte fragment kódu do značky
<dependencies>.Spuštěním následujícího příkazu z adresáře, ve kterém se nachází soubor pom.xml , obnovte balíčky:
mvn install
