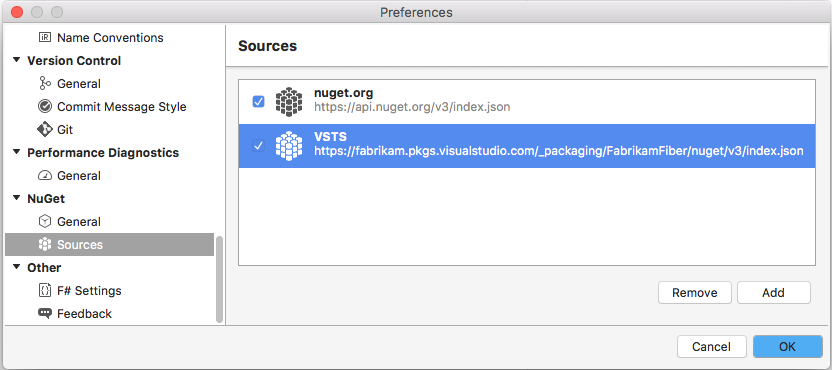Začínáme s balíčky NuGet v Azure Artifacts
Azure DevOps Services | Azure DevOps Server 2022 – Azure DevOps Server 2019
Azure Artifacts umožňuje vývojářům publikovat a stahovat balíčky NuGet z různých zdrojů, jako jsou informační kanály a veřejné registry. Pomocí Azure Artifacts můžete vytvářet informační kanály, které můžou být buď soukromé, a umožnit vám sdílet balíčky s vaším týmem a konkrétními uživateli nebo s veřejností, abyste je mohli veřejně sdílet s kýmkoli na internetu.
V tomto článku se naučíte:
- Vytvoření nového informačního kanálu
- Nastavení projektu a připojení k informačnímu kanálu
- Publikování balíčků NuGet
- Stažení balíčků z informačního kanálu
Požadavky
Organizace Azure DevOps a projekt Pokud jste to ještě neudělali, vytvořte organizaci nebo projekt.
Nainstalujte nejnovější verzi NuGetu.
Nainstalujte zprostředkovatele přihlašovacích údajů Azure Artifacts.
Vytvoření informačního kanálu
Azure Artifacts nabízí dva typy informačních kanálů: informační kanály v oboru projektu a informační kanály v oboru organizace. Pokud chcete vytvořit veřejný informační kanál, začněte vytvořením informačního kanálu s vymezeným projektem a pak upravte nastavení viditelnosti projektu, který je hostitelem vašeho informačního kanálu, na veřejné. Díky tomu bude informační kanál v oboru projektu přístupný veřejnosti.
Přihlaste se ke své organizaci Azure DevOps a přejděte k projektu.
Vyberte Artifacts (Artefakty) a pak vyberte Create Feed (Vytvořit informační kanál ) a vytvořte nový informační kanál.
Zadejte popisný název informačního kanálu a definujte jeho viditelnost (označující, kdo může zobrazit balíčky v informačním kanálu). Zadejte obor informačního kanálu a pokud chcete zahrnout balíčky z veřejných zdrojů, zaškrtněte políčko Nadřazené zdroje.
Až budete hotovi, vyberte Vytvořit .
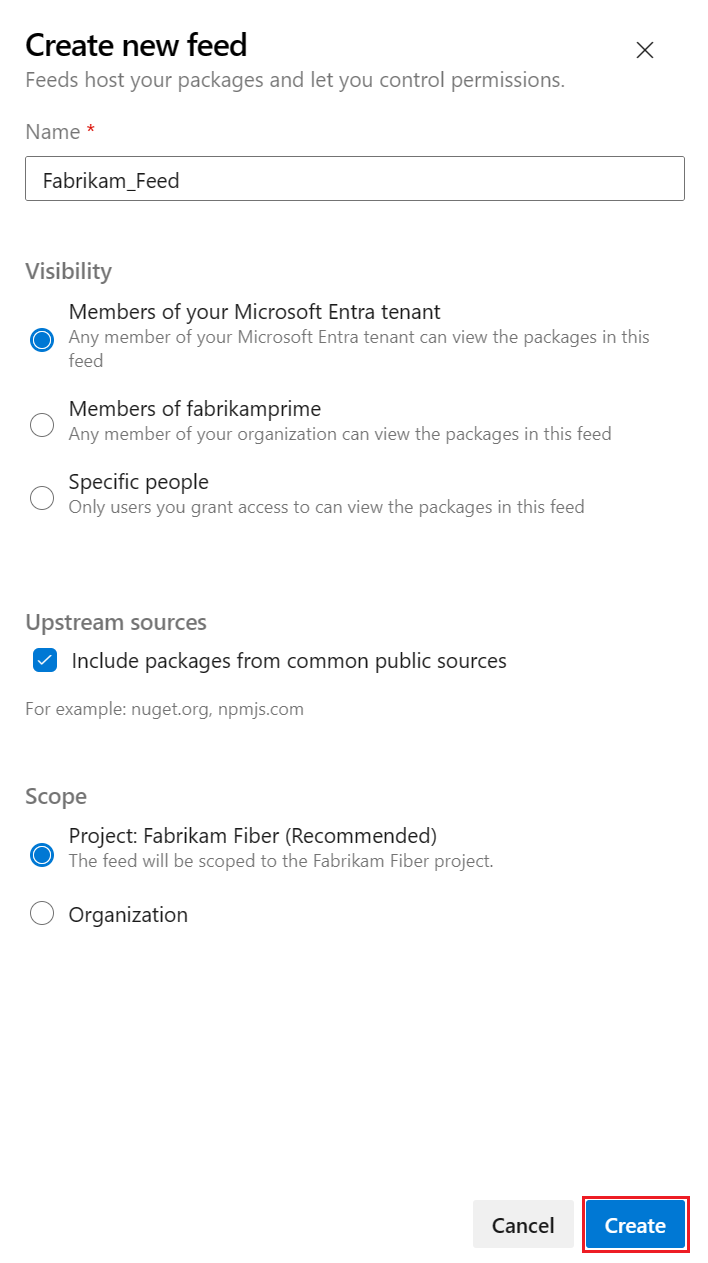
Poznámka:
Nově vytvořené informační kanály mají ve výchozím nastavení nastavenou službu buildu projektu na kanál a upstreamovou čtečku (spolupracovníci).
Připojení do informačního kanálu
Přihlaste se ke své organizaci Azure DevOps a přejděte k projektu.
Vyberte Artefakty a pak v rozevírací nabídce vyberte svůj informační kanál.
Vyberte Připojení pro informační kanál.
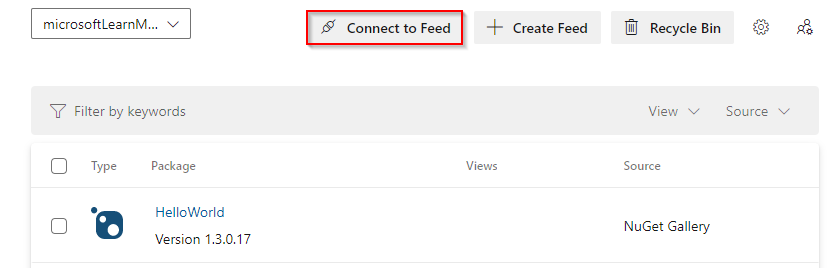
Vyberte NuGet.exe. Pokud používáte Azure Artifacts s Nuget.exe poprvé, ujistěte se, že jste nainstalovali všechny požadavky.
Podle pokynů uvedených v části Nastavení projektu nakonfigurujte soubor nuget.config.
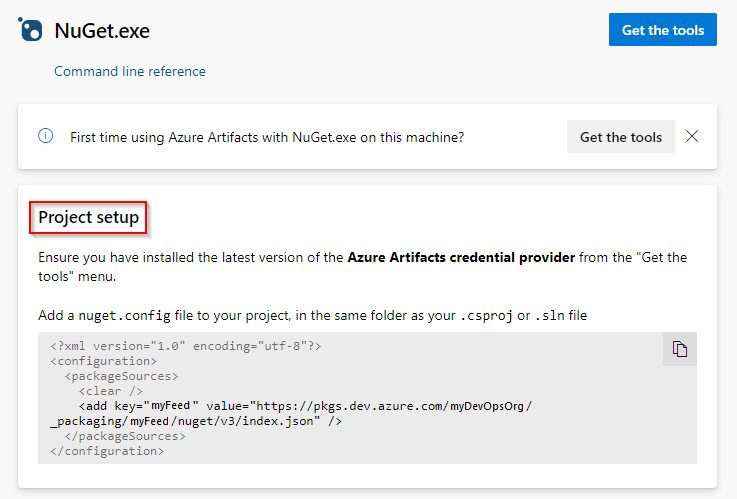
Stažení balíčků
1. Získání zdrojové adresy URL informačního kanálu
Přejděte do projektu a pak vyberte Artefakty a pak svůj informační kanál.
Vyberte Připojení k informačnímu kanálu a pak na levém navigačním panelu vyberte Visual Studio.
Zkopírujte zdrojovou adresu URL.
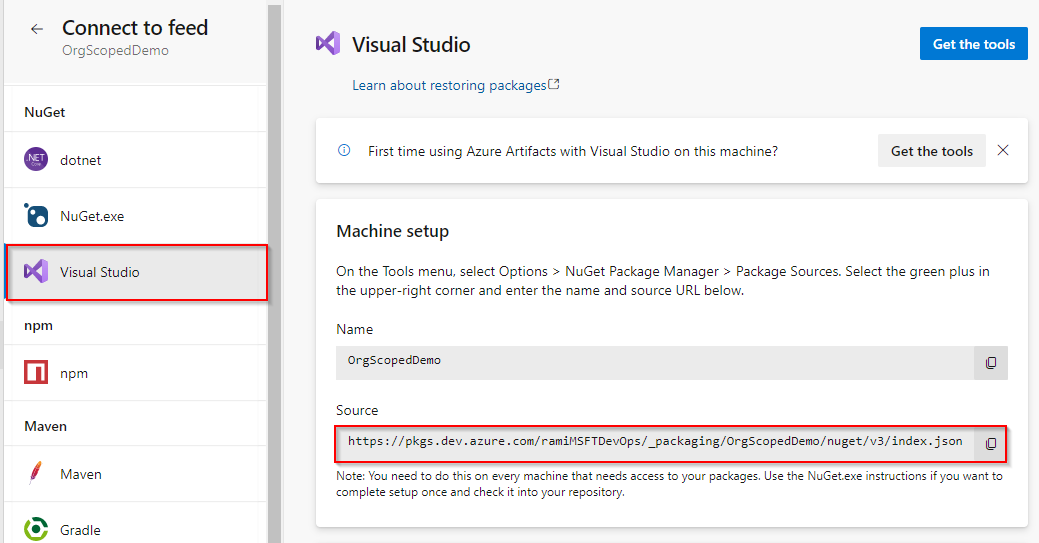
2. Nastavení sady Visual Studio
V sadě Visual Studio vyberte Nástroje a potom Možnosti.
Rozbalte Správce balíčků oddíl NuGet a pak vyberte Zdroje balíčků.
Zadejte název informačního kanálu a adresu URL zdroje a pak vyberte zelené znaménko (+) a přidejte zdroj.
Pokud jste v informačním kanálu povolili nadřazené zdroje, zrušte zaškrtnutí políčka nuget.org .
Až budete hotovi, vyberte OK .
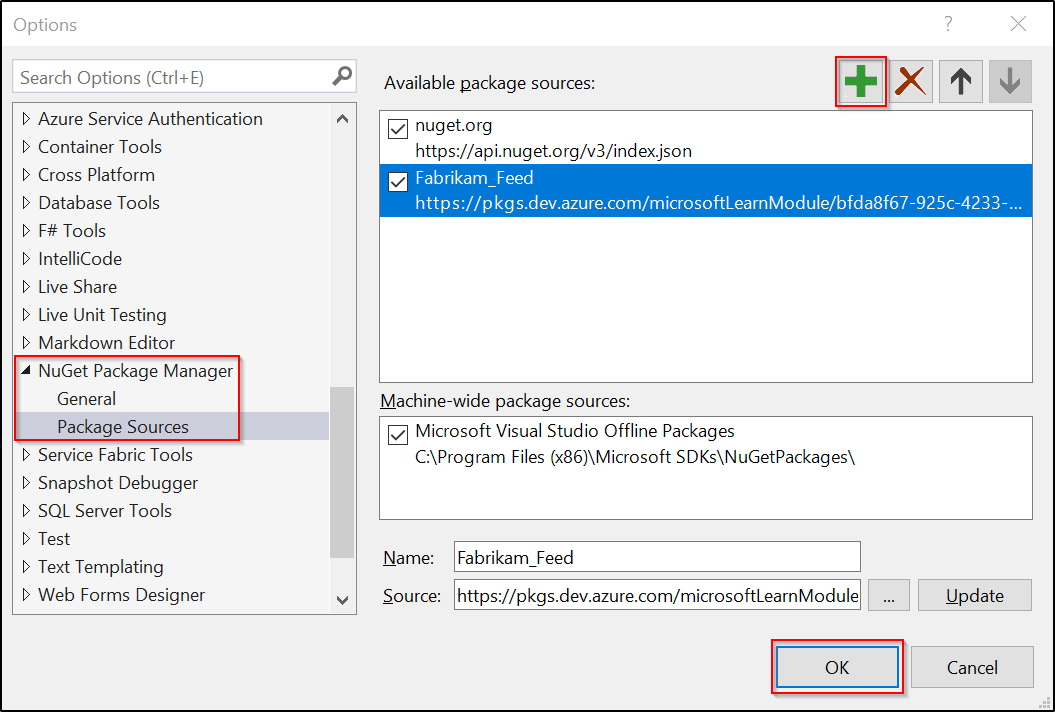
3. Stahování balíčků
V sadě Visual Studio klikněte pravým tlačítkem myši na projekt a pak vyberte Spravovat balíčky NuGet.
Vyberte Procházet a pak v rozevírací nabídce Zdroj balíčku vyberte svůj informační kanál.

Pomocí panelu hledání vyhledejte balíčky z informačního kanálu.
Poznámka:
Použití Průzkumníka balíčků NuGet k vyhledání balíčků v upstreamech se nepodporuje.
Publikování balíčků
Spuštěním následujícího příkazu publikujte balíček do informačního kanálu. Pro argument ApiKey můžete použít libovolný řetězec.
nuget.exe push -Source <SOURCE_NAME> -ApiKey key <PACKAGE_PATH>
Související články
Váš názor
Připravujeme: V průběhu roku 2024 budeme postupně vyřazovat problémy z GitHub coby mechanismus zpětné vazby pro obsah a nahrazovat ho novým systémem zpětné vazby. Další informace naleznete v tématu: https://aka.ms/ContentUserFeedback.
Odeslat a zobrazit názory pro