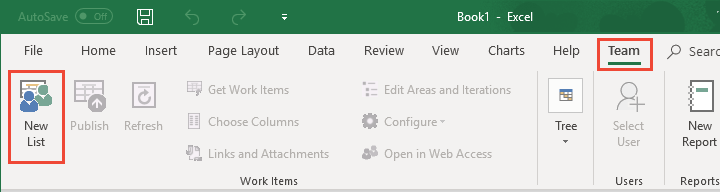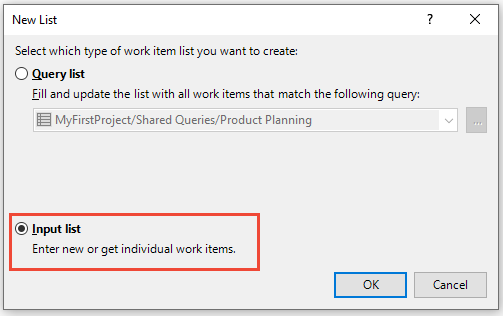Připojení Azure Boards k klientovi Office
Azure DevOps Services | Azure DevOps Server 2022 – Azure DevOps Server 2019
K podpoře úsilí o sledování práce můžete použít Microsoft Excel. Můžete pracovat v online režimu, kde jste připojení k Azure Boards nebo Azure DevOps Serveru. Nebo můžete pracovat v offline režimu, kde přistupujete k místnímu počítači a dokumentu.
Tip
K hromadnému importu nebo aktualizaci pracovních položek použijte webový portál nebo import CSV.
Podporované klienty Office a verze Azure DevOps
Následující tabulka uvádí klienty Office podporované pro každou verzi Azure DevOps.
macOS se nepodporuje. I když jste nainstalovali Visual Studio pro Mac, připojení k Azure DevOps z Excelu nebo jiného klienta Office se nepodporuje.
Verze Azure DevOps/Visual Studio
Aplikace Excel
Project1
PowerPoint Storyboarding2
Služby Azure DevOps
Azure DevOps Server 2020
Azure DevOps Server 2019 Visual Studio 2022
Visual Studio 2019
Integrace Office Pro Azure DevOps 2019
✔️
TFS 2018
Visual Studio 2017
✔️
✔️
✔️
Poznámka:
- Podpora integrace Projectu a příkazu TFSFieldMapping je pro Azure DevOps Server 2019 a novější verze zastaralé. Podporu můžete najít pomocí některého z rozšíření Marketplace.
- Podpora propojení souborů PowerPointu s pracovními položkami z PowerPointu je zastaralá od sady Visual Studio 2019 a integrace Office Azure DevOps 2019. S PowerPointem můžete dál odkazovat pomocí odkazu Storyboard z pracovní položky. Galerie visual studio pro scénáře PowerPointu je také zastaralá.
Požadavky
Připojení z klienta Office k projektu Azure Boards vyžaduje následující software a oprávnění.
- Pokud chcete připojit Excel k Azure Boards, nainstalujte Si Office Excel 2010 nebo novější verzi, včetně Office Excelu 365.
- Všechny úlohy integrace Office vyžadují nainstalovanou verzi sady Visual Studio nebo bezplatnou integraci Office Azure DevOps 2019.
- Jediným způsobem, jak získat modul plug-in integrace Office Pro Azure DevOps, je instalace jedné z nejnovějších edicí sady Visual Studio nebo integrace Office Azure DevOps. Modul plug-in podporuje připojení k Azure DevOps z Excelu.
- Pokud se chcete připojit k projektu Azure Boards, musíte být členem projektu. Pokud ještě nemáte projekt Azure Boards, můžete ho vytvořit.
- Pokud chcete připojit Excel k Azure Boards, musíte nainstalovat Office Excel 2010 nebo novější verzi, včetně Microsoftu 365.
- Všechny úlohy integrace Office vyžadují, abyste nainstalovali verzi sady Visual Studio nebo bezplatnou integraci Office DevOps 2019.
- Jediným způsobem, jak získat modul plug-in Team Foundation, je instalace jedné z nejnovějších edicí sady Visual Studio nebo Integrace Office Azure DevOps 2019. Modul plug-in Integrace Office Azure DevOps 2019 podporuje připojení k Azure DevOps z Excelu.
- Pokud se chcete připojit k projektu Azure Boards, musíte být členem projektu. Pokud ještě nemáte projekt Azure Boards, můžete ho vytvořit.
- Microsoft® Excel® 2010 nebo novější verzi, včetně systém Microsoft Office Excelu 365
- Visual Studio 2013 nebo novější nebo samostatná integrace Office team Foundation Serveru (zdarma)
- Oprávnění pro připojení k projektu v Azure Boards Pokud ještě nemáte projekt Azure Boards, můžete ho vytvořit.
Důležité
Pokud nainstalujete systém Microsoft Office 2010 na stejný počítač jako předchozí verze Office, může se zobrazit následující chyba.
Chyba služby Team Foundation, neregistrované rozhraní (výjimka z HRESULT: 0x80040155)
Tuto chybu můžete vyřešit opravou Office. Přístup k možnosti Opravit otevřete Ovládací panely, zvolte Odinstalovat nebo změnit aplikaci, otevřete místní nabídku pro Office 2010 a pak zvolte Změnit. Další informace najdete v tématu Řešení problémů s integrací Azure DevOps a Office.
Publikování a aktualizace pracovních položek
Když přidáte nebo aktualizujete pracovní položky z Excelu, vytvoří se místní kopie pracovních položek. Pokud chcete udržovat data synchronizovaná, aktualizujte místní soubor, když ho otevřete a publikujete a aktualizujete často během dlouhé online relace.
Nejprve data v místním dokumentu odpovídají datům v databázi. Vy nebo jiní členové týmu ale můžete změnit data o pracovních položkách a způsobit, že se tyto dva položky liší. Pokud chcete zobrazit nejnovější změny z databáze, aktualizujte dokument. Aktualizace stáhne nejnovější hodnoty v úložišti dat do místního dokumentu. Pokud chcete zapisovat změny z dokumentu do databáze, publikujte změny. Publikování nahraje změny provedené v úložišti dat sledování pracovních položek.
Aby se pracovní položky synchronizovaly z místního úložiště dat a z Azure Boards, publikujte a aktualizujte je často.
Azure DevOps a Excel

Pokud chcete pracovat v Excelu, přečtěte si článek Hromadné přidávání pracovních položek v Excelu.
Připojení projektu Azure DevOps k Excelu
Pokud chcete přidat nebo upravit pracovní položky pomocí Excelu, připojte list k projektu. Vytvořte toto připojení pro vytvoření vazby dokumentu k projektu Azure DevOps za účelem výměny informací.
Poznámka:
- Tato část ukazuje, jak připojit Excel k projektu Azure Boards. Postup připojení k PowerPointu je podobný.
- Když se připojíte k Azure Boards v cloudu, kolekce týmových projektů se automaticky vybere, protože existuje jenom jedna kolekce přidružená k vaší organizaci Azure DevOps Services. Když se připojíte k Azure Boards na místním serveru, zvolte kolekci týmových projektů předtím, než zvolíte projekt.
Můžete začít pracovat z webového portálu, Excelu nebo Visual Studia nebo Team Exploreru. List je přidružený buď k seznamu pracovních položek, nebo k dotazu na pracovní položku.
- Otevření dotazu v Excelu (webový portál)
- Připojení z klienta k Azure Boards
- Připojení klienta k místnímu Azure DevOps
- Otevření Excelu ze sady Visual Studio
Tato metoda připojení vyžaduje instalaci Azure DevOps Open v Excelu. Vyžaduje také Visual Studio 2017 nebo novější verzi.
Ve webovém prohlížeči zkontrolujte, že jste vybrali správný projekt, zvolte Dotazy na panely> a pak zvolte Vše.
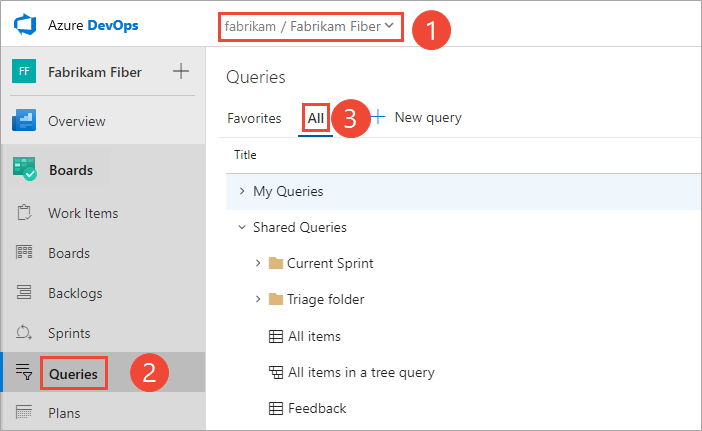
Zvolte dotaz, který chcete otevřít v Excelu.
Na kartě Výsledky zvolte
 ikonu akcí.
ikonu akcí.
Další informace najdete v tématu Hromadné přidávání pracovních položek v Excelu.
Tip
K práci s různými vstupními seznamy nebo seznamy dotazů můžete použít více listů v excelovém sešitu. Pro každý sešit se můžete připojit jenom k jednomu projektu.
Pokud přesunete projekt Azure DevOps do jiné kolekce projektů ve stejné instanci Azure DevOps, vaše dokumenty se automaticky znovu připojí. Pokud se projekt přesune do jiné instance Azure DevOps, musíte dokumenty znovu připojit k novému serveru ručně.
Práce offline a opětovné připojení k Azure Boards
Jednou z výhod práce v Excelu je, že můžete pracovat offline a přidávat nebo upravovat pracovní položky. Následující postupy ukazují, jak odpojit seznam pracovních položek Excelu od Azure Boards. Později se můžete znovu připojit a synchronizovat dokument s databází pracovních položek.
Poznámka:
Pokud se projekt obsahující pracovní položky pro excelový dokument přesune do jiné organizace nebo instance Azure DevOps Serveru, musíte server, ke kterému se dokument připojuje, překonfigurovat. Další informace najdete v tématu Připojení projektu Azure DevOps k Excelu výše v tomto článku.
Odpojení souboru dokumentu od sítě
Odpojení excelového souboru dokumentu od sítě:
Otevřete dokument, který chcete změnit, když jste offline.
Aktualizujte seznam pracovních položek, abyste získali nejnovější informace z databáze pracovních položek. V Excelu na pásu karet Tým ve skupině Pracovní položky zvolte Aktualizovat.
Přidejte do seznamu pracovních položek sloupce pro všechna pole, která chcete upravit. Sloupce nelze přidat, když je seznam pracovních položek odpojen od serveru.
Odpojte počítač od sítě nebo uložte soubor seznamu pracovních položek a zkopírujte ho do jiného počítače.
Může se zobrazit chybová zpráva s oznámením, že aplikace Office nemohla navázat připojení k Azure DevOps Serveru.
Podle potřeby upravte nebo aktualizujte seznam pracovních položek.
Většinu typů propojení mezi pracovními položkami nelze vytvořit, když je dokument pracovní položky odpojený od systému. Výjimky jsou odkazy nadřazené-podřízené v seznamu stromu aplikace Excel.
Opětovné připojení souboru k Azure Boards
Opětovné připojení excelového souboru dokumentu:
Znovu připojte počítač k síti nebo zkopírujte soubor do počítače, který je připojený k Azure Boards.
Pokud jste dokument změnili offline, v Excelu na pásu karet Tým ve skupině Pracovní položky zvolte Publikovat.
Pokud jste dokument nezměnili offline, v Excelu na pásu karet Tým ve skupině Pracovní položky zvolte Aktualizovat.
Vyřešte případné chyby nebo konflikty ověření dat, ke kterým dochází.
Rozšíření Marketplace
Následující rozšíření Marketplace podporují integraci mezi Azure DevOps a produkty Office.
- Azure DevOps Open in Excel: Otevře vybraný dotaz v Excelu.
- Integrace Office 365: Odešle oznámení o konfigurovatelných událostech Azure DevOps skupině Office 365.