Události
Vytváření aplikací a agentů AI
17. 3. 21 - 21. 3. 10
Připojte se k řadě meetupů a vytvořte škálovatelná řešení AI založená na skutečných případech použití s kolegy vývojáři a odborníky.
ZaregistrovatTento prohlížeč se už nepodporuje.
Upgradujte na Microsoft Edge, abyste mohli využívat nejnovější funkce, aktualizace zabezpečení a technickou podporu.
Azure DevOps Services | Azure DevOps Server 2022 – Azure DevOps Server 2019
Zjistěte, jak se připojit k projektu z klienta, sdílet kód, vytvářet aplikace, sledovat práci a spolupracovat s členy týmu. K projektu se můžete připojit z některého z následujících klientů:
Projekt definuje proces a úložiště dat, ve kterém spravujete softwarové projekty od plánování až po nasazení. Když se připojíte k projektu, připojíte se k organizaci nebo kolekci projektů. Další informace najdete v tématu O projektech a škálování organizace.
| Kategorie | Požadavky |
|---|---|
| členství v projektu | člen projektu. |
| práce na dálku | Pokud pracujete vzdáleně, nakonfigurujte klienta tak, aby se připojil k proxy serveru Azure DevOps. Z každého klienta můžete přepnout kontext na jiný projekt a připojit se jako jiný uživatel. |
| Nastavení základny kódu | Nastavit Git nebo nastavit Team Foundation Version Control (TFVC). |
https://dev.azure.com/{Your_Organization}/{Your_Project}).http://ServerName/{DefaultCollection}/{Project_Name}).Další informace najdete v tématu Navigace na webovém portálu.
Otevřete nabídku profilu a vyberte Přihlásit se pomocí jiného účtu.
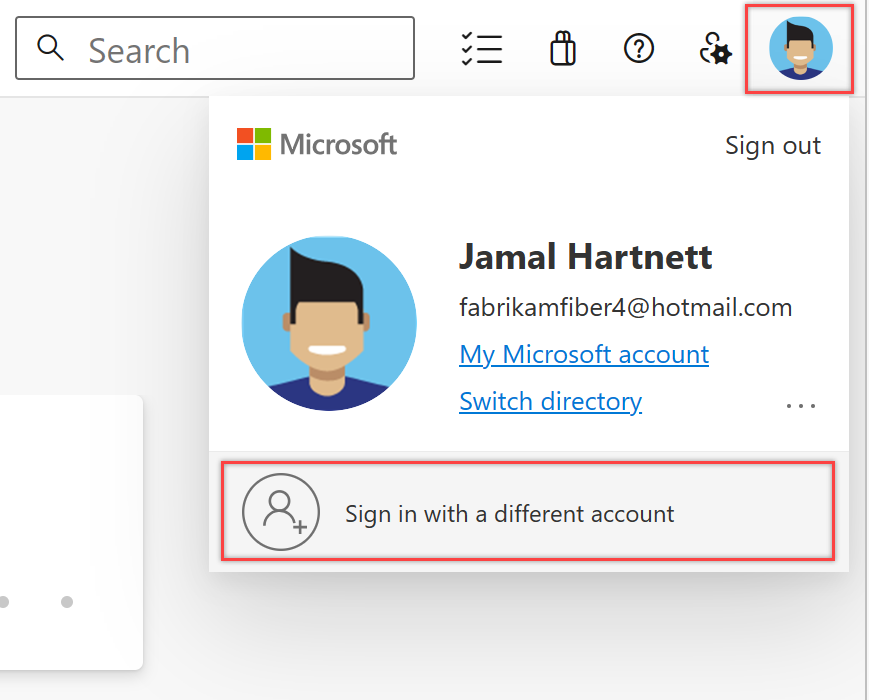
Zvolte Přihlásit se a zadejte svoje přihlašovací údaje.
Otevřete webový portál z domovské stránky.
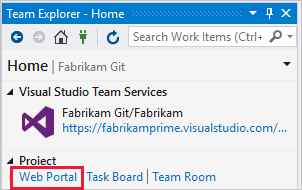
Pokud jste to ještě neudělali, stáhněte a nainstalujte si verzi sady Visual Studio.
Pokud nejste členem skupiny zabezpečení Azure DevOps, přidají se k této skupině. Obraťte se na člena týmu. K připojení potřebujete názvy serveru, kolekce projektů a projektu.
V Team Exploreru vyberte ikonu Spravovat připojení a pak se připojte k projektu.
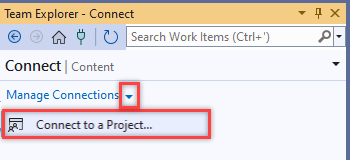
Zobrazí se všechny projekty, ke kterým se můžete připojit, spolu s úložištěmi v těchto projektech.
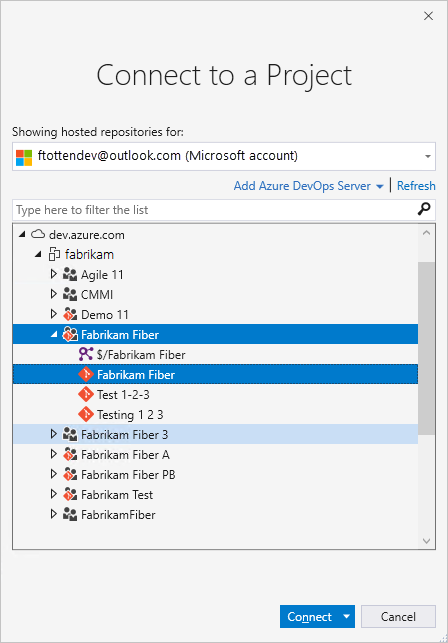
Výběrem možnosti Přidat Azure DevOps Server se připojte k projektu na Azure DevOps Serveru. Zadejte adresu URL serveru a vyberte Přidat.

Ze seznamu vyberte projekt a pak vyberte Připojit.
V Team Exploreru vyberte ikonu Spravovat připojení a pak se připojte k projektu.
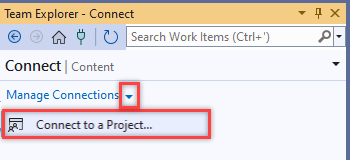
Vyberte jiného uživatele nebo vyberte Přidat účet pro přístup k projektu pomocí různých přihlašovacích údajů.
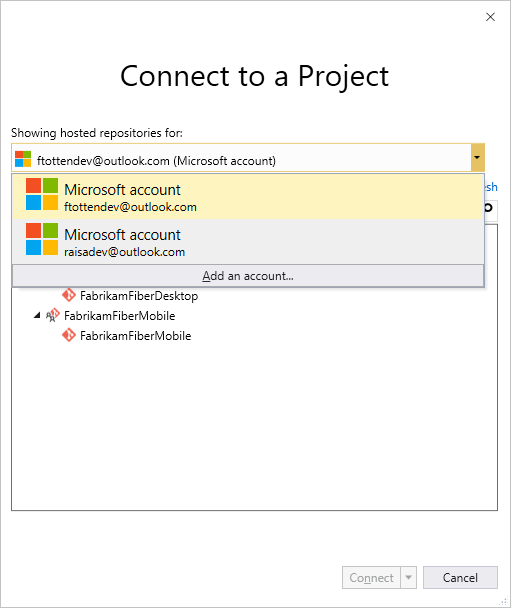
Přihlaste se pomocí účtu Microsoft nebo GitHub přidruženého k projektu Azure DevOps.
Visual Studio můžete spustit s přihlašovacími údaji, které se liší od aktuálního uživatelského účtu Windows. Vyhledejte devenv.exe ve složce Program Files (86) pro vaši verzi sady Visual Studio.
Vyberte Shift a klikněte pravým tlačítkem na devenv.exe a pak vyberte Spustit jako jiný uživatel.
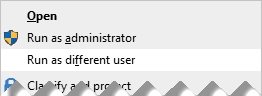
Pokud se chcete připojit k projektu, potřebujete k projektu přidaný uživatelský účet. Vlastník organizace pro Azure DevOps nebo člen skupiny Project Administrators obvykle přidává uživatelské účty. Další informace najdete v tématu Přidání uživatelů organizace a správa přístupu nebo přidání nebo odebrání uživatelů nebo skupin, správa skupin zabezpečení.
Azure DevOps Services poskytuje přístup k prvním pěti uživatelům účtu zdarma. Potom musíte platit za více uživatelů.
Můžete také poskytnout přístup účastníkům ve vaší organizaci s omezeným přístupem ke konkrétním funkcím, jak je popsáno v části Práce jako účastník.
Pokud váš vzdálený tým používá proxy server Azure DevOps k ukládání souborů do mezipaměti, můžete sadu Visual Studio nakonfigurovat tak, aby se připojila přes tento proxy server a stáhla soubory v rámci správy verzí Team Foundation.
Ujistěte se, že jste připojení k Azure DevOps, jak je popsáno v předchozí části.
V nabídce Visual Studio Tools vyberte Možnosti a pak vyberte Výběr modulu plug-in Správyzdrojového kódu.> Vyberte Visual Studio Team Foundation Server.
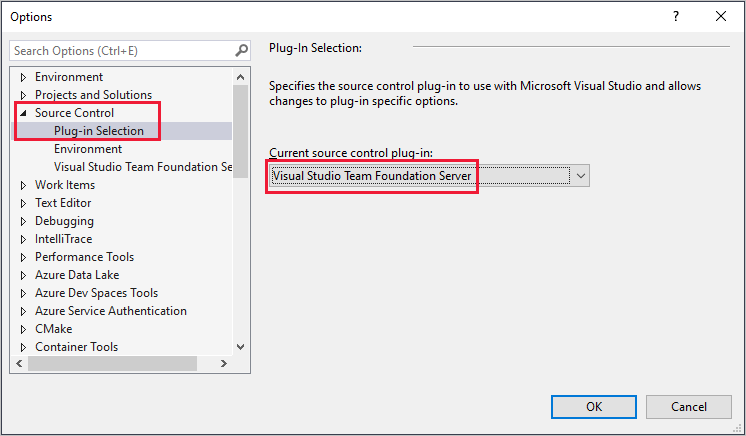
Pro Visual Studio Team Foundation Server zadejte název a číslo portu pro proxy server Azure DevOps. Pro připojení vyberte Použít šifrování SSL (https).
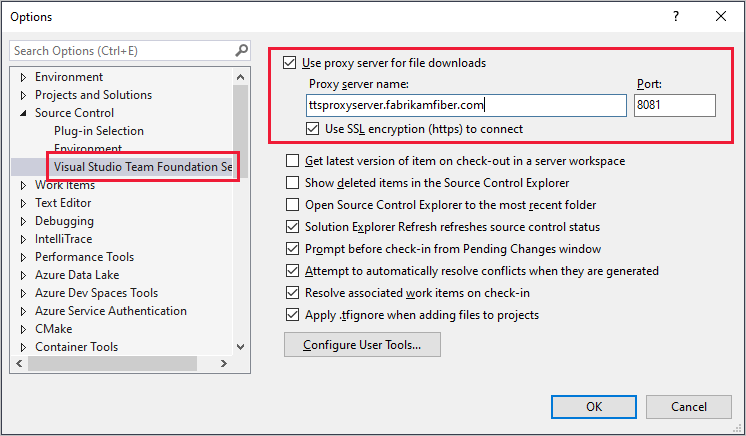
Ujistěte se, že jste zadali číslo portu, které správce přiřadil k Azure DevOps Proxy.
Pokud chcete přidružit typ souboru k nástroji pro porovnání nebo sloučení, přečtěte si téma Přidružení typu souboru k nástroji pro porovnání souborů nebo Přidružení typu souboru ke slučovacímu nástroji.
Některé úlohy nebo funkce nejsou dostupné, když se připojíte k novější verzi Azure DevOps, než podporuje váš klient. Další informace najdete v tématu Kompatibilita klientů.
Viz Vyhledání platformy a verze Azure DevOps.
Události
Vytváření aplikací a agentů AI
17. 3. 21 - 21. 3. 10
Připojte se k řadě meetupů a vytvořte škálovatelná řešení AI založená na skutečných případech použití s kolegy vývojáři a odborníky.
ZaregistrovatŠkolení
Modul
Manage source code by using version control in finance and operations apps - Training
When you're collaborating with other developers, it's important to manage your source code by using version control. For finance and operations apps, source code is managed by using Azure DevOps within Visual Studio.
Certifikace
Microsoft Certified: Power Platform Developer Associate - Certifications
Demonstrujte, jak zjednodušit, automatizovat a transformovat obchodní úlohy a procesy pomocí microsoft Power Platform Developer.
Dokumentace
Kódování pomocí Gitu - Azure DevOps
Pomocí těchto kroků můžete sdílet kód v úložišti Git a projektu v Azure DevOps.
Spolupráce na kódu - Azure Repos
Co získáte s Azure Repos
Vytvoření projektu - Azure DevOps
Zjistěte, jak vytvořit nový projekt, ve kterém může váš tým plánovat, sledovat průběh a spolupracovat na vytváření softwarových řešení.