Kontrola plánů doručování týmů v Azure Boards
Azure DevOps Services | Azure DevOps Server 2022
Pomocí možností vizualizace, které poskytuje funkce Delivery Plans (Plány doručení) v Azure Boards, můžete zkontrolovat plán scénářů nebo funkcí, které mají vaše týmy v plánu dodávat. Plán doručení zobrazuje naplánované pracovní položky podle sprintu (cesta iterace) vybraných týmů v zobrazení kalendáře.
Pomocí funkce Delivery Plans zajistěte, aby vaše týmy byly v souladu s cíli vaší organizace. V celém účtu můžete zobrazit více backlogů a více týmů. S plánem můžete pracovat pomocí jednoduchých operací přetažení a aktualizovat nebo upravit plán, otevřít karty, rozbalit a sbalit týmy a provádět další akce.
Plány doručení podporují následující úlohy:
- Zobrazte až 20 backlogů týmu, včetně kombinace backlogů a týmů z různých projektů.
- Přidání vlastních backlogů portfolia a námětů
- Zobrazení pracovních položek, které zahrnují několik iterací
- Resetování počátečního data a cílového data pomocí ohraničení přetažením
- Přidání položek backlogu do týmu z plánu
- Zobrazení souhrnného průběhu funkcí, námětů a dalších položek portfolia
- Zobrazení závislostí, které existují mezi pracovními položkami
- Povolení zobrazení plánů zúčastněnými stranami
Jakýkoli plán, který jste vytvořili s původním rozšířením Delivery Plans, funguje s funkcí Delivery Plans( Plány doručení). Nemusíte migrovat žádná data ani překonfigurovat nastavení plánu. Další informace najdete v tématu Přidání nebo úprava plánu doručení.
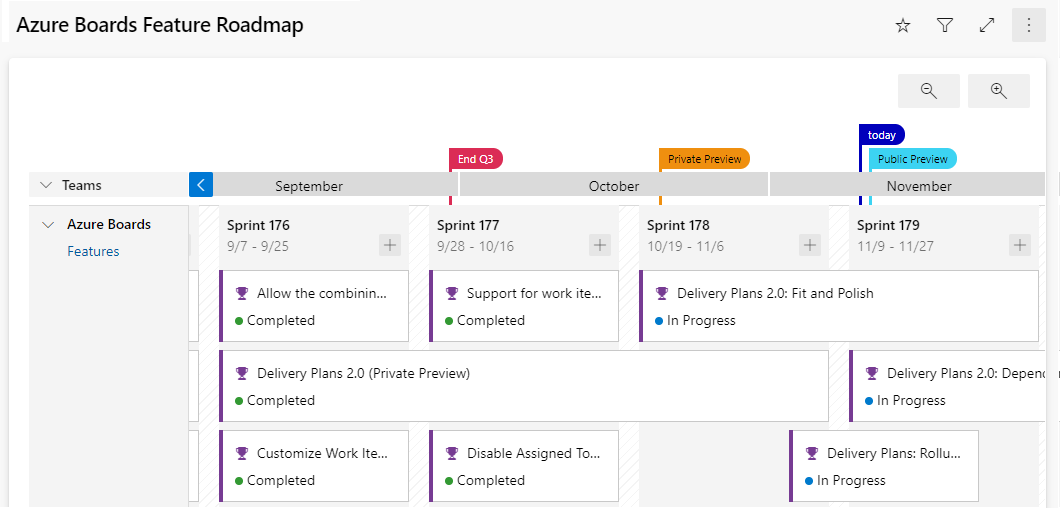
V tomto článku se dozvíte, jak:
- Otevření plánu ze seznamu definovaných plánů
- Kontrola plánu s týmy
- Použití interaktivních prvků plánů a změna zobrazení plánu
- Zobrazení souhrnů
Informace o práci se závislostmi najdete v tématu Sledování závislostí.
Požadavky
- Pokud chcete zobrazit plán dodávek, musíte být členem skupiny Platní uživatelé kolekcí projektů. Uživatelé s uděleným přístupem na úrovni Účastník pro soukromý projekt si můžou plány zobrazit. Uživatelé s uděleným přístupem na úrovni Účastník pro veřejný projekt můžou přidávat a zobrazovat plány.
- Pokud chcete otevřít nebo upravit pracovní položku nebo přidat pracovní položky do plánu, musíte mít možnost Upravit pracovní položky v tomto uzlu nastavenou na Povolit pro cesty oblastí přiřazené k pracovní položce. Další informace najdete v tématu Nastavení oprávnění a přístupu pro sledování práce.
Aby se pracovní položky a čáry závislostí zobrazovaly v plánu:
- Pracovní položky musí patřit do backlogu produktů týmu nebo do backlogu portfolia. V plánu se zobrazí jenom pracovní položky, které patří do kategorie vybrané pro zobrazení v backlogu týmu.
- Týmový produkt nebo backlog portfolia musí být povolené.
- Sprinty musí být vybrány pro každý tým definovaný v plánu.
- Počáteční a koncové datum musí být definována pro každou iteraci.
- Cesty iterace musí být přiřazeny ke každé pracovní položce.
- Aby se ikony závislostí a řádky zobrazovaly, musí být pracovní položky propojeny pomocí typu propojení předchůdc-následník nebo jiného typu propojení závislostí. (Typy vzdálených propojení nejsou podporovány.) Vlastní typy propojení můžete přidat jenom pro místní prostředí.
Tip
Pokud upravíte plán a změny, které v plánu uděláte, se zdá, že se v plánu nezobrazují, aktualizujte prohlížeč. Aktualizace prohlížeče je někdy nutná k aktivaci aktualizací.
Kontrola plánu s týmy
K vývoji rozsáhlých softwarových projektů trvá několik autonomních týmů. Autonomní týmy spravují vlastní backlog a prioritu, což přispívá ke sjednocenému směru pro daný projekt. Projděte si agilní kulturu , kde najdete diskuzi o autonomních týmech a organizačním sladění.
Pravidelné kontroly plánu projektu s těmito týmy pomáhají zajistit, aby týmy pracovaly na společných cílech. Plány doručení poskytují potřebné zobrazení plánu projektu s více týmy.
Mezi otázky, které můžete během kontroly řešit, patří:
- Jak sebevědomí jsou týmy při schůzce s dodávkami naplánovanými pro každý sprint?
- Řeší se závislosti napříč týmy odpovídajícím způsobem prostřednictvím plánovaných dodávek?
- Existují v plánu mezery, kdy nejsou naplánované žádné dodávky? Co je to za příčinu? Dá se problém zmírnit?
Plány doručení můžete například používat interně ke sdílení plánu funkcí. Když uvidíte práci, kterou mnoho týmů plánuje na další tři sprinty, můžete snadno zjistit, jestli má plán správné priority a zjistit závislosti.
Tímto způsobem je plán dodávek hnacím faktorem sladění, zatímco každý tým zůstane autonomní. Jednotlivé týmy můžou v případě potřeby pracovat na různých tempech sprintů a spravovat různé typy pracovních položek (scénáře, funkce nebo náměty). Jejich práce je viditelná se stejným zobrazením plánu. Týmy můžou být dokonce součástí různých projektů, pokud používají různé procesy. Přizpůsobte si pole karet tak, abyste viděli jenom datová pole, která vás zajímají, a která platí pro každý typ pracovní položky.
Osvědčené postupy pro používání plánu doručení
- Určete, jak chcete použít plán dodávek. Tady jsou některé nápady:
- Kontrola čtvrtletních plánů pro dodávku funkcí
- Měsíční synchronizace s několika týmy, které mají závislosti
- Kontrola dodávek mezi projekty a identifikace závislostí
- Pokud je to možné, používejte konzistentní plán sprintů napříč projektovými týmy a organizací. I když plán může pojmout různé plány sprintů, způsobí to vizuální zahlcení. Stejné sprinty použijte pro backlogy, funkce a náměty. Nevytvářejte konkrétní sprinty pro náměty ani jiné backlogy portfolia.
- K určení časového rámce pracovní položky použijte počáteční datum a iteraci. Nebo použijte počáteční datum a cílové datum. Pro pracovní položku ale nezadávejte iteraci i cílové datum. Cílové datum vždy přepíše koncové datum iterace v plánu.
- Minimalizujte počet polí, která se rozhodnete zobrazit na kartách.
- Eliminujte vlastnictví cest oblastí mezi týmy. Vlastnictví cest oblastí mezi týmy může vést k nežádoucím okrajovým případům.
- Udržujte pracovní položky v aktualizovaném stavu. Pokud dojde ke změnám, aktualizujte cílová data nebo cesty iterace.
- Znát následující informace:
- Zobrazení plánu zobrazují sadu měsíců, které odpovídají cestám iterací vybraným týmy, jejichž backlogy se zobrazují v plánu.
- Zobrazení plánu jsou omezená na maximálně 20 týmů nebo backlogů.
- Oddálení může způsobit, že pole a značky zmizí z karet. Čím více zobrazení oddálíte, tím těžší je umístit položky na kartu. Některé položky můžou být v závislosti na úrovni přiblížení skryté.
- Kumulativní aktualizace není podporována pro podřízené pracovní položky, které patří do jiného projektu než původní nadřazené pracovní položky.
- Pokud v pracovní položce chybí počáteční datum nebo cílové datum, můžete ho přidat do vlastního procesu definovaného pro projekt, jak je popsáno v tématu Přidání a správa polí (proces dědičnosti).
Otevření plánu
Po definování několika plánů se zobrazí na stránce Plány v části Vše. Nebo je můžete zobrazit v části Oblíbené, kde se zobrazuje název, popis a nejnovější tvůrce nebo editor.
Pomocí možnosti Přidat k oblíbeným položkám ![]() můžete plán přidat k oblíbeným, abyste se mohli rychle vrátit k plánu. Můžete také vyhledat další plány v projektu.
můžete plán přidat k oblíbeným, abyste se mohli rychle vrátit k plánu. Můžete také vyhledat další plány v projektu.
Pokud chcete plán otevřít, otevřete Boards>Delivery Plans a pak zvolte název plánu. Řadit můžete podle libovolného sloupce: Název, Vytvořený uživatelem, Popis, Naposledy nakonfigurované nebo Oblíbené.

Interakce s plánem
Backlog jednotlivých týmů zadaný v plánu doručení se zobrazí jako řádek v zobrazení plánu. Když je řádek sbalený, zobrazí se souhrn položek backlogu. Když je řádek rozbalený, zobrazí se karta pro každou položku backlogu uspořádaná podle přiřazené iterace.

Tip
Pracovní položky se zobrazí v pořadí podle priority uvedené pro backlog sprintu, které dědí prioritu z backlogu produktu.
Plán použijte následujícími způsoby:
- Filtrovat plán: Vyberte filtr
 . Můžete filtrovat podle libovolného pole, které do plánu zahrnete. Nastavení jsou založená na klíčovém slově nebo textovém filtru. Další informace najdete v tématu Interaktivní filtrování backlogů, panelů a plánů.
. Můžete filtrovat podle libovolného pole, které do plánu zahrnete. Nastavení jsou založená na klíčovém slově nebo textovém filtru. Další informace najdete v tématu Interaktivní filtrování backlogů, panelů a plánů. - Měřítko velikosti karet a kalendáře: Vyberte Oddálit
 nebo Přiblížit
nebo Přiblížit  .
. - Zobrazit předchozí nebo budoucí měsíce: Vyberte posunout kalendář vlevo
 nebo Posunout kalendář vpravo
nebo Posunout kalendář vpravo  . Plán můžete procházet také tak, že plán vyberete a přetáhnete myš vodorovně.
. Plán můžete procházet také tak, že plán vyberete a přetáhnete myš vodorovně. - Zobrazení podrobností pro tým: Vyberte Rozbalit řádek týmu.
- Rozbalit a sbalit všechny řádky týmu: Vyberte Rozbalit všechny řádky týmu nebo Sbalit všechny řádky týmu vedle teams.
- Posuňte zobrazení svisle a zobrazte týmy, které se v zobrazení plánu zobrazují níž.
- Zobrazit pouze názvy: Vyberte pole
 sbalené karty . Chcete-li zobrazit všechna pole, vyberte rozbalit pole
sbalené karty . Chcete-li zobrazit všechna pole, vyberte rozbalit pole  karty .
karty . - Výběrem názvu karty otevřete položku backlogu a zobrazte podrobnosti. Zavřete pracovní položku a vraťte se do plánu.
- Přidání pracovní položky do sprintu: Vyberte přidat položku
 v rámci sprintu a týmu, do kterého ji chcete přidat.
v rámci sprintu a týmu, do kterého ji chcete přidat. - Změňte pole zobrazená na kartách: Vyberte Další akce
 .
.
Sbalení týmů pro souhrnné informace
Výhodou plánů doručení je možnost zobrazit více týmů napříč projekty, na kterých vám záleží. Existují dva hlavní způsoby zobrazení více týmů v zobrazení plánu:
- Sbalte všechny týmy a zaměřte se na souhrnná data.
- Minimalizujte počet polí zobrazených na kartách.
Pokud chcete získat souhrnné zobrazení naplánované práce, sbalte všechny týmy. V prognóze pak můžete snadněji hledat mezery.
Rozbalení nebo sbalení jednotlivých řádků týmu výběrem možnosti Rozbalit řádek týmu nebo Sbalit řádek týmu vedle názvu týmu.
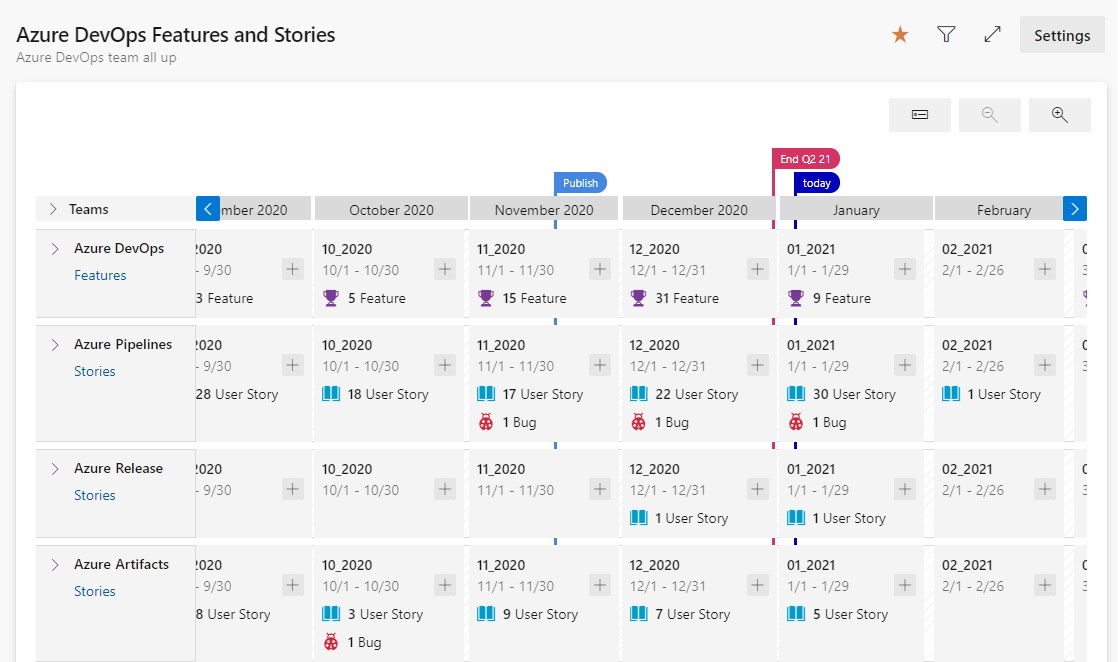
Zobrazení práce, která zahrnuje jednu nebo více iterací
Pro pracovní položky, které zahrnují jednu nebo více iterací, definujte počáteční datum a cílové datum. Plán zobrazuje karty, které začínají a končí podle nastavených dat, jak je znázorněno na následujícím obrázku. Můžete také pořídit levé nebo pravé ohraničení pracovní položky a přetáhnout ji na nové počáteční datum nebo cílové datum.
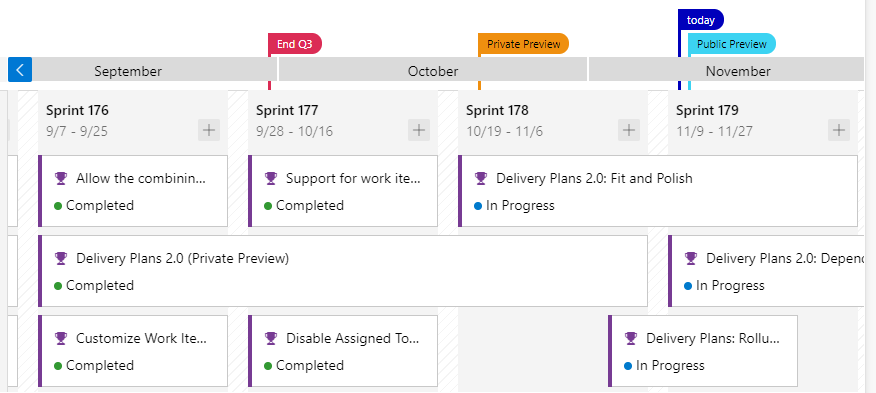
Zobrazení názvů pouze ve sbaleném zobrazení karty
Sbalené zobrazení karet umožňuje rychle přepínat mezi kartami, které zobrazují jenom názvy a karty, které zobrazují všechna pole nakonfigurovaná pro plán. Chcete-li zobrazit pouze názvy, vyberte sbalená pole ![]() karty . Chcete-li zobrazit všechna pole, vyberte rozbalit pole
karty . Chcete-li zobrazit všechna pole, vyberte rozbalit pole ![]() karty .
karty .
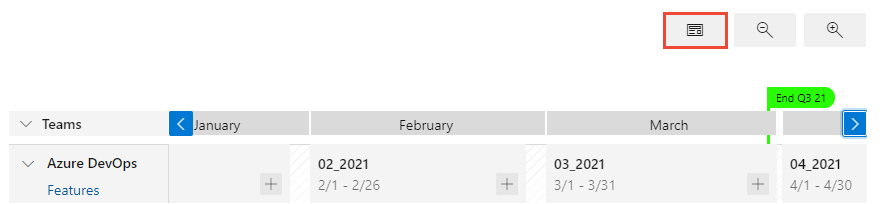
Zobrazení souhrnu funkcí a námětů
Souhrn zobrazí úplný obrázek podkladové práce přímo na kartách ve vašem plánu doručení. Souhrnná zobrazení jsou k dispozici pro funkce, náměty nebo jakýkoli backlog portfolia, který jste přidali do projektu. Pokud chcete povolit souhrny, otevřete nastavení plánu, vyberte Pole a pak vyberte Zobrazit podřízená souhrnná data.
Tady je například zobrazení plánu čtyř scénářů se souhrnem podřízených funkcí, uživatelských scénářů a chyb pro jeden tým.
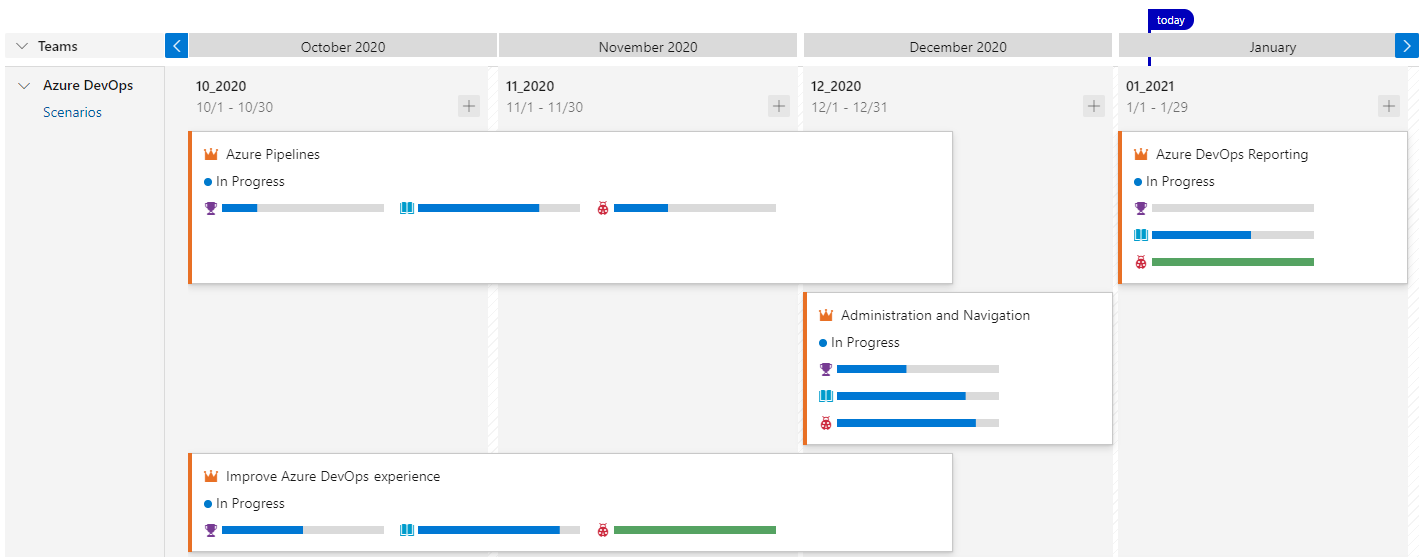
Souhrny můžete zobrazit také ze zobrazení backlogu, jak je popsáno v tématu Zobrazení průběhu souhrnu nebo součtů.
Aktualizace iterace pro položku backlogu
Při změně plánu můžete aktualizovat iteraci pro položku backlogu. Přesunutí karty do jiné iterace Tato změna pomáhá podpořit sladění ve vaší organizaci.
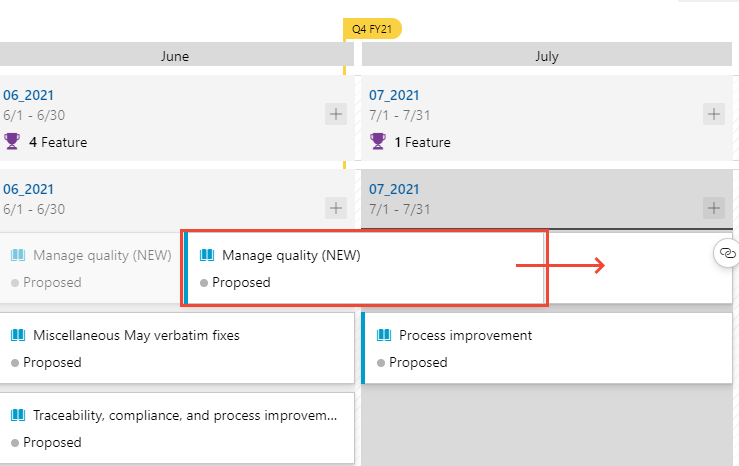
Tisk plánu doručení
V závislosti na zobrazení, které chcete zachytit a sdílet, můžete vytisknout celý plán doručení nebo jeho část. Pomocí funkce Tisk v prohlížeči můžete vytisknout jenom jednu stránku najednou.
Tady je několik tipů pro tisk částí plánu:
- Vyberte režim
 zobrazení na celé obrazovce .
zobrazení na celé obrazovce . - Zobrazení, které chcete zobrazit, můžete rozbalit nebo sbalit jeden nebo více týmů a přiblížit nebo oddálit.
- Udělejte snímek obrazovky se zobrazením plánu nebo vyberte funkci Tisk v prohlížeči.
Související články
Váš názor
Připravujeme: V průběhu roku 2024 budeme postupně vyřazovat problémy z GitHub coby mechanismus zpětné vazby pro obsah a nahrazovat ho novým systémem zpětné vazby. Další informace naleznete v tématu: https://aka.ms/ContentUserFeedback.
Odeslat a zobrazit názory pro