6. Aktualizace a monitorování panelu úloh
Azure DevOps Services | Azure DevOps Server 2022 – Azure DevOps Server 2019
Přidání úkolů do položek backlogu je nezbytné pro sledování práce potřebné k jejich implementaci. Úkoly také pomáhají odhadnout úsilí přiřazené jednotlivým členům týmu a týmu jako celku. Nástroj kapacity určuje, kolik práce se váš tým může zavázat. Pokud chcete efektivně porovnat kapacitu s plánovanou prací, definujte a odhadujte úkoly pro každou položku backlogu.
Definování komplexních úkolů
- Zachytávat veškerou práci: Přidat tolik úkolů, kolik je potřeba k úplnému zachycení práce potřebné k dokončení každé položky backlogu.
- Různé typy práce: Představují různé aktivity, jako je návrh, kódování, testování, vytváření obsahu nebo odhlášení s samostatnými úlohami.
-
Přiřazení odpovědnosti:
- jednotlivé úkoly: členové týmu obvykle přidávají vlastní úkoly a nastavují odhady úloh.
- Počáteční úkoly: vedoucí vývoje může definovat počáteční úkoly pro scénář nebo požadavek.
Odhad úsilí
- Nastavit odhady: Přiřaďte odhady úsilí ke každému úkolu, aby bylo možné odhadnout celkovou požadovanou práci.
- Sladění s kapacitou: Pomocí nástroje pro kapacitu zajistěte, aby odhadovaná práce odpovídala dostupné kapacitě vašeho týmu.
Díky efektivnímu přidávání a správě úkolů získává váš tým jasný přehled o relativní důležitosti a požadovaném úsilí pro každou položku a zajišťuje lepší distribuci úloh a plánování projektů.
Požadavky
| Kategorie | Požadavky |
|---|---|
| Přístup k projektu | Člen projektu. |
| oprávnění | – Členové skupiny zabezpečení Přispěvatelé nebo Správci projektů. Abyste byli přidáni, viz Přidání uživatelů do projektu nebo týmu. – Zobrazení nebo úprava pracovních položek: Zobrazit pracovní položky v tomto uzlu a Upravit pracovní položky v tomto uzlu oprávnění nastavená na Povolit. Ve výchozím nastavení má skupina přispěvatelů toto oprávnění. Další informace najdete v tématu Nastavení oprávnění a přístupu pro sledování práce. |
| úrovně přístupu | Chcete-li přidat pracovní položky a používat všechny funkce panelu: Alespoň Základní přístup. |
| backlogu sprintu | Úkoly v backlogu sprintu. |
Poznámka:
Uživatelé s přístupem Stakeholder nemohou aktualizovat pole zobrazená na kartách ani pomocí podokna Plánování změnit přiřazení sprintu.
Poznámka:
Uživatelé s přístupem Stakeholder nemohou přidávat úkoly, aktualizovat pole zobrazená na kartách, přetahovat úkoly pro aktualizaci stavu nebo měnit přiřazení sprintu pomocí podokna Plánování.
Otevření panelu úkolů sprintu pro váš tým
V projektu otevřete backlog sprintu pro svůj tým.
Vyberte Boards>Sprints.
V nabídce selektoru týmu vyberte správnou Tým.
Zvolte Taskboard.
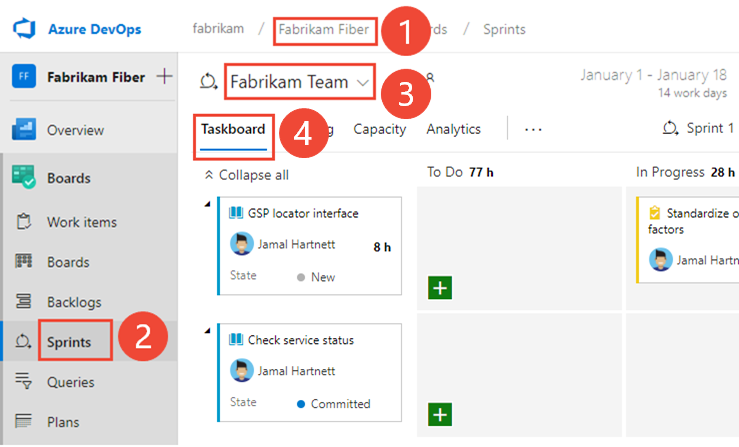
Pokud chcete vybrat jiný tým, otevřete selektor a vyberte jiný tým nebo zvolte adresář Zobrazit sprinty nebo možnost Procházet všechny sprinty. Nebo můžete do vyhledávacího pole zadat klíčové slovo, které vyfiltruje seznam týmových backlogů projektu.
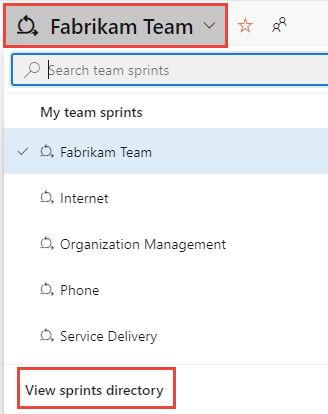
Pokud chcete zvolit jiný sprint než zobrazený sprint, otevřete selektor sprintu a zvolte požadovaný sprint.
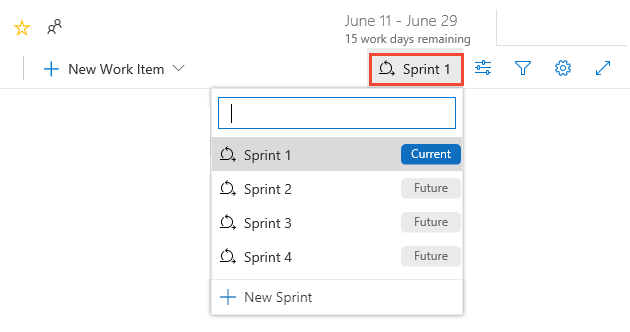
Systém zobrazuje pouze ty sprinty, které byly vybrány pro aktuální zaměření týmu. Pokud v seznamu nevidíte požadované sprinty, zvolte v nabídce Nový sprint a pak zvolte Vybrat existující iteraci. Další informace naleznete v tématu Definování iterací (sprint) cest.
Ve vašem projektu otevřete backlog sprintu svého týmu. (1) Zkontrolujte, zda jste vybrali správný projekt, (2) zvolte Boards>Sprints, (3) vyberte správný tým z nabídky selektoru týmu a nakonec (4), zvolte (4) Taskboard .
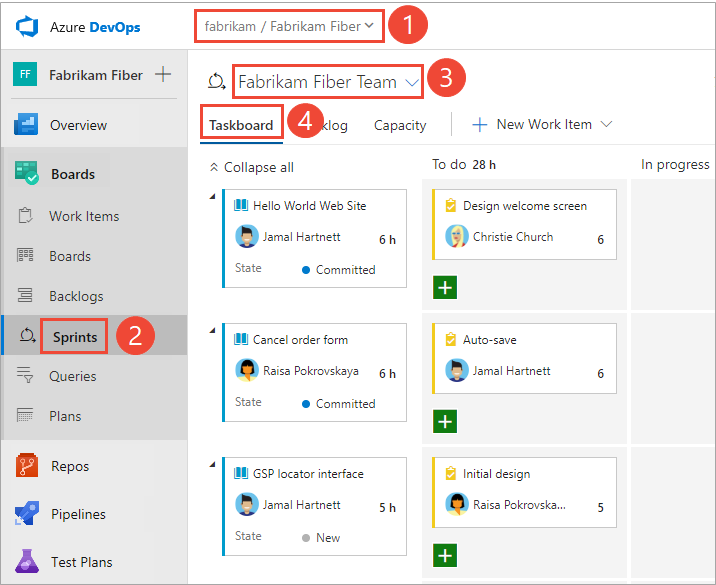
Pokud chcete vybrat jiný tým, otevřete selektor a vyberte jiný tým nebo zvolte
 možnost Procházet všechny sprinty . Nebo můžete do vyhledávacího pole zadat klíčové slovo, které vyfiltruje seznam týmových backlogů projektu.
možnost Procházet všechny sprinty . Nebo můžete do vyhledávacího pole zadat klíčové slovo, které vyfiltruje seznam týmových backlogů projektu.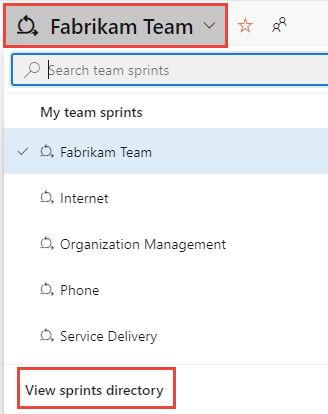
Pokud chcete zvolit jiný sprint než zobrazený sprint, otevřete selektor sprintu a zvolte požadovaný sprint.
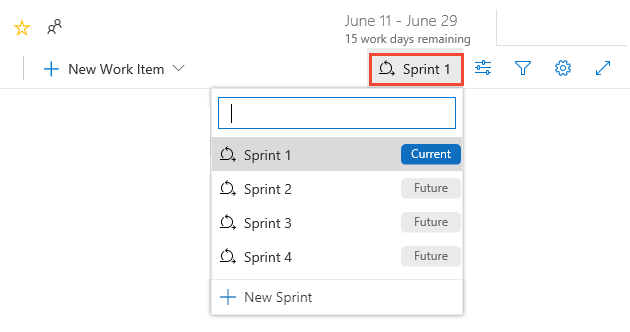
Systém zobrazí seznam pouze sprintů vybraných pro aktuální týmový fokus. Pokud v seznamu nevidíte požadované sprinty, zvolte v nabídce Nový sprint a pak zvolte Vybrat existující iteraci. Další informace naleznete v tématu Definování iterací (sprint) cest.
Přizpůsobení panelu úloh
Každý tým si může pracovní panel přizpůsobit následujícími způsoby:
- Přidejte nebo přejmenujte sloupce.
- Přizpůsobte karty tak, aby zobrazovaly jiná pole nebo měnily barvu karty na základě zadaných kritérií polí.
- Zobrazení chyb na panelu úloh Váš tým se může rozhodnout spravovat chyby podobné položkám produktového backlogu, jak je znázorněno v tomto článku, nebo je spravovat podobně jako úkoly. Když sledujete chyby podobné úkolům, zobrazí se v backlogech sprintu a taskboardy na stejné úrovni jako úkoly.
- Přizpůsobte karty, které se zobrazují na panelu úloh, aby se zobrazila další pole.
- Zobrazení chyb na panelu úloh Váš tým se může rozhodnout spravovat chyby podobné položkám produktového backlogu, jak je znázorněno v tomto článku, nebo je spravovat podobně jako úkoly. Když sledujete chyby podobně jako úkoly, zobrazí se ve backlogu sprintu a na taskboardech na stejné úrovni jako úkoly.
Na rozdíl od panelu backlogu produktu nemůžete do panelu úkolů přidat další sloupce prostřednictvím nastavení konfigurace týmu. Místo toho je potřeba upravit definice pracovního postupu pro typ pracovní položky úkolu používaný projektem. Přizpůsobení pracovního postupu aktualizuje sloupce pro panel úkolů pro všechny týmy v projektu.
Správce může pracovní panel pro všechny týmy přizpůsobit následujícími způsoby:
Správce může panel úkolů pro všechny týmy přizpůsobit následujícími způsoby na základě modelu procesu vybraného pro projekt:
Model zděděného procesu:
- Přidání vlastního stavu pracovního postupu do pracovní položky úkolu pro proces
- Přidání vlastního typu pracovní položky do taskboardu pro proces
Místní model procesu XML:
Ovládací prvky panelu úloh
| Ovládací prvek | Function |
|---|---|
| Nedokončené položky | Přepnutí do zobrazení backlogu sprintu |
| Prkno | Přepnutí do zobrazení Panel úloh |
| Kapacita | Přechod na plánování kapacity |
| Seskupí se podle příběhů nebo lidí | Přepnutí seskupení karet na základě položek backlogu nebo členů týmu |
| Osoba | Filtrování úkolů pro zobrazení položek přiřazených všem nebo vybranému členovi týmu |
|
|
Otevření nastavení panelu |
|
|
Vstup nebo ukončení režimu zobrazení na celé obrazovce |
Viz také klávesové zkratky backlogu.
Kontrola průběhu denních schůzek scrum
Během denního scrumu můžete vyfiltrovat úlohu , abyste se mohli zaměřit na položky, které vás zajímají.
- Seskupení podle položek backlogu nebo seskupení podle scénářů za účelem sledování průběhu položek backlogu produktu, scénářů, požadavků nebo chyb
- Seskupit podle lidí, když chcete sledovat průběh jednotlivých členů týmu.
Poznámka:
Panel úloh se automaticky aktualizuje, když dojde ke změnám. Neexistuje žádný ovládací prvek živých aktualizací, jednoduše se to děje na pozadí. Když ostatní členové týmu přesunou nebo změní pořadí karet na panelu úkolů, panel úkolů se tyto změny automaticky aktualizuje. Abyste viděli nejnovější změny, nemusíte stisknout klávesu F5.
Filtr Osoba použijte, když se chcete zaměřit na práci přiřazenou jednotlivým členům týmu.
Tip
Pokud vidíte úkoly, které nepatří vašemu týmu, zkontrolujte, že jste vybrali správný tým.
Zobrazit průběh u položek
V tomto zobrazení můžete rychle zjistit, které položky se blíží dokončení a které se ještě nezačnou.
Pokud chcete zobrazit karty na základě seskupení jejich backlogů a úkolů, zvolte
 Možnosti zobrazení a vyberte Příběhy (pro Agile), Úkoly (pro základní), Položky backlogu (pro Scrum) a Požadavky (pro CMMI).
Možnosti zobrazení a vyberte Příběhy (pro Agile), Úkoly (pro základní), Položky backlogu (pro Scrum) a Požadavky (pro CMMI).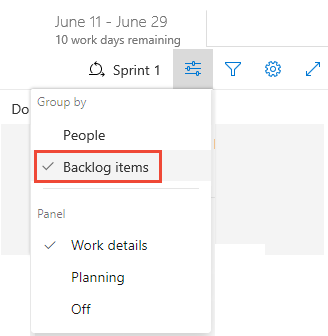
Můžete sbalit všechny nebo rozbalit všechny řádky a selektivně rozbalit
 a sbalit
a sbalit  řádek, abyste se mohli zaměřit na konkrétní položku a její úkoly.
řádek, abyste se mohli zaměřit na konkrétní položku a její úkoly.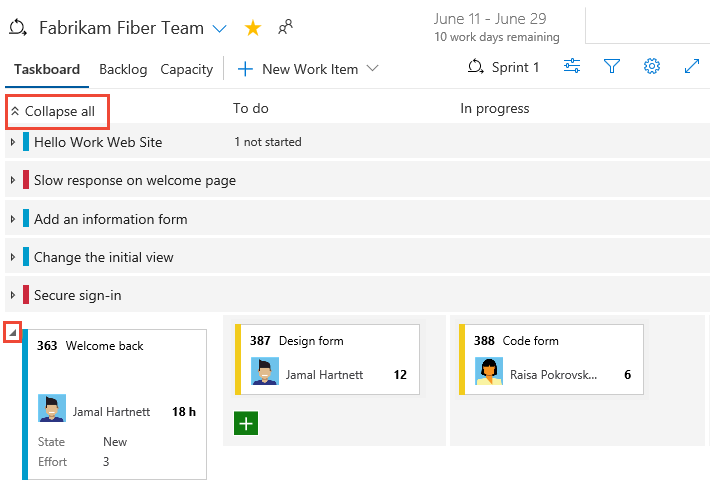
Zobrazení průběhu člena týmu
V tomto zobrazení se můžete zaměřit na dokončenou práci a zbývající práci pro každého jednotlivého člena týmu. Můžete rychle zjistit, kdo může potřebovat pomoc s dokončením úkolů sprintu. Toto zobrazení zobrazuje položky a úkoly přiřazené vybranému členovi týmu.
Pokud chcete filtrovat úkoly pro konkrétního člena týmu, zvolte ![]() ikonu filtru a pak v poli Přiřazeno k filtru vyberte jeho jméno.
ikonu filtru a pak v poli Přiřazeno k filtru vyberte jeho jméno.
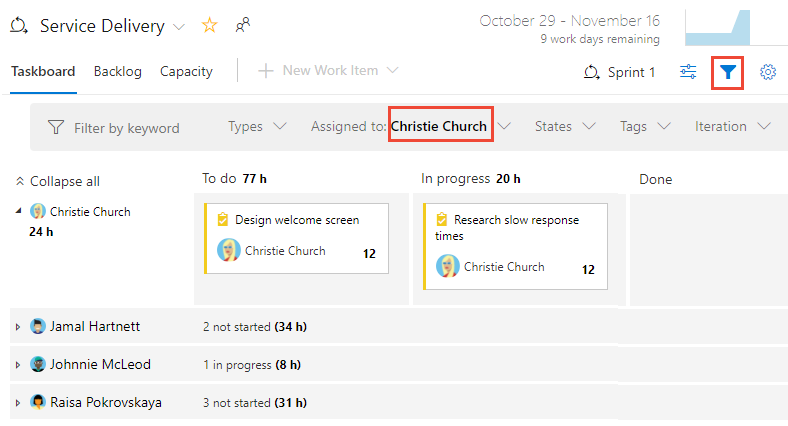
Seskupení úkolů podle členů týmu
V tomto zobrazení můžete rychle zobrazit všechny úkoly přidružené ke každému členu týmu. V tomto zobrazení se nezobrazují položky backlogu, pouze úkoly přidružené ke každému jednotlivému uživateli.
 Zvolte ikonu možností zobrazení a vyberte Lidé.
Zvolte ikonu možností zobrazení a vyberte Lidé.Zobrazí se jenom členové týmu, kteří mají přiřazené úkoly. Všechny úkoly se zobrazují jako karty ve stavu sloupce.
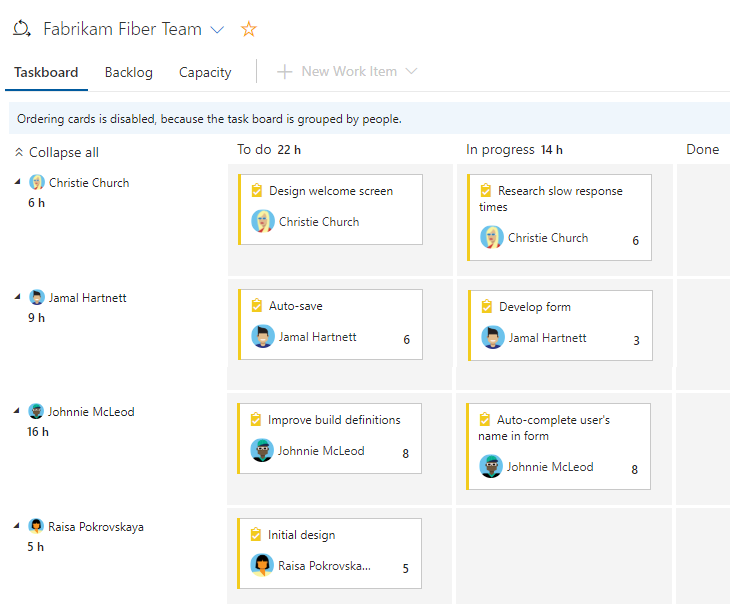
Pokud chcete filtrovat úkoly pro konkrétního člena týmu, zvolte Filtr
 a pak vyberte jeho jméno z pole Přiřazeno k filtru. Další informace najdete v tématu Interaktivní filtrování backlogů, panelů, dotazů a plánů.
a pak vyberte jeho jméno z pole Přiřazeno k filtru. Další informace najdete v tématu Interaktivní filtrování backlogů, panelů, dotazů a plánů.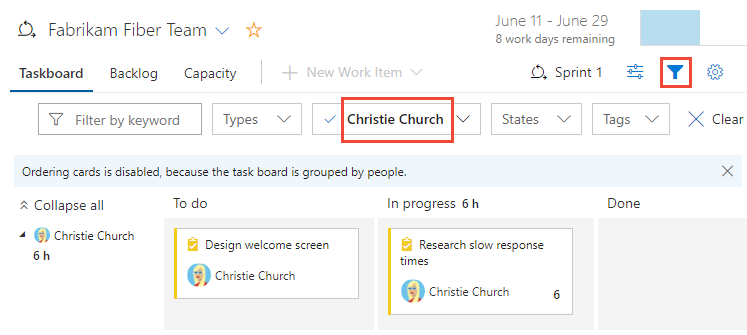
Aktualizace úkolů během cyklu sprintu
Panel úloh umožňuje rychle aktualizovat stav úkolu i zbývající práci.
Aktualizace stavu úkolu
Přetáhněte úkoly do podřízeného sloupce, aby se projevily, pokud jsou probíhající nebo dokončené.
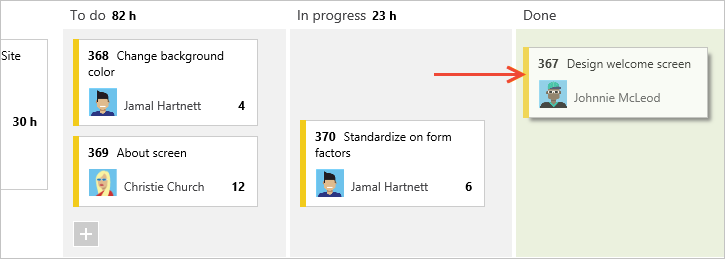
Když úkol přesunete do sloupce Hotovo nebo Dokončeno , systém automaticky aktualizuje pole Zbývající práce na 0 ve všech procesech s výjimkou CMMI. Pokud zjistíte, že zbývá další práce, změňte stav zpět na Probíhá nebo Chcete-li provést, a zadejte hodnotu zbývající práce.
Aktualizovat zbývající práci
Aktualizujte Zbývající práce, nejlépe před denní schůzkou Scrumu, což týmu pomáhá udržet si přehled o průběhu. Zajišťuje také plynulejší graf burndownu.
Každý člen týmu může zkontrolovat úkoly, na nichž pracovali, a odhadnout zbývající práci. Pokud zjistí, že dokončení úkolu trvá déle, než se čekalo, měli by zvýšit zbývající práci úkolu. Zbývající práce by vždy měla odrážet přesně to, kolik práce zbývá členům týmu k dokončení úkolu.
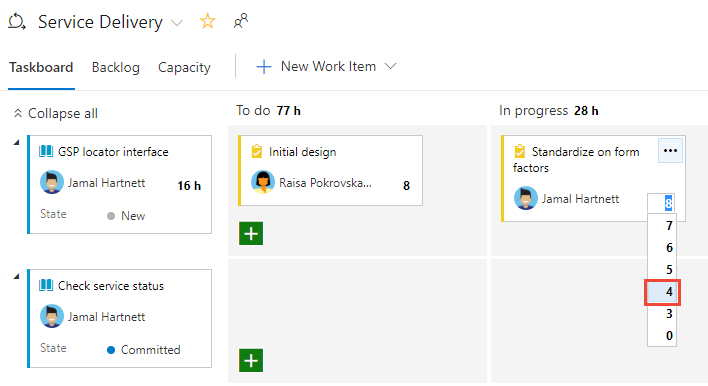
Zavření sprintu a aktualizace panelu úloh
Na konci sprintu dokončete tyto konečné úkoly:
- Nulová zbývající práce všech dokončených úkolů
- Aktualizace stavu všech dokončených položek backlogu
- Přetáhněte neúplné položky backlogu a úkoly do dalšího sprintu nebo zpět do backlogu produktu.
Přetáhněte neúplnou položku do backlogu produktu nebo do budoucího sprintu aktualizuje cestu iterace všech nedokončených podřízených úkolů tak, aby odpovídaly cestě iterace backlogu produktu nebo budoucímu sprintu.
Viz také Ukončení aktivit sprintu.
Snížení počtu položek na panelu úloh
Pokud překročíte počet položek povolených v Taskboardu, zobrazí se zpráva s informací, že potřebujete snížit počet položek. Maximální počet položek zahrnuje typy pracovních položek zahrnuté do kategorií Požadavek a Úkol.
Počet položek v Taskboardu můžete snížit tak, že je přesunete do backlogu nebo jiného sprintu. Při přesunutí nadřazeného souboru PBI nebo uživatelského scénáře se všechny aktivní podřízené úkoly (stav nerovnají se Dokončeno nebo Uzavřeno) automaticky přesunou s nadřazenou položkou.
- Z Panelu úloh přetáhněte příběh PBI nebo uživatele z prvního sloupce do backlogu nebo budoucího sprintu. Všechny podřízené úkoly se automaticky přesunou s nadřazenou položkou.
- V backlogu sprintu vyberte položky, které chcete přesunout, a pak vyberte místní nabídku položky. Pak vyberte iteraci a přesuňte je do ní.
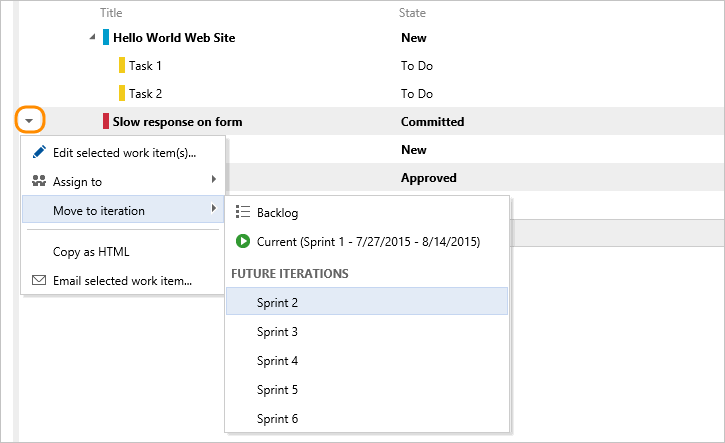
Nebo pokud váš projekt používá místní proces XML, můžete zvýšit maximální počet povolených položek.
Další krok
Související články
- Přiřazení položek backlogu ke sprintu pomocí Přiřazení položek backlogu k sprintu
- Interaktivní filtrování backlogů, panelů, dotazů a plánů pomocí Interaktivní filtrování backlogů, panelů, dotazů a plánů
- Implementace osvědčených postupů Scrum
- Plánujte sprinty pomocí Plánování sprintů
- Seřaďte sprinty s Seřaďte sprinty
- Sledování burndownu sprintu
- Přizpůsobení panelu úkolů sprintu pomocí Přizpůsobení pracovního panelu sprintu
- Správa kapacity pomocí plánování kapacity