Připojení organizace k Microsoft Entra ID
Služby Azure DevOps
Tento článek ukazuje, jak připojit vaši organizaci Azure DevOps k ID Microsoft Entra. Můžete se přihlásit pomocí stejného uživatelského jména a hesla, které používáte s služby Microsoft. Přidejte členy do vaší organizace Azure DevOps, kteří už jsou součástí vaší pracovní organizace. Můžete také vynutit zásady pro přístup k důležitým prostředkům a klíčovým prostředkům vašeho týmu.
Další informace o používání ID Microsoft Entra s Azure DevOps najdete v koncepčním přehledu. koncepční přehled.
Požadavky
Oprávnění: Buďte členem skupiny Správce kolekce projektů pro organizaci.
Přístup:
- Být členem cílového ID Microsoft Entra. Další informace najdete v článku o tom, jak převést hosta Microsoft Entra na člena.
- Být členem nebo hostem ve zdrojovém ID Microsoft Entra.
Správa uživatelů:
- Ověřte, že ve vaší organizaci je 100 nebo méně uživatelů. Pokud má vaše organizace více než 100 uživatelů, obraťte se na podporu a vyřešte případné odpojené uživatele. Můžete je namapovat na jejich identity Microsoft Entra v novém tenantovi.
- Nepřidávejte uživatele z cílového ID Microsoft Entra do organizace Azure DevOps.
- Odstraňte nežádoucí uživatele z vaší organizace. Můžete například odebrat uživatele, který opustil společnost a už není zaměstnancem.
Informujte uživatele o nadcházející změně. Během této změny nedojde k žádnému výpadku, ale uživatelé jsou ovlivněni. Než začnete, dejte jim vědět, že je potřeba provést krátkou řadu kroků . S tím, jak vaše společnost přechází z účtu Microsoft (MSA) na identity Microsoft Entra, budou výhody uživatelů pokračovat v nové identitě, pokud se jejich e-maily shodují.
Porovnejte svůj e-mailový seznam Azure DevOps s e-mailovým seznamem Microsoft Entra ID. Vytvořte položku e-mailové adresy Microsoft Entra ID pro každého uživatele, který je v organizaci Azure DevOps, a ne v ID Microsoft Entra. Potom můžete uživatele pozvat jako hosty , kteří nemají e-mailové adresy Microsoft Entra ID.
Poznámka:
Ujistěte se, že používáte Microsoft Entra Public. Připojení organizací Azure DevOps Services k Microsoft Entra Government a přístupu ke službě Azure DevOps Services pomocí uživatelských účtů z Microsoft Entra Government se nepodporuje.
Připojení organizace k Microsoft Entra ID
Pokud chcete připojit organizaci k MICROSOFT Entra ID, postupujte takto:
Přihlaste se ke své organizaci (
https://dev.azure.com/{yourorganization}).Vyberte
 nastavení organizace.
nastavení organizace.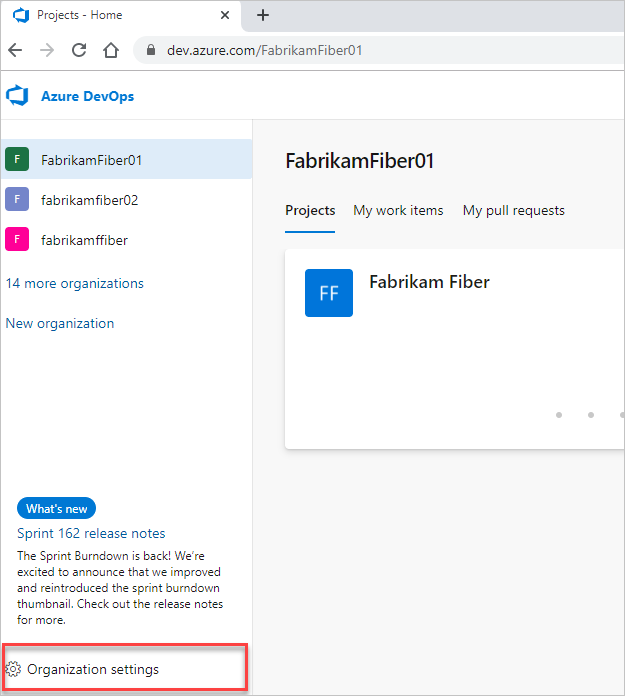
Vyberte Microsoft Entra ID a pak vyberte Připojit adresář.
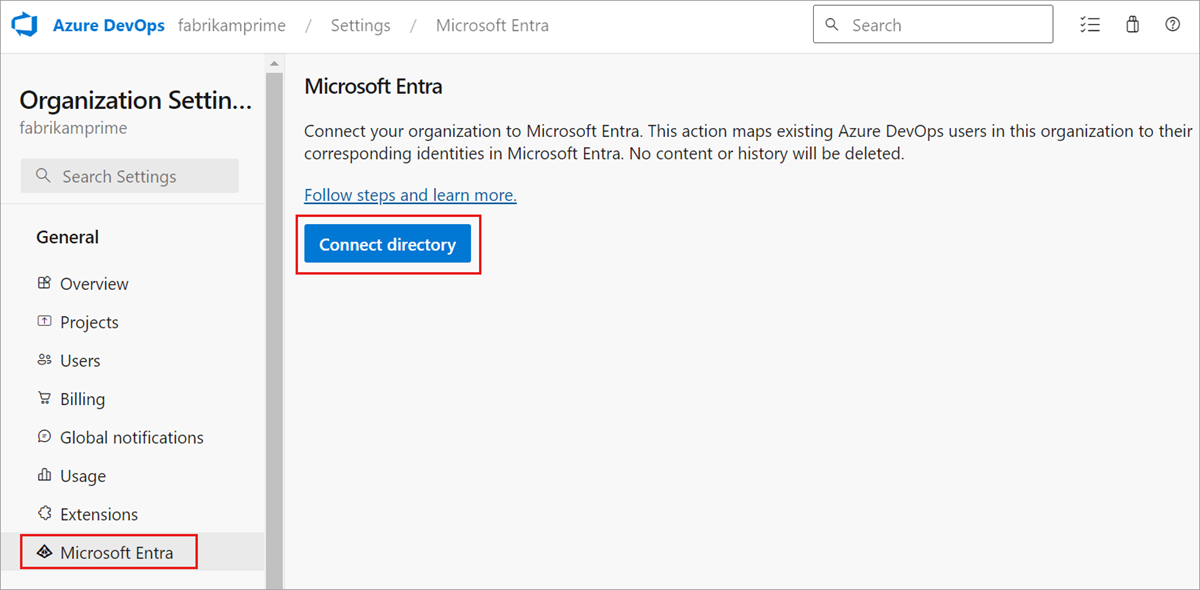
V rozevírací nabídce vyberte adresář a pak vyberte Připojit.
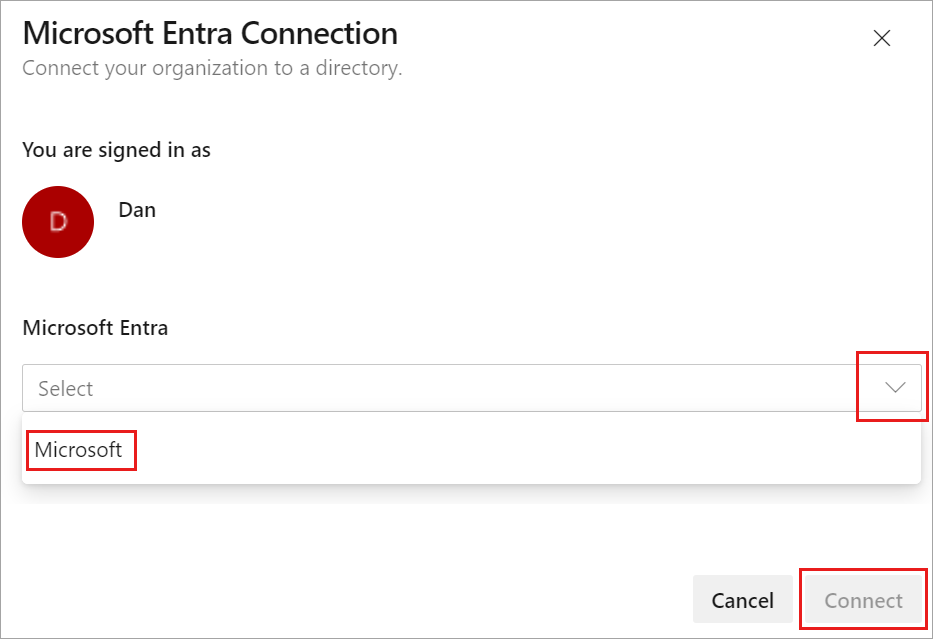
Pokud nemůžete najít adresář, obraťte se na správce Microsoft Entra a požádejte ho, aby vás přidal jako člena do ID Microsoft Entra.
Vyberte Odhlásit se.
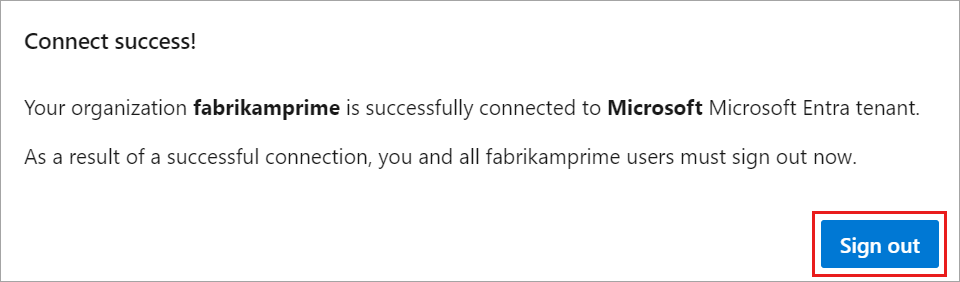
Vaše organizace je připojená k vašemu ID Microsoft Entra.
Ověřte, že je proces dokončený. Odhlaste se a pak otevřete prohlížeč v privátní relaci a přihlaste se k vaší organizaci pomocí svého ID Microsoft Entra nebo pracovních přihlašovacích údajů.
Přihlaste se zpět k Azure DevOps a namapujte všechny odpojené členy na jejich identity Microsoft Entra. Nebo je můžete pozvat jako hosty do ID Microsoft Entra. Další informace najdete v nejčastějších dotazech.
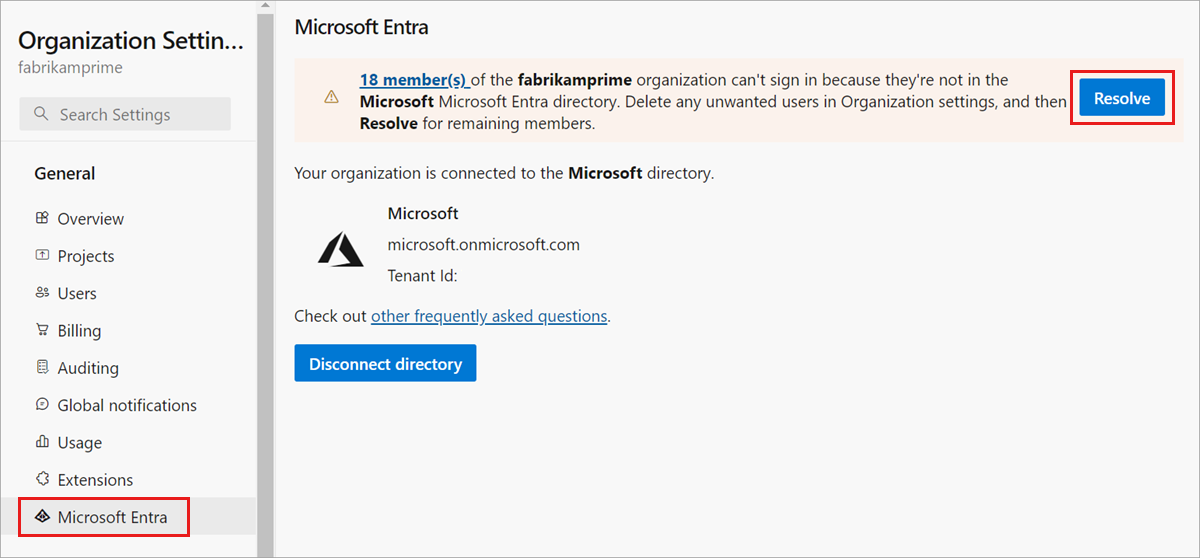
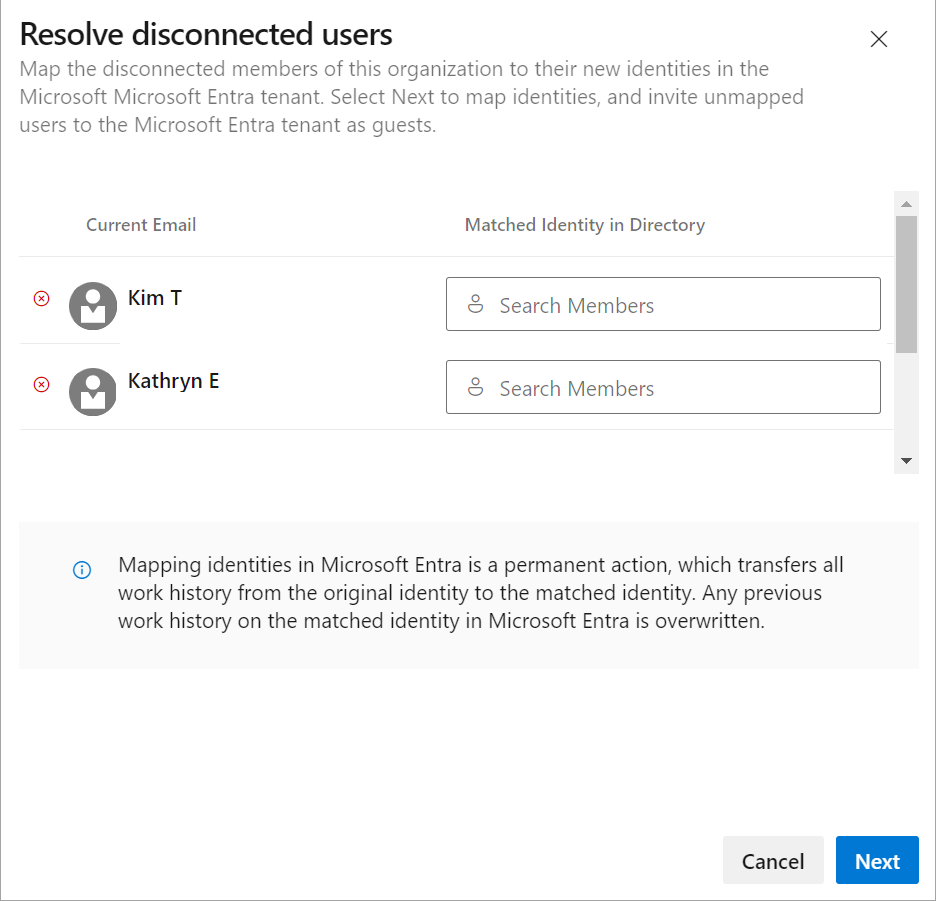
Informujte uživatele o dokončené změně Microsoft Entra
Když uživatele informujete o dokončené změně, poskytněte jim následující úkoly:
Odhlaste se z Azure DevOps.
Smažte mezipaměť prohlížeče. Pokud používáte sadu Visual Studio nebo příkazový řádek Gitu, vymažte mezipaměť správce přihlašovacích údajů Gitu. Odstraňte soubor %LocalAppData%\GitCredentialManager\tenant.cache na každém klientském počítači.
Přihlaste se k Azure DevOps pomocí ID Microsoft Entra nebo pracovních přihlašovacích údajů.
V případě potřeby překonfigurujte všechny osobní přístupové tokeny (PAT) nebo klíče SSH.
- Pats: Proveďte kroky v části Použití tokenů pat.
- Klíče SSH:
- V Azure DevOps otevřete svůj profil a z výsledné rozevírací nabídky vyberte Zabezpečení .

- Vyberte veřejné klíče SSH a pak vyberte Přidat.
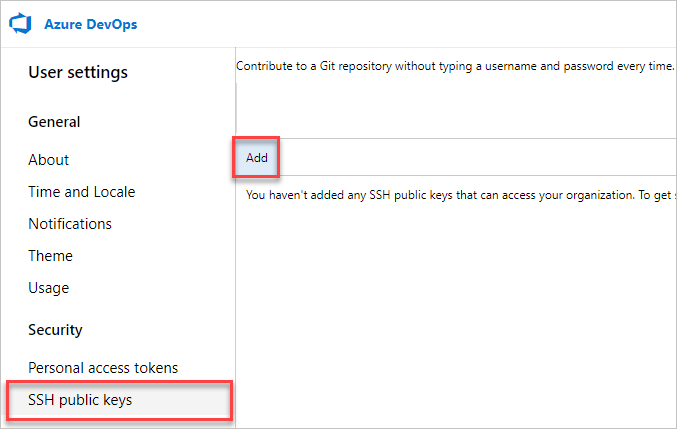
- Zadejte popis a klíčová data a pak vyberte Uložit.
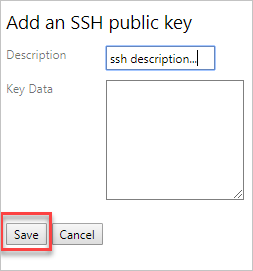
- Zkopírujte klíč a vložte ho na bezpečné místo, protože ho už nemůžete znovu zobrazit.
Přejmenujte svůj účet Microsoft (MSA). Přejmenujte službu MSA na jiný e-mail, který není v konfliktu s vaší identitou Microsoft Entra. Tím zajistíte, že se nezobrazí výzva k výběru mezi účty.
(Volitelné) Upravte své předplatné sady Visual Studio (VS). Pokud se hlavní název uživatele (UPN) použitý ve vaší organizaci změnil, upravte předplatné sady Visual Studio. Předplatné můžete znovu přiřadit k novému hlavnímu názvu uživatele (UPN) nebo ho nastavit jako alternativní účet v rámci předplatného. Další informace najdete v tématu přidání alternativního účtu k vašemu předplatnému.