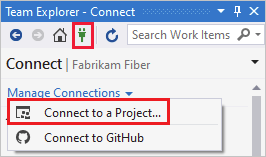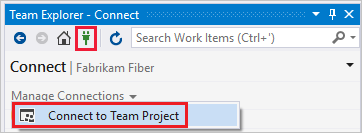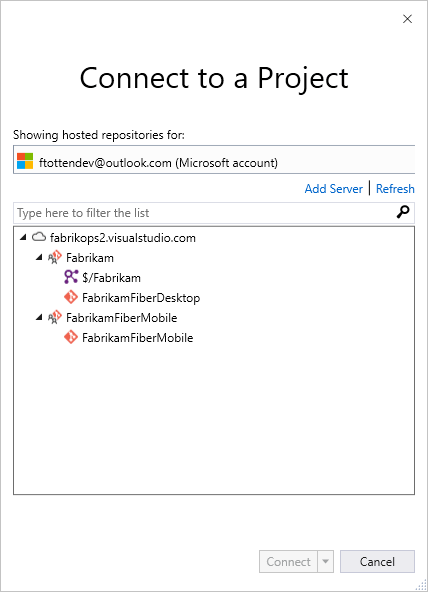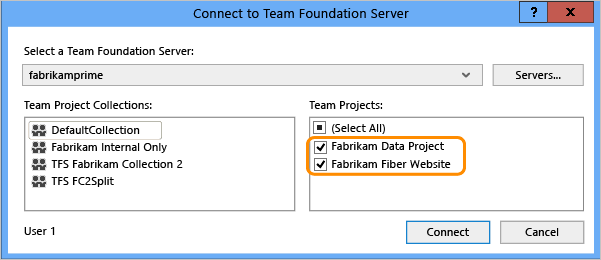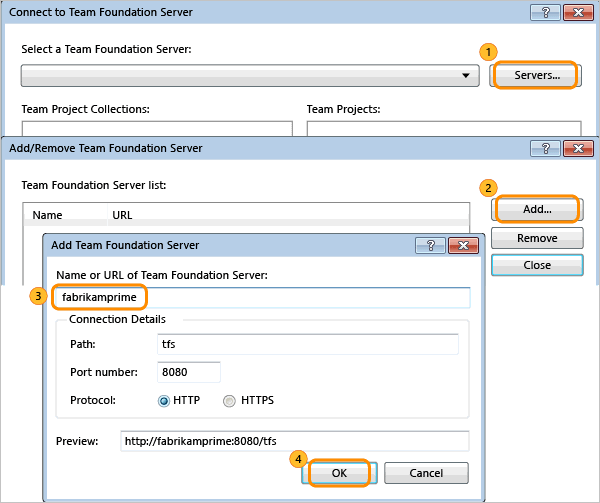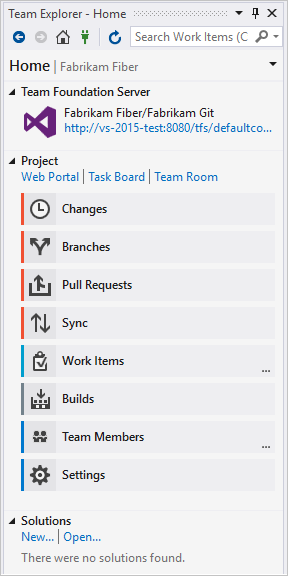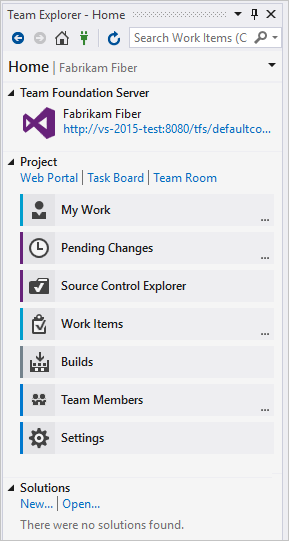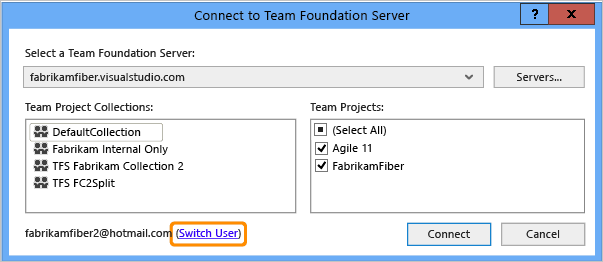Připojení k projektu
Azure DevOps Services | Azure DevOps Server 2022 – Azure DevOps Server 2019
Zjistěte, jak se připojit k projektu z klienta, sdílet kód, vytvářet aplikace, sledovat práci a spolupracovat s členy týmu. K projektu se můžete připojit z některého z následujících klientů:
- Webový portál
- Visual Studio nebo Team Explorer
- Android Studio s modulem plug-in Azure DevOps Services pro Android Studio
- IntelliJ s modulem plug-in Azure DevOps Services pro IntelliJ
- Visual Studio Code
Projekt definuje proces a úložiště dat, ve kterém spravujete softwarové projekty od plánování až po nasazení. Když se připojíte k projektu, připojíte se k organizaci nebo kolekci projektů. Další informace najdete v tématu O projektech a škálování organizace.
Požadavky
| Kategorie | Požadavky |
|---|---|
| členství v projektu | člen projektu. |
| práce na dálku | Pokud pracujete vzdáleně, nakonfigurujte klienta tak, aby se připojil k proxy serveru Azure DevOps. Z každého klienta můžete přepnout kontext na jiný projekt a připojit se jako jiný uživatel. |
| Nastavení základny kódu | Nastavit Git nebo nastavit Team Foundation Version Control (TFVC). |
Připojení z webového portálu
- Přihlaste se ke svému projektu (
https://dev.azure.com/{Your_Organization}/{Your_Project}).
- Přihlaste se ke svému projektu (
http://ServerName/{DefaultCollection}/{Project_Name}).
Další informace najdete v tématu Navigace na webovém portálu.
Přihlášení pomocí různých přihlašovacích údajů
Otevřete nabídku profilu a vyberte Přihlásit se pomocí jiného účtu.
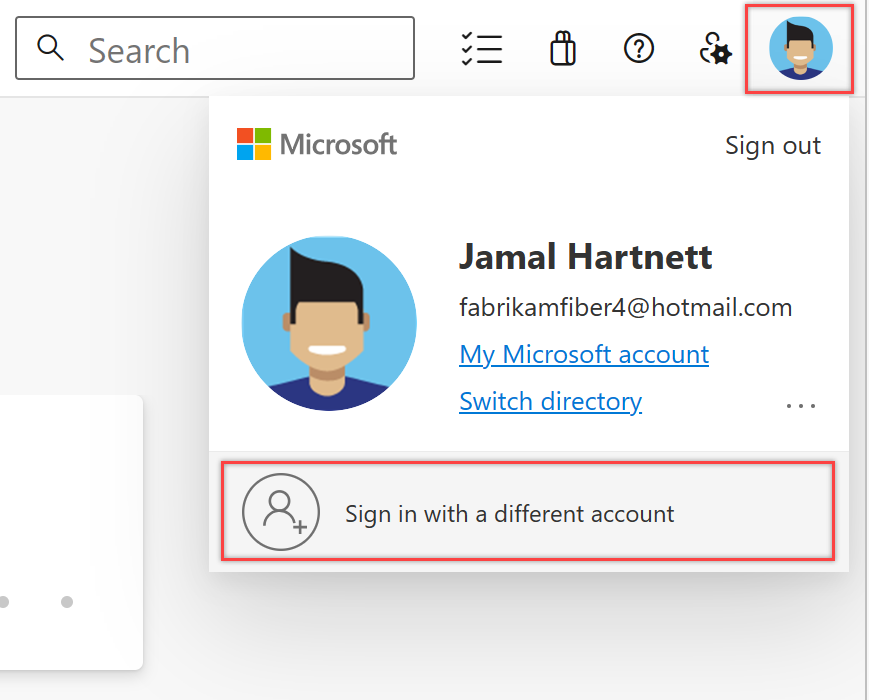
Zvolte Přihlásit se a zadejte svoje přihlašovací údaje.
Otevření webového portálu z Team Exploreru
Otevřete webový portál z domovské stránky.
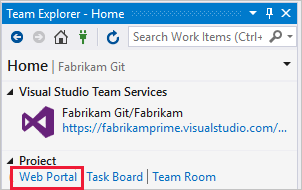
Připojení ze sady Visual Studio nebo Team Exploreru
Pokud jste to ještě neudělali, stáhněte a nainstalujte si verzi sady Visual Studio.
Pokud nejste členem skupiny zabezpečení Azure DevOps, přidají se k této skupině. Obraťte se na člena týmu. K připojení potřebujete názvy serveru, kolekce projektů a projektu.
V Team Exploreru vyberte ikonu Spravovat připojení a pak se připojte k projektu.
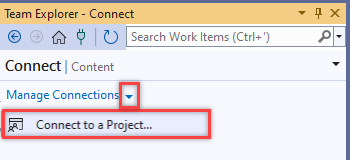
Zobrazí se všechny projekty, ke kterým se můžete připojit, spolu s úložištěmi v těchto projektech.
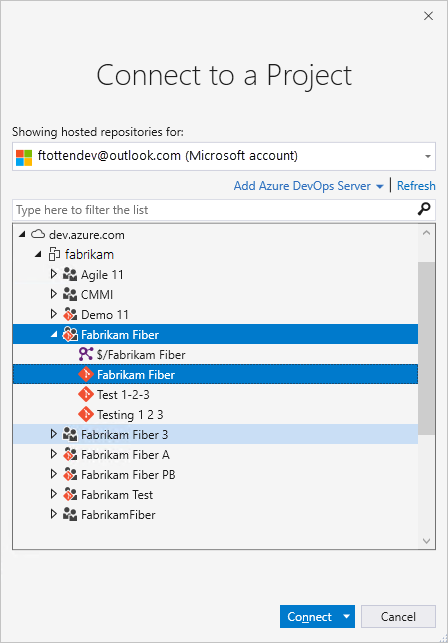
Výběrem možnosti Přidat Azure DevOps Server se připojte k projektu na Azure DevOps Serveru. Zadejte adresu URL serveru a vyberte Přidat.

Ze seznamu vyberte projekt a pak vyberte Připojit.
Změna přihlašovacích údajů
Visual Studio 2022
V Team Exploreru vyberte ikonu Spravovat připojení a pak se připojte k projektu.
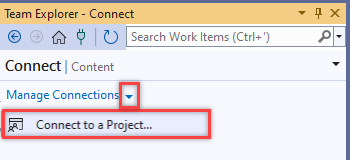
Vyberte jiného uživatele nebo vyberte Přidat účet pro přístup k projektu pomocí různých přihlašovacích údajů.
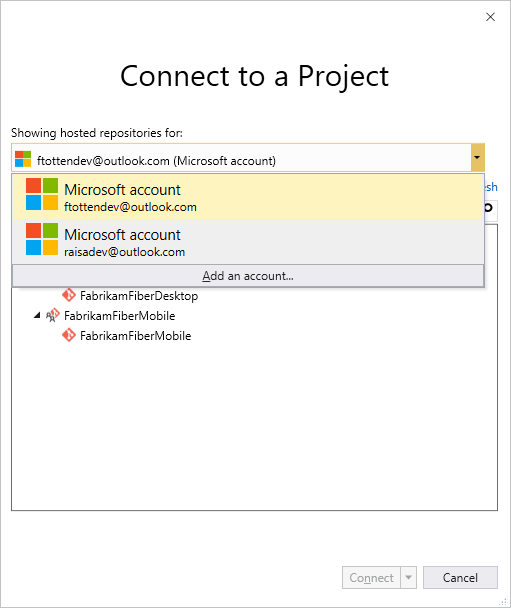
Přihlaste se pomocí účtu Microsoft nebo GitHub přidruženého k projektu Azure DevOps.
Použití různých přihlašovacích údajů sady Visual Studio
Visual Studio můžete spustit s přihlašovacími údaji, které se liší od aktuálního uživatelského účtu Windows. Vyhledejte devenv.exe ve složce Program Files (86) pro vaši verzi sady Visual Studio.
Vyberte Shift a klikněte pravým tlačítkem na devenv.exe a pak vyberte Spustit jako jiný uživatel.
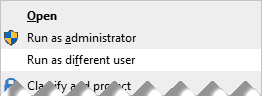
Uživatelské účty a licencování pro Visual Studio
Pokud se chcete připojit k projektu, potřebujete k projektu přidaný uživatelský účet. Vlastník organizace pro Azure DevOps nebo člen skupiny Project Administrators obvykle přidává uživatelské účty. Další informace najdete v tématu Přidání uživatelů organizace a správa přístupu nebo přidání nebo odebrání uživatelů nebo skupin, správa skupin zabezpečení.
Azure DevOps Services poskytuje přístup k prvním pěti uživatelům účtu zdarma. Potom musíte platit za více uživatelů.
Můžete také poskytnout přístup účastníkům ve vaší organizaci s omezeným přístupem ke konkrétním funkcím, jak je popsáno v části Práce jako účastník.
Konfigurace sady Visual Studio pro připojení k proxy serveru Azure DevOps
Pokud váš vzdálený tým používá proxy server Azure DevOps k ukládání souborů do mezipaměti, můžete sadu Visual Studio nakonfigurovat tak, aby se připojila přes tento proxy server a stáhla soubory v rámci správy verzí Team Foundation.
Ujistěte se, že jste připojení k Azure DevOps, jak je popsáno v předchozí části.
V nabídce Visual Studio Tools vyberte Možnosti a pak vyberte Výběr modulu plug-in Správyzdrojového kódu.> Vyberte Visual Studio Team Foundation Server.
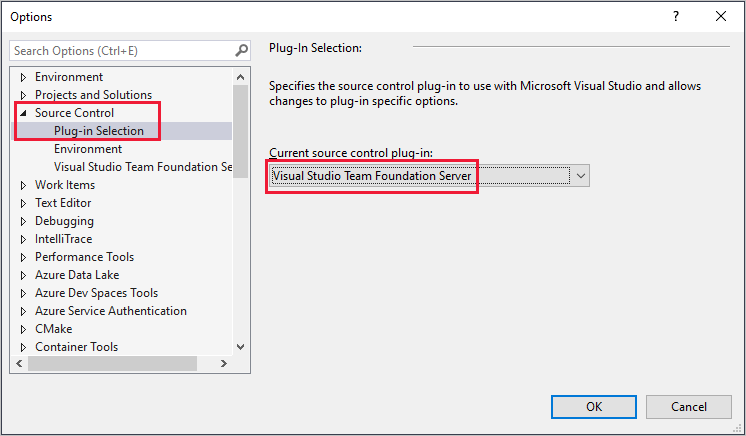
Pro Visual Studio Team Foundation Server zadejte název a číslo portu pro proxy server Azure DevOps. Pro připojení vyberte Použít šifrování SSL (https).
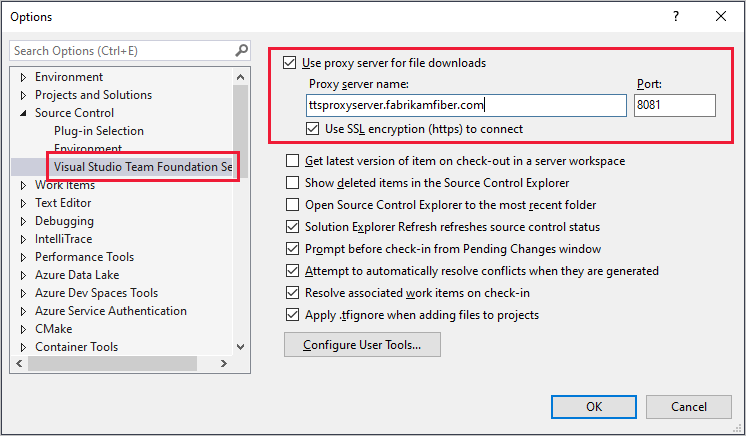
Ujistěte se, že jste zadali číslo portu, které správce přiřadil k Azure DevOps Proxy.
Pokud chcete přidružit typ souboru k nástroji pro porovnání nebo sloučení, přečtěte si téma Přidružení typu souboru k nástroji pro porovnání souborů nebo Přidružení typu souboru ke slučovacímu nástroji.
Požadavky a kompatibilita klientů
Některé úlohy nebo funkce nejsou dostupné, když se připojíte k novější verzi Azure DevOps, než podporuje váš klient. Další informace najdete v tématu Kompatibilita klientů.
Určení verze platformy
Viz Vyhledání platformy a verze Azure DevOps.