Události
Vytváření inteligentních aplikací
17. 3. 21 - 21. 3. 10
Připojte se k řadě meetupů a vytvořte škálovatelná řešení AI založená na skutečných případech použití s kolegy vývojáři a odborníky.
ZaregistrovatTento prohlížeč se už nepodporuje.
Upgradujte na Microsoft Edge, abyste mohli využívat nejnovější funkce, aktualizace zabezpečení a technickou podporu.
Azure DevOps Services | Azure DevOps Server 2022 – Azure DevOps Server 2019
Pokud jste správcem týmu, máte možnost přizpůsobit si backlogy a panely tak, aby odpovídaly pracovnímu postupu vašeho týmu. V případě, že potřebujete nový tým, můžete požádat člena skupiny Správce projektu, aby ho vytvořil za vás, což trvá jenom minutu. Správci týmu mají možnost nastavit a dohlížet na všechny týmové nástroje.
Správci týmu provádějí pro týmové nástroje následující úlohy:
| Kategorie | Požadavky |
|---|---|
| Oprávnění | – Pro správu týmů: správce týmu nebo člen skupiny projektoví správci. - Chcete-li přidat tým: Člen skupiny Správci projektu. Další informace najdete v tématu Přidání týmů. |
Poznámka
Další informace najdete v následujících článcích:
Otevřete svůj týmový profil a získejte rychlý přístup k položkám definovaným pro váš tým.
Přihlaste se ke svému projektu (https://dev.azure.com/{Your_Organization}/{Your_Project}).
Vyberte nastavení projektu>Týmy> váš tým.
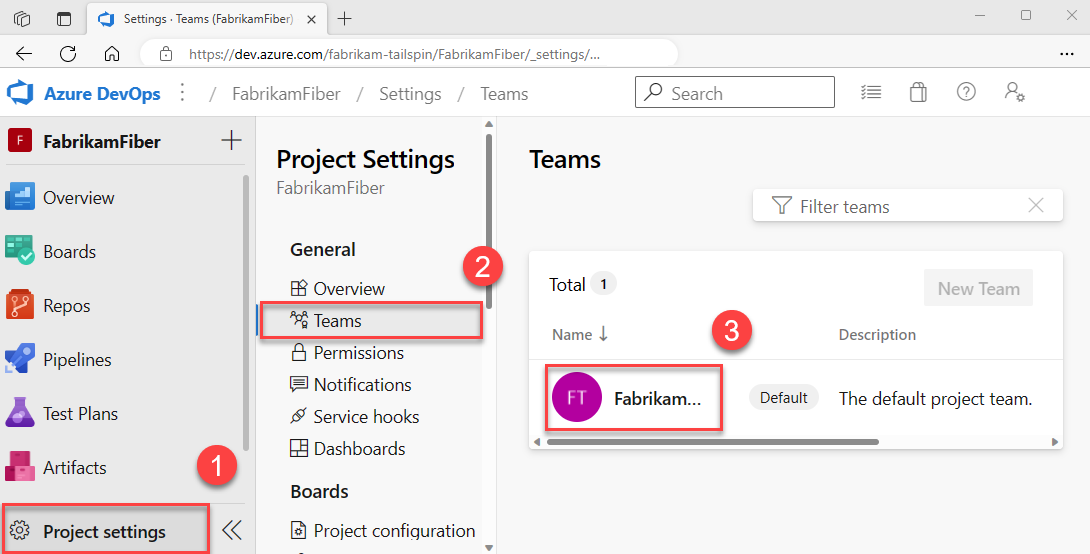
Nástroje, jako je plánování kapacity, upozornění týmu a widgety řídicích panelů, fungují v rámci týmu. Automaticky přistupují k informacím o uživateli členů týmu, aby usnadnili plánování úkolů nebo vydávání výstrah.
Pokud chcete přidat uživatele do týmu, přečtěte si článek Přidání uživatelů do projektu nebo konkrétního týmu.
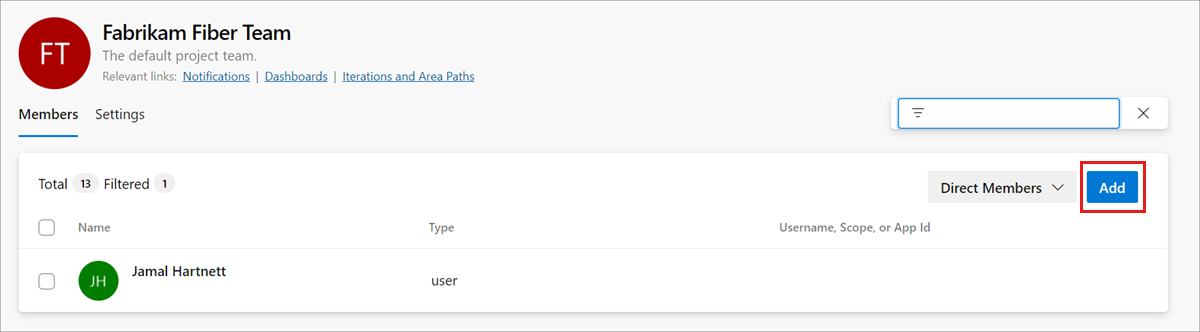
Všichni členové týmu můžou oblíbené artefakty týmu a definovat šablony pracovních položek. Další informace naleznete v tématu:
Pokud členové týmu nemají přístup ke všem požadovaným funkcím, ujistěte se, že mají oprávnění potřebná pro tyto funkce.
Když přidáte tým do projektu, měl by správce projektu přidat jednoho nebo více správců týmu.
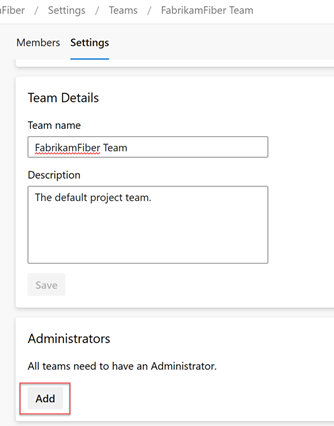
Mnoho agilních nástrojů spoléhá na nakonfigurovanou oblast a cesty iterace týmu. Další informace najdete v tématu O týmech a agilních nástrojích.
Jakmile správci projektu přidají oblasti a cesty iterace projektu pomocí cest Nastavit cesty oblasti a Nastavit cesty iterace, můžou správci týmu zvolit příslušnou oblast a cesty iterace pro svůj tým. Tato nastavení ovlivňují širokou škálu agilních nástrojů, ke kterým má tým přístup.
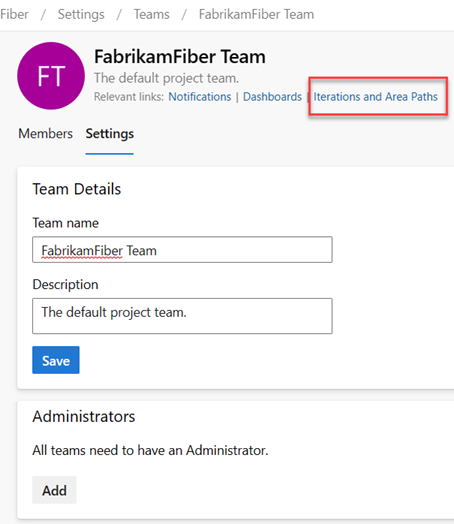
Nastavení zahrnují následující přidružení pro každý tým:
Další informace najdete v tématu Definování cest oblastí a přiřazení týmu a definování cest iterace a konfigurace iterací týmu.
Jako správce týmu máte flexibilitu přizpůsobit pracovní postup týmu tak, aby vyhovoval vašim potřebám. Jedním ze způsobů, jak to udělat, je vybrat, které úrovně backlogu jsou aktivní pro váš tým. Například tým funkcí může chtít zobrazit pouze backlog produktu, zatímco tým pro správu může preferovat zobrazení funkce a epických backlogů. Můžete také zvolit, jak zacházet s chybami v rámci pracovního postupu, a to buď jako uživatelské scénáře a požadavky, nebo jako úkoly.
Dalším způsobem přizpůsobení pracovního postupu týmu je výběr nepracovních dnů pro tým. Díky tomu může plánování a sledování sprintů při výpočtu kapacity a burndownu sprintu tyto dny automaticky trvat.
Většina těchto nastavení týmu se dá snadno nakonfigurovat z běžného dialogového okna konfigurace a poskytuje pohodlný způsob, jak spravovat pracovní postup vašeho týmu v jednom centrálním umístění. Pravidla automatizace týmu můžete také nastavit tak, aby při změně stavů podřízených položek aktualizovala pracovní položky.
Poznámka
Další informace najdete v tématu Backlogy, panely a plány. Pokud na backlogu nebo panelu nevidíte požadované pracovní položky, přečtěte si téma Nastavení backlogů a panelů.
Zkontrolujte, že jste vybrali správný projekt, a pak zvolte Panely panelů> a v rozevírací nabídce selektoru týmu vyberte správný tým. Další informace najdete v tématu Použití popisů cesty a selektorů k navigaci a otevření artefaktů.
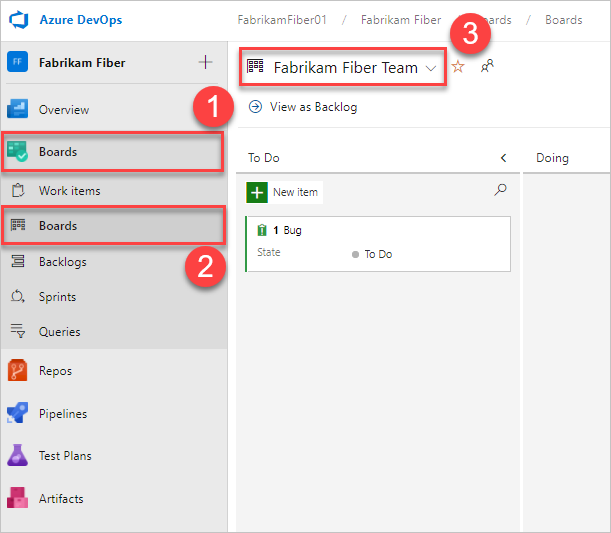
Zvolte Nastavení![]() týmu, abyste nakonfigurovali panel a nastavili obecná nastavení týmu.
týmu, abyste nakonfigurovali panel a nastavili obecná nastavení týmu.

Vyberte kartu pod některou z oddílů – karty, tabule, grafy a obecné – a nakonfigurujte karty nebo panely, kumulativní vývojový diagram nebo jiná nastavení týmu. Až dokončíte konfiguraci nastavení, vyberte Uložit a zavřít.
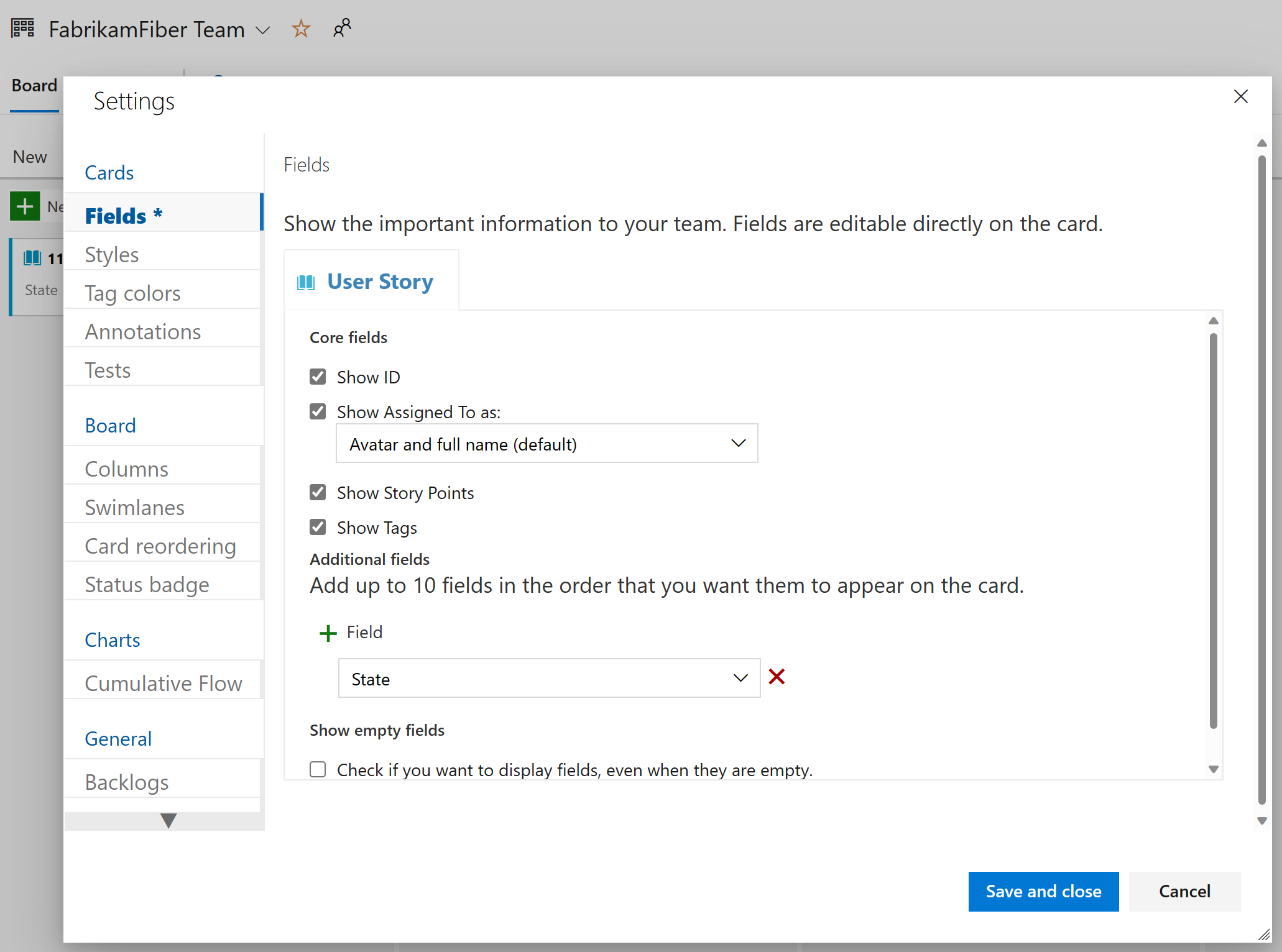
Zkontrolujte, že jste vybrali správný projekt, (2) zvolte Panely> a pak (3) vyberte správný tým z nabídky selektoru týmu.
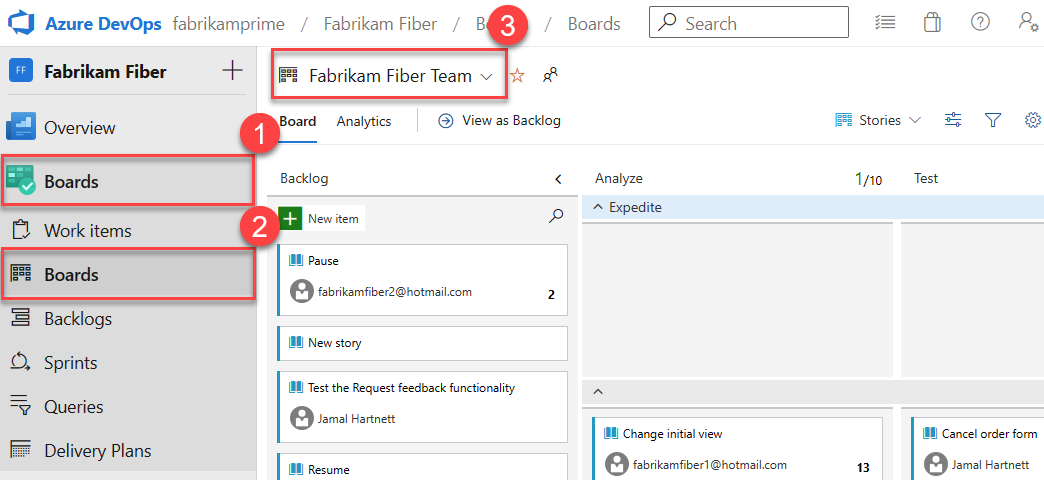
Ujistěte se, že jste vybrali backlog týmu nebo panel, který chcete nakonfigurovat pomocí selektoru týmu. Další informace najdete v tématu Použití popisů cesty a selektorů k navigaci a otevření artefaktů.
V nabídce výběru panelu vyberte produkt nebo backlog portfolia.
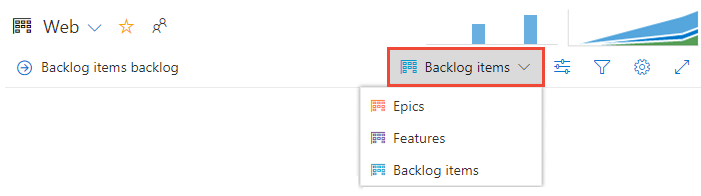
Zvolte Nastavení![]() týmu, abyste nakonfigurovali panel a nastavili obecná nastavení týmu.
týmu, abyste nakonfigurovali panel a nastavili obecná nastavení týmu.

Vyberte kartu pod některou z oddílů – karty, tabule, grafy a obecné – a nakonfigurujte karty nebo panely, kumulativní vývojový diagram nebo jiná nastavení týmu.
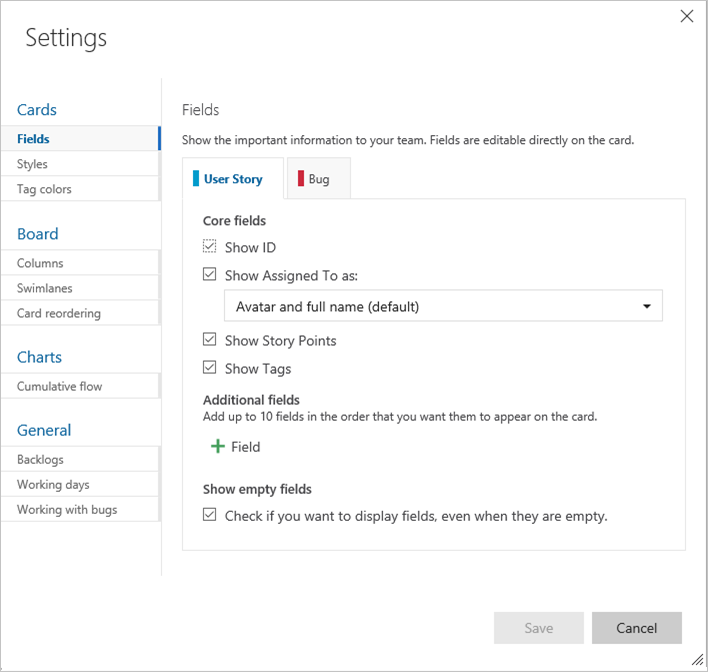
Správci týmu mají úplnou kontrolu nad přizpůsobením panelů týmu pro backlogy produktů i portfolia. Pokud chcete nastavit panel, můžete definovat sloupce a omezení probíhajícího pracovního postupu (WIP) prostřednictvím společného konfiguračního dialogu. Další informace najdete v tématu Přehled panelu a Rychlý start panelu.
Podrobné informace o jednotlivých možnostech konfigurace najdete v následujících článcích:
| Kategorie | Články |
|---|---|
| Obecné |
-
Nerozeřízené položky - Práce s chybami |
| Karty |
-
Přidat pole - Definovat styly - Přidejte barvy značek - Povolit poznámky - Nakonfigurujte vložené testy |
| Graf | - Konfigurace kumulativního vývojového diagramu |
| Rady |
-
Přidání sloupců - Rozdělení sloupců Omezení WIP - - definice dokončeného - Přidat plavecké dráhy změna pořadí karty - - Konfigurace odznáků stavu |
Podobně jako na panelech můžete každý sprint Taskboard přizpůsobit tak, aby podporoval barevně kódované karty a sloupce s informacemi. Další informace najdete v tématu Přizpůsobení tabulí úkolů sprintu.
Podobně jako na panelech je možné každý panel úkolů sprintu přizpůsobit tak, aby podporoval karty s bohatými informacemi a barevně zakódovanými kartami. Další informace najdete v tématu Přizpůsobení tabulí úkolů sprintu.
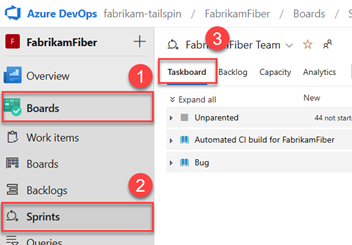
Ve výchozím nastavení můžou všichni členové týmu přidávat a upravovat řídicí panely týmu. Kromě toho můžou správci týmu spravovat oprávnění pro týmové řídicí panely. Další informace najdete v tématu Přidání a správa řídicích panelů.
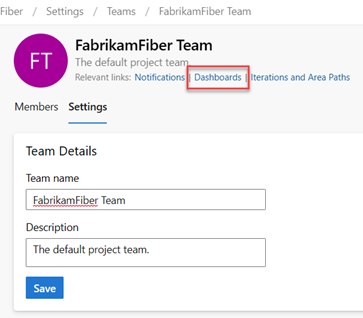
Nastavení týmu také zahrnuje název, popis a obrázek profilu týmu. Pokud chcete přidat týmový obrázek, vyberte ikonu obrázku. Maximální velikost souboru je 2,5 MB a 2560 × 1 024 pixelů a pak změníme velikost na 200 × 200.

Nastavení týmu také zahrnuje název, popis a obrázek profilu týmu. Přidání týmového obrázku Otevřete profil týmu a zvolte ikonu obrázku. Maximální velikost souboru je 4 MB.
Správci týmu můžou přidávat a upravovat upozornění, což týmu umožňuje dostávat e-mailová oznámení, když dojde ke změnám pracovních položek, kontrol kódu, souborů správy zdrojového kódu a sestavení. Pro každý tým jsou předdefinována různá upozornění. Další informace najdete v tématu Správa upozornění týmu.
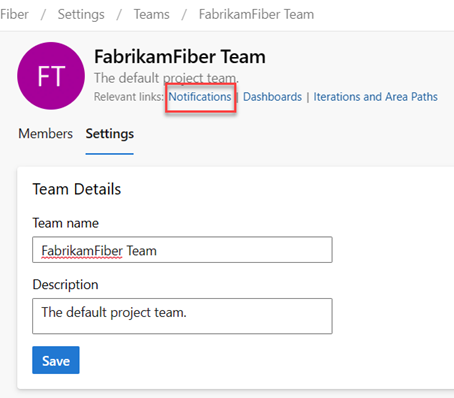
Události
Vytváření inteligentních aplikací
17. 3. 21 - 21. 3. 10
Připojte se k řadě meetupů a vytvořte škálovatelná řešení AI založená na skutečných případech použití s kolegy vývojáři a odborníky.
ZaregistrovatŠkolení
Modul
Vylepšení školní komunikace a spolupráce v Microsoft Teams - Training
Využijte možnosti Microsoft Teams pro správce, vyučující a žáky. Naučte se efektivně spolupracovat, přizpůsobovat a organizovat v Microsoft Teams.
Certifikace
Microsoft 365 Certifikovaný: Asociovaný správce pro Teams - Certifications
Předvedení dovedností při plánování, nasazování, konfiguraci a správě Microsoft Teams za účelem efektivní a efektivní spolupráce a komunikace v prostředí Microsoftu 365.
Dokumentace
Vytvoření nebo přidání týmu - Azure DevOps
Zjistěte, jak vytvořit nebo přidat tým do projektu v Azure DevOps, abyste mohli škálovat procesy vývoje, efektivně spolupracovat a spravovat projektové prostředky.
Přesunutí pracovních položek z jednoho týmu do jiného týmu - Azure Boards
Zjistěte, jak přesunout pracovní položky přiřazené jednomu týmu do jiného týmu.
Konfigurace a přizpůsobení Azure Boards - Azure Boards
Přečtěte si informace o možnostech přizpůsobení nebo konfigurace Azure Boards a vlivu na dostupné nástroje.