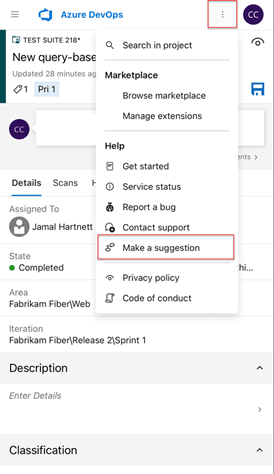Zobrazení a aktualizace pracovních položek prostřednictvím mobilního prohlížeče
Azure DevOps Services | Azure DevOps Server 2022 – Azure DevOps Server 2019
Díky mobilnímu prohlížeči budete mít přehled o sledování práce v Azure DevOps. Když vyberete odkaz na libovolnou pracovní položku na mobilním zařízení, otevře se mobilní verze pracovní položky. Odtud můžete aktualizovat pracovní položku nebo získat přístup ke všem pracovním položkám, které vám byly přiřazeny nebo které sledujete.
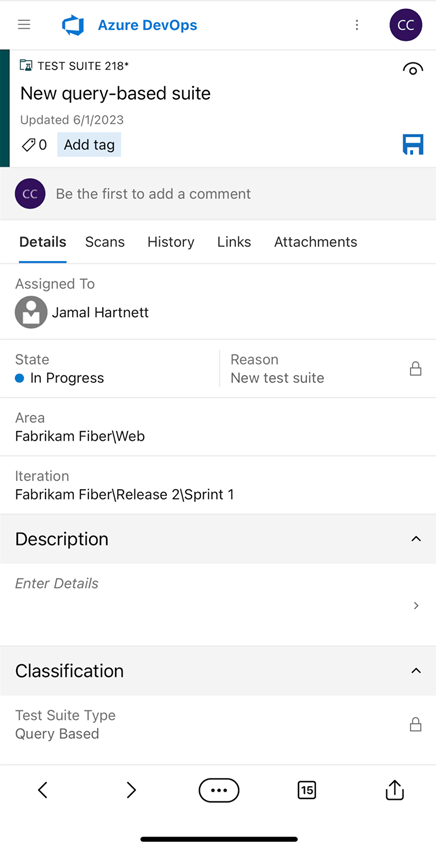
Poznámka:
Mobilní prohlížeč podporuje sledování práce Azure DevOps. Pokud se chcete zdarma zaregistrovat, přejděte na Azure DevOps Services. Mobilní prohlížeč není aplikace, ale mobilní zobrazení vybraných funkcí. Není nic ke stažení. K mobilnímu prohlížeči se dostanete tak, že vyberete odkaz z pracovní položky, kterou dostanete v mobilní e-mailové aplikaci.
Poznámka:
Mobilní prohlížeč je dostupný pro Azure DevOps Server 2019 a novější verze. Soubory ke stažení najdete v tématu Stažené soubory. Mobilní prohlížeč není aplikace, ale mobilní zobrazení vybraných funkcí. Není nic ke stažení. K mobilnímu prohlížeči se dostanete tak, že v mobilní e-mailové aplikaci vyberete odkaz z pracovní položky.
Otevření formuláře mobilní pracovní položky
Formulář mobilní pracovní položky se otevře, když vyberete Zobrazit pracovní položku z e-mailu na mobilním zařízení. Tento typ e-mailu obdržíte, když dojde k následujícím akcím:
- Změny provedené u pracovní položky, kterou sledujete.
- Jste @mentioned v diskuzi.
- E-mail s oznámením se odešle na základě upozornění pracovních položek nastavených pomocí možnosti Spravovat osobní oznámení.
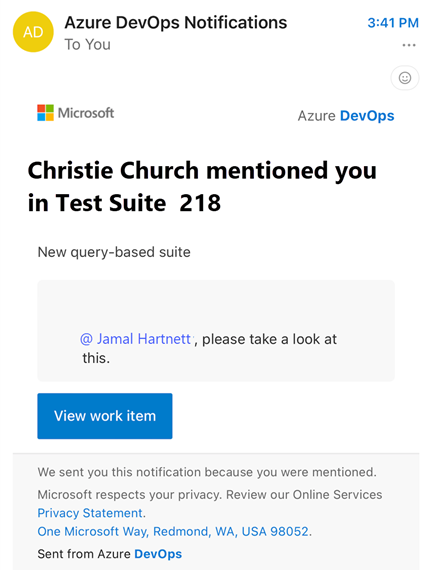
Aktualizace pracovní položky
V mobilním formuláři můžete provádět téměř všechny akce dostupné ve formuláři webového portálu. Tady jsou akce, které můžete provést v pořadí, v jakém se zobrazují v mobilním formuláři:
- Přidání a odebrání značek
- Zobrazení a přidání do diskuze výběrem komentáře
- Zobrazení a aktualizace libovolného pole ve formuláři (Přiřadit k, Stát, Oblast, Iterace, Popis a další)
- Zobrazení a otevření odkazu v části Vývoj
- Zobrazit historii
- Zobrazení a otevření odkazu na kartě Odkazy
- Otevření a přidání přílohy z karty Přílohy
Akce nejsou dostupné ve formuláři mobilní pracovní položky:
- Nemůžete vytvářet ani přidávat nové pracovní položky.
- Operaci vývoje nemůžete zahájit.
- Nemůžete přidat odkaz.
Interakce s ovládacími prvky mobilního formuláře
Ovládací prvky mobilního formuláře fungují takto:
- Vyberte libovolné pole, které chcete upravit, a formulář se změní na zobrazení na celé obrazovce. Mezi běžné akce patří:
- Změňte stav položky: V rozevírací nabídce vyberte požadovaný stav a aktualizujte stav pracovní položky.
- Přechod na jinou cestu k oblasti: Zvolte novou cestu k oblasti a znovu přiřaďte pracovní položku v rámci projektu.
- Přidání přílohy: Nahrání souborů do pracovní položky za účelem poskytnutí dalšího kontextu nebo prostředků
- Vytvoření nebo odebrání značek: Zadejte požadovaný text do pole značky a stisknutím klávesy Enter přidejte značku. Pokud chcete odebrat značku, vyberte symbol x vedle názvu značky.
 Vyberte ikonu pro uložení a uložte provedené změny. Tato akce zajistí, že se všechny aktualizace zaznamenávají a projeví se v pracovní položce.
Vyberte ikonu pro uložení a uložte provedené změny. Tato akce zajistí, že se všechny aktualizace zaznamenávají a projeví se v pracovní položce.
Stav aktualizace (změnit stav)
Pokud chcete stav aktualizovat, vyberte požadovaný stav z rozevírací nabídky. Tato akce změní stav pracovní položky a pomáhá sledovat její průběh. Po provedení výběru se ujistěte, že změny uložíte tak ![]() , že vyberete ikonu pro uložení.
, že vyberete ikonu pro uložení.
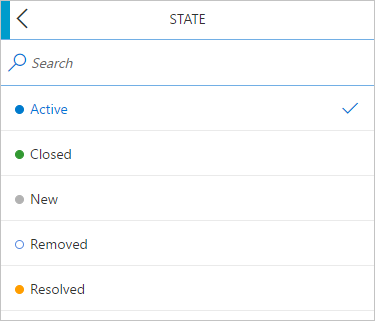
Přidání nebo odebrání značek
Pokud chcete přidat značku, zadejte požadovaný text do pole značky a stiskněte Enter. Značka se přidá do pracovní položky. Opakováním tohoto procesu můžete přidat více značek. Značky pomáhají kategorizovat a filtrovat pracovní položky pro lepší organizaci a sledování.
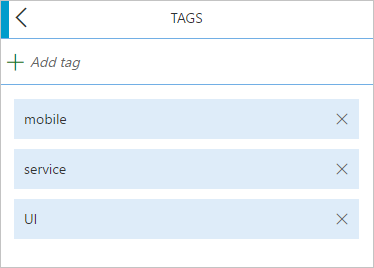
Zobrazit historii
Pokud chcete zobrazit historii pracovní položky, vyberte kartu Historie . Tato akce zobrazí chronologický seznam všech změn provedených v pracovní položce, včetně aktualizací polí, komentářů a přechodů stavu.
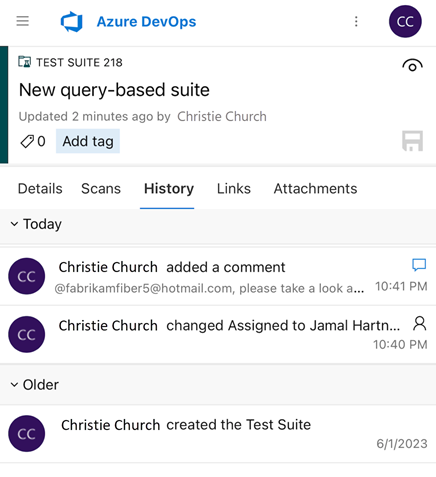
Zobrazení a otevření pracovních položek v seznamech aktivit
Z formuláře mobilní pracovní položky máte přístup k pracovním položkám. Mobilní prohlížeč umožňuje zobrazit a otevřít pracovní položky zařazené do kategorií následujícím způsobem:
- Přiřazeno: Zobrazí seznam všech pracovních položek, které vám byly přiřazeny.
- Toto: Zobrazí seznam všech pracovních položek, které sledujete.
- Moje aktivita: Zobrazí seznam všech pracovních položek, které jste nedávno zobrazili nebo aktualizovali.
Tyto seznamy zahrnují všechny týmové projekty, do kterých jste zapojeni, a poskytují komplexní přehled o pracovních položkách napříč projekty.
Vyberte ovládací prvek seznamu z formuláře pracovní položky, který jste otevřeli.

Vyberte Pracovní položky.
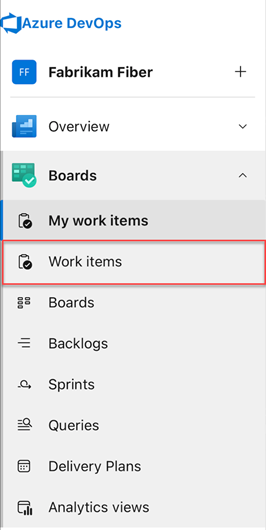
Když otevřete prohlížeč, ve výchozím nastavení se zobrazí stránka Přiřazeno mně . Odtud můžete přejít na stránku Sledování nebo Moje aktivity a získat přístup k dalším pracovním položkám. Další informace naleznete v tématu Zobrazení a přidání pracovních položek.
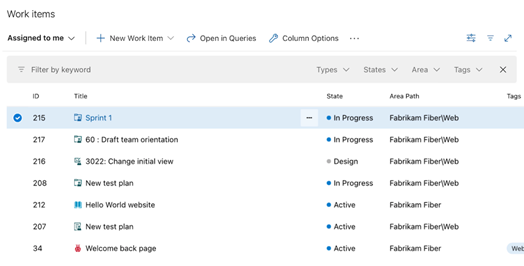
Tip
Z mobilního zařízení můžete provádět většinu funkcí v Azure Boards, Azure Repos, Azure Pipelines, Azure Test Plans a Azure Artifacts stejně jako v desktopovém prohlížeči. Následující příklad ukazuje mobilní přístup k žádostem o přijetí změn repos>.
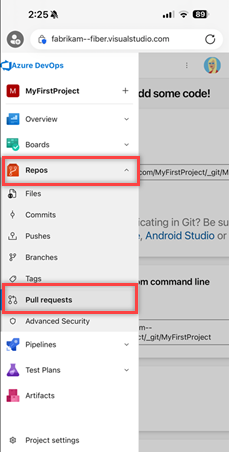
Související články
- Zobrazit blogový příspěvek, formulář mobilní pracovní položky (Preview)
- Nastavení osobních oznámení
- Nastavení týmových oznámení
- Sledování pracovní položky
Poskytnutí zpětné vazby k mobilnímu prostředí
Pomozte nám vylepšit mobilní prostředí.
Pokud chcete poskytnout zpětnou vazbu, vyberte ovládací prvek seznamu z formuláře pracovní položky a zvolte Vytvořit návrh. Můžete také vybrat Možnost Nahlásit chybu nebo kontaktovat podporu a poskytnout další zpětnou vazbu nebo získat pomoc.