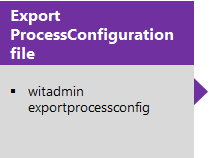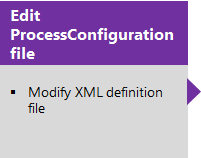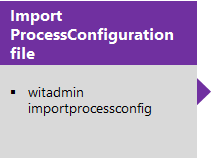Referenční informace k elementu XML konfigurace procesu
Azure DevOps Server 2022 – Azure DevOps Server 2019
Konfigurace procesu definuje výchozí možnosti konfigurace a funkčnosti, ke kterým mají vaše týmy přístup pomocí agilních nástrojů webového portálu. Mezi tyto nástroje patří backlog produktu, backlogy sprintu, panel a panel úkolů a jsou přizpůsobitelné pro každý tým, který přidáte do projektu.
Prvky konfigurace určují typy pracovních položek (WIT), výchozí sloupce, pole používaná nástroji a další prvky. Hlavní konfigurace určují, které položky se budou zobrazovat pro backlogy portfolia, produktu a sprintu definováním částí PortfolioBacklog, RequirementBacklog a TaskBacklog definičního souboru XML konfigurace procesu. Kromě toho konfigurace procesu definuje mapování pracovního postupu kategorie stavu na stav pro všechny pracovní položky, které vyžadují mapování.

Souhrn toho, co můžete nakonfigurovat prostřednictvím uživatelského rozhraní, najdete v tématu Přizpůsobení sledování práce, Přidání týmů a konfigurace nástrojů Scrum a Kanban.
Oblasti, které můžete přizpůsobit prostřednictvím ProcessConfiguration:
| Backlogy | Typy pracovních položek (WIT) | Další nástroje |
|---|---|---|
|
-
Konfigurace panelu rychlého přidání - Definování výchozích sloupců - Mapování kategorií stavů pro kategorii WIT - Nastavení počtu položek panelu úkolů - Nastavení víkendových dnů (Scrum)1 - Nastavení výchozího zobrazení chyb v backlogech1 - Nastavení výchozích skrytých backlogů1 |
-
Zadání barvy WIT - Zadejte barvustavu pracovního postupu 2. - Určení ikony WIT3 |
-
Přiřazení polí agilního nástroje - Kategorie stavu specifické pro nástroj mapování - Zadání vlastností |
Poznámka:
- Položky, které jsou zaznamenány hvězdičkou, nastavily pro projekt výchozí hodnotu. Tyto položky je možné změnit pro každý tým prostřednictvím nastavení týmu.
- Podporováno pro hostované XML a pro místní XML pro TFS 2015.2 nebo novější verzi.
- Podporováno pro hostované XML a místní XML pro TFS 2017.2 nebo novější verzi.
Důležité
Pokud chcete projekt přizpůsobit a přidat vlastní typy pracovních položek tak, aby se zobrazovaly v backlogech nebo panelech nebo přidávat vlastní backlogy portfolia, přečtěte si téma Přidání typu pracovní položky do backlogu a panelu a přidání backlogů portfolia.
Aktualizace konfigurace procesu
Poznámka:
Pokud chcete získat přístup k nejnovější verzi šablon procesů, nainstalujte nejnovější verzi sady TFS a stáhněte šablony pomocí Správce šablon procesů.
Chcete-li aktualizovat konfiguraci procesu projektu, exportujete definiční soubor XML, upravíte ho a pak soubor naimportujete. Tyto soubory exportujete buď exportem procesu , nebo exportem souboru definice konfigurace procesu.
Tip
Pomocí witadminu můžete importovat a exportovat definiční soubory. Mezi další nástroje, které můžete použít, patří Editor procesů (vyžaduje, abyste nainstalovali verzi sady Visual Studio). Nainstalujte editor šablon procesů ze sady Visual Studio Marketplace.
Konfigurace backlogu
Pro backlog produktu, backlogy sprintu a backlogy portfolia můžete přizpůsobit následující prvky:
Mapování kategorií stavů: Mapování stavů pracovního postupu na kategorie stavů (dříve označované jako metastate) Tato mapování podporují zobrazení všech nástrojů pro agilní plánování, včetně panelu a panelu Úlohboardů.
Panel Rychlé přidání: Zadejte pole pracovní položky a pole pracovních položek, která se zobrazí pro rychlé přidávání položek do backlogu.
Pokud chcete změnit typy pracovních položek, které jsou považovány za backlogové položky nebo úkoly, přidejte je do odpovídající kategorie. Příklad najdete v tématu Přidání chyb do panelu úkolů nebo backlogu.
Pole sloupců: Definujte výchozí pole a posloupnost sloupců.
Backlogy nakonfigurujete v oddílech XML, které se zobrazí v následující ukázce:
<PortfolioBacklogs>
<PortfolioBacklog category="Microsoft.EpicCategory" pluralName="Epics" singularName="Epic" workItemCountLimit="1000">
. . .
</PortfolioBacklog>
<PortfolioBacklog category="Microsoft.FeatureCategory" pluralName="Features" singularName="Feature" parent="Microsoft.EpicCategory" workItemCountLimit="1000">
. . .
</PortfolioBacklog>
</PortfolioBacklogs>
<RequirementBacklog category="Microsoft.RequirementCategory" pluralName="Stories" singularName="User Story" workItemCountLimit="1000">
. . .
</RequirementBacklog>
<TaskBacklog category="Microsoft.TaskCategory" pluralName="Tasks" singularName="Task" workItemCountLimit="1000">
. . .
</TaskBacklog>
Poznámka:
V závislosti na procesu přidruženém k vašemu souboru ProcessConfiguration – Agile, ScrumBacklog ItemsRequirements Všechny tři jsou podobné: popisují hodnotu zákazníka, která se má doručit, a práci, která se má provést.
Syntaxe elementů PortfolioBacklogs
Element
Popis
PortfolioBacklogs
Nepovinné. Element kontejneru pro backlogy portfolia
PortfolioBacklog
Nepovinné. Až pět instancí.
Element kontejneru, který definuje mapování kategorií stavu, výchozí sloupce a panel rychlého přidání pro backlog portfolia.
<PortfolioBacklog category="PortfolioCategory" parent="ParentCategory"
pluralName="PluralName" singularName="SingleName" workItemCountLimit="MaximumLimit>
<States> . . . </States>
<Columns> . . . </Columns>
<AddPanel> . . . </ AddPanel>
</PortfolioBacklog >
Přiřaďte hodnoty atributům, jak je popsáno:
category: Zadejte název kategorie, kterou jste definovali v definičním souboru kategorií projektu, který obsahuje definice pracovních položek, které mají být přidruženy k tomuto typu backlogu.
parent: Zadejte název kategorie, která představuje nadřazený backlog portfolia v rámci hierarchie.
pluralName: Zadejte popisek množného čísla, který se má použít při odkazování na wiT přidružené k tomuto typu backlogu. Například scénáře, cíle, iniciativy nebo náměty.
singularName: Zadejte jedinečný popisek, který se má použít při odkazování na wiT přidružené k tomuto typu backlogu. Příklad: Příběh, Cíl, Iniciativa nebo Námět.
workItemCountLimit: Zadejte celé číslo. Výchozí hodnota je 1000. Backlogy a panely omezí počet zobrazených položek na základě tohoto limitu.
PožadavekBacklog
Povinný: Pouze jedna instance.
Element kontejneru, který definuje mapování kategorií stavu, výchozí sloupce a panel rychlého přidání pro backlog produktu. Backlog produktu zobrazí všechny aktivní položky v backlogu týmu.
<RequirementBacklog category="RequirementCategory"
pluralName="PluralName" singularName="SingleName"
workItemCountLimit="MaximumLimit" >
<States> . . . </States>
<Columns> . . . </Columns>
<AddPanel> . . . </ AddPanel>
</RequirementBacklog >
TaskBacklog
Povinný: Pouze jedna instance.
Element kontejneru použitý k přizpůsobení rozložení backlogů sprintu
<TaskBacklog category="Microsoft.TaskCategory" pluralName="Tasks"
singularName="Task workItemCountLimit="MaximumLimit">
. . .
</TaskBacklog >
Poznámky k implementaci
- Ve výchozím nastavení je každý backlog omezen na celkem 1 000 pracovních položek. Tento limit můžete změnit zadáním hodnoty atributu
workItemCountLimit. - Hodnoty přiřazené k CategoryName musí odpovídat skupině kategorií definované pro projekt. V definičním souboru pro kategorie zadáte skupiny kategorií.
- Backlogy portfolia slouží k uspořádání backlogu, zobrazení souhrnu položek backlogu na nižších úrovních a k zobrazení průběhu napříč několika týmy. Nové a upgradované projekty obsahují dvě úrovně backlogu portfolia: funkce a náměty. Můžete přidat až tři další úrovně. Pouze backlog portfolia nejvyšší úrovně nezadá nadřazenou kategorii.
- Backlog vašeho produktu odpovídá vašemu plánu projektu, což je plán toho, co váš tým plánuje doručit. Obsahuje seznam pracovních položek, jejichž pracovní položky patří do kategorie Požadavky. Pokud chcete spravovat různé pracovní položky, které poskytuje výchozí projekt, můžete přidat pracovní položky do kategorie Požadavky a namapovat stavy pracovního postupu na kategorie stavů.
- Backlogy sprintu nebo iterace zobrazují sadu požadavků, které jste vy i váš tým potvrdili v určitém cyklu sprintu, a úlohy, které jste s těmito požadavky propojili. Úkoly propoříte s požadavky pomocí typu propojení nadřazený-podřízený. Vzhledem k tomu, že pracovní položky, které se zobrazují v těchto backlogech, odpovídají stejným typům, které se zobrazují v backlogu produktu, bude většina práce na přizpůsobení, kterou pro backlog produktu provedete, definovat funkce backlogu sprintu.
Mapování stavů pracovního postupu kategorie PRACOVNÍ POLOŽKY na kategorie stavů
Několik pracovních postupů vyžaduje, aby byly stavy pracovního postupu namapované na kategorii stavu. Stavy pracovního postupu definují, jak pracovní položka postupuje od první aktivace nebo vytvoření po uzavření nebo dokončení. Například stavy definované pro položku backlogu produktu Scrum definují průběh čtyř stavů, od nové, schválené, potvrzené, dokončené a také zahrnuje pátý stav, odebraný, pro účet pro stav odebraný z backlogu, aniž by bylo implementováno. Stavy pracovního postupu jsou přidružené k atributu value .
Kategorie států na druhé straně určují, jak nástroje agilního plánování zachází s každým stavem pracovního postupu. Primární kategorie stavu používané backlogem a panelem úkolů jsou Navržené, InProgress a Complete. Kategorie stavu jsou přidruženy k atributu type . Další informace naleznete v tématu Stavy pracovního postupu a kategorie stavů.
Přidružením jednotlivých stavů pracovního postupu k kategorii stavu jsou operace na pozadí prováděné za účelem zobrazení backlogu a panelů úloh vědět, jak správně interpretovat stav každé pracovní položky. Například následující mapování jsou definována pro backlog produktu Scrum.
<RequirementBacklog category="Microsoft.RequirementCategory" pluralName="Backlog items" singularName="Backlog item">
<States>
<State value="New" type="Proposed" />
<State value="Approved" type="Proposed" />
<State value="Committed" type="InProgress" />
<State value="Done" type="Complete" />
</States>
. . .
</RequirementBacklog>
Existují tři skupiny kategorií stavů: Agilní, Chyba a Zpětná vazba. Následující tabulka popisuje atributy a hodnoty mapování.
Syntaxe prvků stavů (kategorie WIT)
Element
Popis
Kraj
Povinný: Přiřadí stav pracovního postupu ke kategorii stavu.
<State value="ValueName" type="TypeName" />
Platné hodnoty pro ValueName odpovídají hodnotě přiřazené státu v oddílu PRACOVNÍHO POSTUPU těchto pracovních hodnot přiřazených skupině kategorií.
Platné hodnoty pro TypeName odpovídají jedné z následujících výčtových hodnot:
- Agilní: Slouží pro všechny typy pracovních položek.
- Navrhované: Označuje pracovní položky, které jsou nové, dosud potvrzené nebo dosud nefungují.
- InProgress: Označuje pracovní položky, které byly potvrzeny nebo aktivně pracují.
-
Dokončeno: Označuje pracovní položky, které byly implementovány.
Aby panel byl platný, musí být přesně jeden stav pracovního postupu namapován na kategorii Dokončeno. Pokud je potřeba reprezentovat další stavy pracovního postupu, můžete je namapovat na kategorii Vyřešeno .
Jakmile se stav pracovního postupu převede na stav, který je přidružený k metastate Complete , přidružená pracovní položka se vyřadí z backlogu produktu. Bude ale i nadále uvedený v posledním sloupci na panelu.
Pracovní položky ve stavu pracovního postupu, které nejsou namapované na jednu z kategorií stavů, se na backlogu ani na panelu nezobrazují. - Chyba: Slouží pouze pro typy pracovních položek seskupené v kategorii chyb. Kromě kategorií agilního stavu zahrnuje i kategorii Vyřešeno , která indikuje chyby, které byly vyřešeny.
Poznámka:
Kategorii Vyřešený stav lze přiřadit pouze ke stavu pracovního postupu zadanému v elementu BugWorkItems.
- Zpětná vazba: Používejte pouze pro typy pracovních položek seskupené v kategoriích Žádost o zpětnou vazbu nebo Odpovědi zpětné vazby. Požadováno, přijato, zkontrolováno a odmítnuto.
Stavy
Určuje kolekci prvků stavu , které přidružují stavy pracovního postupu WIT k kategoriím stavů.
Povinný prvek pro následující nadřazené elementy:
- BugWorkItems
- PortfolioBacklog
- PožadavekBacklog
- TaskBacklog
- TestPlanWorkItems
- TestSuiteWorkItems
- FeedbackRequestWorkItems
- FeedbackResponseWorkItems
Nastavení výchozích sloupců
Zadejte pole, která chcete zobrazit v jednotlivých backlogech v oddílu Sloupce . Změny, které provedete v dialogovém okně Možnosti sloupce, se zachovají, dokud je znovu nezměníte.
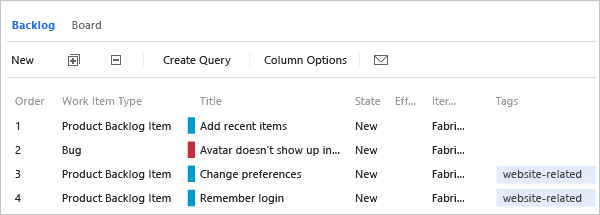
Tady je výchozí konfigurace definovaná šablonou procesu Scrum pro backlog produktu.
<Columns>
<Column refname="Microsoft.VSTS.Common.Priority" width="400" />
<Column refname="System.Title" width="400" />
<Column refname="System.State" width="100" />
<Column refname="Microsoft.VSTS.Scheduling.Effort" width="50" />
<Column refname="System.IterationPath" width="200" />
</Columns>
Syntaxe elementů sloupců
Element
Popis
Sloupce
Určuje kolekci elementů Column . Povinný prvek pro prvky backlogu: PortfolioBacklog, RequirementBacklog a TaskBacklog.
Sloupec
Určuje pole, které se má zobrazit jako sloupec v backlogu.
<Column refname="FieldReferenceName" width="FieldWidth" />
Záhlaví sloupců panelu úkolů
Záhlaví sloupců, která se zobrazují na panelu úkolů, odpovídají stavům pracovního postupu přiřazeným výchozí pracovní položky přiřazené kategorii úkolu. Posloupnost sloupců odpovídá přirozenému průběhu přechodů pracovního postupu a přesouvání zleva doprava. Pokud chcete upravit rozložení sloupce, upravíte pracovní postup pro pracovní postup přiřazený k kategorii úkolu. Stavy pracovního postupu definované pro výchozí typ úkolu v kategorii úkolu musí být přiřazeny platné kategorii stavu, jak je popsáno v kategoriích stavu mapování pro kategorii typů pracovních položek.
Přizpůsobení panelu rychlého přidání
Můžete přidat pole pro libovolný panel pro rychlé přidání. Například následující příklad přidá obchodní hodnotu do panelu backlogu produktu.

Na panelu se zobrazí jenom pole, která jsou zahrnutá v části POLE definice WIT pro vybranou definici WIT. Pokud například vyberete pracovní položku chyby, zobrazí se pouze název, protože obchodní hodnota není definována pro chyby. Pokud chcete na panel přidat další pracovní položku, přidejte ji do kategorie Požadavky, jak je popsáno v části Přidání typu pracovní položky do backlogu a panelu.
Následující kód odpovídá výchozím přiřazením definovaným v sadě Visual Studio Scrum a MSF pro agilní šablony procesů.
<AddPanel>
<Fields>
<Field refname="System.Title" />
</Fields>
</AddPanel>
Syntaxe elementů AddPanel
Element
Popis
AddPanel
Element kontejneru použitý k určení prostředí "rychlého přidání" – pole, která se mají zobrazit v oblasti panelu, kde jsou definovány nové položky backlogu.
Pole
Určuje kolekci elementů Pole .
Pole
Určuje pole pracovní položky, které se zobrazí na panelu backlogu produktu.
<Field refname="FieldReferenceName"/>
Stejné pole by se mělo zobrazit ve formuláři pracovní položky každé pracovní položky zahrnuté v kategorii backlogu.
Nastavení počtu pracovních položek na panelu úkolů
Z důvodů výkonu je panel úkolů omezen na zobrazení maximálně 1 000 pracovních položek. Když otevřete panel úkolů, všechny pracovní položky se načtou do mezipaměti. Omezení počtu pracovních položek může přinést rychlejší načítání. Tento limit můžete změnit zadáním hodnoty atributu workItemCountLimitTaskBacklog elementu.
Limit můžete například snížit zadáním workItemCountLimit="800":
<TaskBacklog category="Microsoft.TaskCategory" pluralName="Tasks" singularName="Task" workItemCountLimit="800" >
. . .
</TaskBacklog>
Kategorie stavu mapování pro typy pracovních položek specifických pro konkrétní nástroje
Mapování kategorií stavů jsou definována pro další kategorie WIT. Pro šablonu procesu Scrum to zahrnuje mapování pro kategorie žádostí o zpětnou vazbu a odpovědí. Pro šablony procesů MSF Agile a CMMI obsahuje také mapování pro kategorii chyb. (Scrum zahrnuje chyby v kategorii požadavků, a proto definuje mapování kategorií stavů v rámci Oddíl RequirementBacklog .)
<FeedbackRequestWorkItems category="Microsoft.FeedbackRequestCategory" pluralName="Feedback Requests" singularName="Feedback Request">
<States>
<State value="Active" type="InProgress" />
<State value="Closed" type="Complete" />
</States>
</FeedbackRequestWorkItems>
<FeedbackResponseWorkItems category="Microsoft.FeedbackResponseCategory" pluralName="Feedback Responses" singularName="Feedback Response">
<States>
<State value="Active" type="InProgress" />
<State value="Closed" type="Complete" />
</States>
</FeedbackResponseWorkItems>
Následující tabulka popisuje další prvky, které slouží k definování mapování kategorií stavu pro typy pracovních položek specifických pro nástroje. Informace o přiřazování skutečných hodnot a typů stavů najdete v tématu Mapové kategorie stavů pro kategorii typů pracovních položek. CategoryName musí odpovídat kategorii definované pro projekt.
Syntaxe pro elementy mapování kategorií stavu specifické pro nástroj
Element
Popis
BugWorkItems
Nepovinné. Element kontejneru, který definuje mapování kategorií stavu pro typy pracovních položek přiřazených kategorii chyby. Kromě toho, jak se tato mapování používají v zobrazení agilních nástrojů, řídí také, jak funkce Moje práce v Team Exploreru aktualizuje stav chyby, když vývojáři přesouvají chyby pomocí funkce Moje práce. Další informace najdete v tématu Získání revizí kódu (TFVC).
<BugWorkItems category="CategoryName"
pluralName="PluralName" singularName="SingleName">
<States>
. . .
</States>
</BugWorkItems>
FeedbackRequestWorkItems
Povinný: Nepřizpůsobte. Element kontejneru, který definuje mapování kategorií stavu pro typy pracovních položek přiřazené kategorii žádosti o zpětnou vazbu.
<FeedbackResponseWorkItems category="CategoryName"
pluralName="PluralName" singularName="SingleName">
<States>
. . .
</States>
</FeedbackRequestWorkItems>
FeedbackResponseWorkItems
Povinný: Nepřizpůsobte. Element kontejneru, který definuje mapování kategorií stavu pro typy pracovních položek přiřazených k kategorii odpovědi zpětné vazby.
<FeedbackResponseWorkItems category="CategoryName"
pluralName="PluralName" singularName="SingleName">
<States>
. . .
</States>
</FeedbackResponseWorkItems>```
TestPlanWorkItems
Vyžaduje se pouze v případě, že přizpůsobíte stav pracovního postupu pro testovací plán a podporujete připojení k projektu z verzí Test Manageru nainstalovaných se sadou Visual Studio 2013.2 nebo staršími verzemi.
Element kontejneru, který definuje mapování kategorií stavu pro typy pracovních položek přiřazených kategorii testovacího plánu. Příklad:
<TestPlanWorkItems category="Microsoft.TestPlanCategory"
pluralName="Test Plans" singularName="Test Plan">
<States>
<State type="InProgress" value="Design" />
<State type="InProgress" value="Testing" />
<State type="Complete" value="Signed Off" />
</States>
</TestPlanWorkItems>
TestSuiteWorkItems
Vyžaduje se pouze v případě, že přizpůsobíte stav pracovního postupu sady Test Suite a podporujete připojení k projektu z verzí Test Manageru nainstalovaných se sadou Visual Studio 2013.2 nebo staršími verzemi.
Element kontejneru, který definuje mapování kategorií stavu pro typy pracovních položek přiřazených kategorii testovací sady. Příklad:
<TestSuiteWorkItems
category="Microsoft.TestSuiteCategory"
pluralName="Test Suites" singularName="Test Suite">
<States>
<State type="Proposed" value="Authoring" />
<State type="InProgress" value="Testing" />
<State type="Complete" value="Completed" />
</States>
</TestSuiteWorkItems>
Poznámka:
Dostupnost funkce: Chcete-li mapovat kategorie stavů pro TestPlanWorkItems nebo TestSuiteWorkItems, je nutné upgradovat server aplikační vrstvy na TFS 2013.3 nebo novější verzi. Potom můžete přizpůsobit stav pracovního postupu testovacích plánů a testovacích sad. Další informace najdete v tématu Funkce Testovací plán a Sada testů.
Přiřazení polí agilního nástroje
Můžete změnit pole pracovních položek, která se používají při výpočtu kapacity, grafů burndownu, prognózování a rychlosti. Jakákoli změna, kterou provedete u některého z výchozích přiřazení, by měla odpovídat změně provedené v definici a zachytávání informací pro danou hodnotu.
Pokud například změníte přiřazené refnametype="Activity" pole, měli byste zahrnout stejné pole v definici pracovní položky přiřazené kategorii úkolu, která zachycuje informace o aktivitě.
<TypeFields>
<TypeField refname="System.AreaPath" type="Team" />
<TypeField refname="Microsoft.VSTS.Scheduling.RemainingWork" type="RemainingWork" format="format h" />
<TypeField refname=" Microsoft.VSTS.Common.BacklogPriority" type="Order" />
<TypeField refname="Microsoft.VSTS.Scheduling.Effort" type="Effort" />
<TypeField refname="Microsoft.VSTS.Common.Activity" type="Activity" />
<TypeField refname="Microsoft.VSTS.Feedback.ApplicationStartInformation" type="ApplicationStartInformation" />
<TypeField refname="Microsoft.VSTS.Feedback.ApplicationLaunchInstructions" type="ApplicationLaunchInstructions" />
<TypeField refname="Microsoft.VSTS.Feedback.ApplicationType" type="ApplicationType">
<TypeFieldValues>
<TypeFieldValue value="Web application" type="WebApp" />
<TypeFieldValue value="Remote machine" type="RemoteMachine" />
<TypeFieldValue value="Client application" type="ClientApp" />
</TypeFieldValues>
</TypeField>
</TypeFields>
Syntaxe elementů TypeFields
Element
Popis
TypeFields
Povinný: Určuje kolekci elementů TypeField .
TypeField
Povinný: Určuje název odkazu pole, jehož hodnota podporuje typ aktivity pro oblast funkcí. Zadaná pole by měla odpovídat polím, která používáte v rámci pracovních polí použitých k zachycení informací o funkcích.
<TypeField refname="FieldReferenceName"
type="NameOfType" [format="{0} TimeUnitString"] / >
Zadejte formát pouze v případech, kdy type="RemainingWork". Můžete zadat libovolný textový řetězec pro TimeUnitString , který se má zobrazit na pruhech kapacity v aktuálním backlogu sprintu a na panelu úkolů.
Pro agilní nástroje:
- Aktivita: Používá se k podpoře funkce kapacity po aktivitě. Zadejte stejné pole, které se používá v pracovní oblasti přiřazené kategorii úkolu.
Poznámka:
Hodnoty zobrazené nástrojem Kapacita odrážejí sjednocení všech hodnot definovaných pro pole ve všech projektech v instanci kolekce projektů. Chcete-li tedy omezit hodnoty, které se zobrazí pro kapacitu sprintu, je nutné, aby se hodnoty shodovaly ve všech projektech pro pole přiřazené type="Activity".
Úsilí: Slouží k výpočtu rychlosti týmu. Zadejte stejné pole, které jste použili v rámci pracovní položky přiřazené kategorii požadavku, kterou používáte k zachycení odhadované úrovně úsilí, bodů scénáře nebo velikosti pro množství práce, kterou položka backlogu vyžaduje k implementaci.
Pořadí: Slouží k definování pořadí řazení položek v backlogech a panelech. Systém uvádí pracovní položky podle jejich vzestupného pořadí, jak je definováno polem pro tento typ.
Poznámka:
Položky můžete přesouvat přetažením nahoru nebo dolů v seznamu na backlogu nebo panelu. Při přesouvání položek proces na pozadí aktualizuje pole přiřazené k objektu type="Order".
-
Zbývající práce: Slouží k výpočtu zbývající práce a burndownových grafů. Zadejte stejné pole, které jste použili v kategorii úkolu přiřazené k kategorii úkolů, kterou použijete k zaznamenání hodin, dnů nebo jiné měrné jednotky, která zbývá k dokončení úkolu.
Hodnota, kterou zadáte pro formát , se používá v backlogech sprintu a na panelech úkolů, kde se hlásí zbývající práce. Například při vytváření sestav kapacity podle aktivity nebo kapacity pro jednotlivé členy týmu nebo vedle záhlaví sloupce pro stavy úkolů na panelu úkolů.
Pro TimeUnitString zadejte libovolný textový řetězec, který chcete použít k zobrazení hodnoty času, například hodiny nebo dny.
Například všechny následující hodnoty jsou platné:
format="{0} h"
format="{0} hours"
format="hours {0}"
format="time {0}" -
Tým: Slouží k přidružení backlogů k týmu. Výchozí hodnota je System.AreaPath. Pokud chcete oddělit týmy od cest oblastí, můžete zadat jiné pole, jak je popsáno v části Použití týmových polí místo cest oblastí pro podporu týmů.
Formulář žádosti o zpětnou vazbu:
Poznámka:
Výchozí přiřazení provedená pro následující elementy TypeField byste neměli měnit. Tato přiřazení odpovídají polím použitým k zaznamenání odpovídajících informací v pracovní oblasti přiřazené kategorii žádosti o zpětnou vazbu.
ApplicationStartInformation: Používá se k zachycení cesty ke spuštění aplikace.
ApplicationLaunchInstructions: Slouží k zachycení pokynů ke spuštění.
ApplicationType: Používá se k zachycení typu aplikace. Uvedené typy odpovídají povoleným hodnotám zadaným v definici WIT pro žádost o zpětnou vazbu.
TypeFieldValues
Požadováno pro TypeFieldValue při type="ApplicationType".
Určuje kolekci elementů TypeFieldValue , které se používají ve formuláři žádosti o zpětnou vazbu.
TypeFieldValue
Povinný: Nepřizpůsobte. Určuje název typu aplikace, který se zobrazí ve formuláři žádosti o zpětnou vazbu.
<TypeFieldValue value="ApplicationTypeName" type="TypeApp"/>
Výchozí přiřazení odpovídají povoleným hodnotám zadaným v definici typu formuláře žádosti o zpětnou vazbu.
<TypeFieldValues>
<TypeFieldValue value="Web application" type="WebApp" />
<TypeFieldValue value="Remote machine" type="RemoteMachine" />
<TypeFieldValue value="Client application" type="ClientApp" />
</TypeFieldValues>
Poznámky k implementaci
Pokud změníte pole v oddílu TypeFields , měli byste provést odpovídající změnu v definici wit. Pokud například změníte pole přiřazená k zachytávání práce Úsilí, měli byste provést stejnou změnu v definicích pracovní položky a chyby produktu v backlogu produktu (pro Scrum).
Pomocí tohoto indexu můžete vyhledat název odkazu pro pole.
Nastavení nepracovních dnů
Nepracovní dny se odeberou z výpočtů provedených nástrojem pro plánování kapacity a grafy burndownu. Výchozí procesy – Agilní, Scrum nebo CMMI – určují sobotu a neděli jako nepracovní dny.
<Weekends>
<DayOfWeek>Saturday</DayOfWeek>
<DayOfWeek>Sunday</DayOfWeek>
</Weekends>
Syntaxe pro prvky víkendů
Element
Popis
DayOfWeek
Povinný podřízený prvek Víkendy .
Určuje den v týdnu, který odpovídá nepracovnímu dni.
<DayOfWeek>NameOfADay</DayOfWeek>
Platné názvy odpovídají anglickým dnům v týdnu: neděle, pondělí, úterý, středa, čtvrtek, pátek a sobota.
Poznámka:
V angličtině musíte zadat den v týdnu bez ohledu na nainstalovaný jazyk místního TFS.
Víkendy
Nepovinné. Element kontejneru použitý k zadání nepracovních dnů
Určete nepracovní dny, kdy chcete počítat nepracovní dny ve výpočtu grafů kapacity a burndownu.
Změna barvy pro typ pracovní položky
Na první pohled můžete při prohlížení výsledku dotazu nebo backlogu rozlišovat podle barvy a ikony přiřazené k wiT. Systém použije barvu definovanou pro typ pracovní položky na ikonu určenou pro pracovní položku.
![]()
Šablona procesu Scrum definuje následující přiřazení barev. Podobné jsou vytvořené pro agilní šablony a šablony CMMI.
<WorkItemColors>
<WorkItemColor primary="FF009CCC" secondary="FFD6ECF2" name="ProductBacklogItem" />
<WorkItemColor primary="FF773B93" secondary="FFEEE2F2" name="Feature" />
<WorkItemColor primary="FFFF7B00" secondary="FFFFD7B5" name="Epic" />
<WorkItemColor primary="FFF2CB1D" secondary="FFF6F5D2" name="Task" />
<WorkItemColor primary="FFCC293D" secondary="FFFAEAE5" name="Bug" />
<WorkItemColor primary="FFFF9D00" secondary="FFFCEECF" name="Code Review Request" />
<WorkItemColor primary="FFFF9D00" secondary="FFFCEECF" name="Code Review Response" />
<WorkItemColor primary="FFFF9D00" secondary="FFFCEECF" name="Feedback Request" />
<WorkItemColor primary="FFFF9D00" secondary="FFFCEECF" name="Feedback Response" />
<WorkItemColor primary="FFFF9D00" secondary="FFFCEECF" name="Impediment" />
<WorkItemColor primary="FFFF9D00" secondary="FFFCEECF" name="Shared Step" />
<WorkItemColor primary="FFFF9D00" secondary="FFFCEECF" name="Test Case" />
<WorkItemColor primary="FFFF9D00" secondary="FFFCEECF" name="Test Plan" />
<WorkItemColor primary="FFFF9D00" secondary="FFFCEECF" name="Test Suite" />
<WorkItemColor primary="FFFF9D00" secondary="FFFCEECF" name="Shared Parameter" />
</WorkItemColors>
Syntaxe pro elementy WorkItemColors
Element
Popis
WorkItemColors
Nepovinné. Element kontejneru pro zadání barev pro typy pracovních položek
WorkItemColor
Určuje barvy použité k zobrazení WIT na webovém portálu. V zobrazení seznamu se používá primární barva. Sekundární barva již není odkazována, ale je nutné ji zadat, aby se syntaxe ověřila.
Při zadávání barvy vždy předpona šesticiferného šestnáctkového kódu FF , který označuje, že barva by měla být plně viditelná.
<WorkItemColor primary="HexColorCode" secondary="HexColorCode"
name="witName" />
Určení vlastností a chování
První dvě vlastnosti, které můžete nastavit, BugsBehavior a HiddenBacklogs nastavit výchozí hodnotu projektu. Každý tým ale může změnit chování prostřednictvím nastavení týmu. Třetí vlastnost StateColors definuje barvy přidružené k stavům pracovního postupu pro všechny pracovní položky. Hodnoty, které nastavíte, se použijí pro všechny týmy v rámci projektu.
Příklad Properties konfigurace:
<Properties>
<Property name="BugsBehavior" value="AsTasks" />
<Property name="HiddenBacklogs" value="Microsoft.EpicCategory" />
<Property name="StateColors" value="Active=#FF00FF00,Resolved=#FFFF0000" />
<Property name="WorkItemTypeIcons" value="Epic=Icon_Crown,Feature=Icon_Trophy,User Story=icon_book,
Task=icon_clipboard,Bug=icon_insect,Issue=icon_traffic_cone,
Test Plan=icon_test_plan,Test Suite=icon_test_suite,Test Case=icon_test_case,Shared Steps=icon_test_step,
Shared Parameter=icon_test_parameter" />
</Properties>
Tato BugsBehavior vlastnost určuje, jak se chyby a další wit definované v kategorii chyb zobrazují v backlogech a na panelech. V podstatě můžete nakonfigurovat, jestli se chyby považují za požadavky, jako úkoly nebo se nezobrazují v backlogech a na panelech. Podrobnosti najdete v tématu Zobrazení chyb v backlogech a panelu.
Vlastnost HiddenBacklogs určuje, které backlogy nebo backlogy portfolia se ve výchozím nastavení zobrazují. Výchozí možností je zobrazit pouze backlog produktu a jednu úroveň backlogu portfolia, backlog Funkce. Týmy můžou určit, jestli chtějí aktivovat backlog Náměty, nebo provést jiné změny. Podrobnosti najdete v tématu Uspořádání backlogu a aktivace úrovní backlogu pro váš tým.
Syntaxe elementů Vlastností
Element
Popis
Vlastnosti
Nepovinné. Element kontejneru pro určení výchozích vlastností a chování
Vlastnost
Určuje výchozí přiřazení pro nové týmy nebo existující týmy při aktualizaci projektu pomocí nových funkcí. Týmy si můžou zvolit chování, které chtějí, prostřednictvím nastavení týmu.
Platné názvy vlastností jsou:
-
BugsBehavior nastaví výchozí nastavení pro zobrazení chyb v backlogech a panelu. Povolené hodnoty odpovídají:
- AsRequirements – Chyby se zobrazují v backlogech a na panelech podobných požadavkům (výchozí pro proces Scrum)
- AsTasks – Chyby se zobrazují v backlogech a na panelech podobných úlohám (výchozí nastavení pro agilní procesy a procesy CMMI)
-
Vypnuto – Chyby se nezobrazují v backlogech nebo na panelech
- HiddenBacklogs určuje backlog, který je ve výchozím nastavení neaktivní.
-
StateColors nastaví hodnoty barev pro stavy pracovního postupu. (Vyžaduje TFS 2017 nebo novější verzi)
Hodnota vlastnosti je čárkami oddělený seznam názvů stavů a šestnáctkové barvy. Předpona šesticiferného šestnáctkového barevného kódu (včetně znaku #) s FF, která označuje, že barva by měla být plně viditelná.
<Property name="StateColors" value="stateName1=#FFFCEECF, stateName2=#FFFCEECF,..." />
Poznámka:
Dostupnost funkce: Barvy stavu pracovního postupu můžete zadat, pokud používáte hostovaný KÓD XML nebo pro místní XML jste upgradovali na TFS 2015.2 nebo novější verzi.
Další podrobnosti najdete v další části Určení barev stavu pracovního postupu.
-
WorkItemTypeIcons definuje ikonu, která se má zobrazit pro každý typ pracovní položky. Ikona se zobrazí v seznamech pracovních položek a ve formulářích pracovních položek. Výchozí položka pro agilní proces je zobrazená. Ikonu můžete zadat pouze z podporovaného seznamu ikon.
<Property name="WorkItemTypeIcons"
value="Epic=Icon_Crown,Feature=Icon_Trophy,
User Story=icon_book,Task=icon_clipboard,Bug=icon_insect,
Issue=icon_traffic_cone,Test Plan=icon_test_plan,Test Suite=icon_test_suite,
Test Case=icon_test_beaker,Shared Steps=icon_test_step,Shared Parameter=icon_test_parameter" />
Poznámka:
Dostupnost funkce: Ikony používané pro typy pracovních položek můžete přizpůsobit, pokud používáte hostovaný kód XML nebo pro místní XML, upgradovali jste na TFS 2017.2 nebo novější verzi.
Určení barev stavu pracovního postupu
Poznámka:
Dostupnost funkce: Chcete-li určit barvy stavu pracovního postupu, musíte upgradovat na TFS 2015.2 nebo novější verzi.
Barva, kterou přidružíte ke stavům pracovní položky, se zobrazí v celém produktu. To zahrnuje následující oblasti:
- Formulář pracovní položky (webový portál, viz nové prostředí pracovních položek)
- Ovládací prvek odkazy formuláře pracovní položky (webový portál, viz Odkazy na elementy XML LinksControlOptions)
- Karty zobrazené na panelu a na panelech úkolů (nastavení najdete v tématu Přizpůsobení karet)
- Všechny backlogy (přidání stavu prostřednictvím možností sloupce)
- Výsledky dotazu (přidání stavu prostřednictvím možností sloupce)
Tady si ukážeme, jak se zobrazuje ve formuláři pracovní položky:
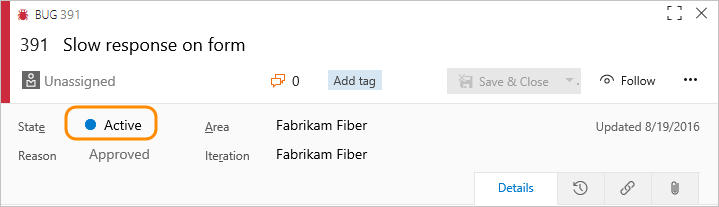
Poznámka:
Ve formulářích pracovní položky klienta nebo ve starém ovládacím prvku propojení v klientském formuláři se nezobrazují žádné barvy.
Podrobnosti:
- Barvu musíte zadat jako osmimístnou šestnáctkovou hodnotu, která se podobá barvě definované pro definici wiT.
- Pokud chcete přidat nebo upravit barvy, jednoduše znovu naimportujte konfiguraci procesu s aktualizovanou vlastností.
- Barvy stavu jsou definovány podle názvu ve všech typech pracovních položek, tj. neexistuje způsob, jak "Aktivní" mít jednu barvu pro uživatelský scénář a jinou barvu chyby.
- Nemapované barvy se standardně používají za běhu na základě mapování metastavu.
- Stavy bez definované barvy a žádné mapování metastavu nebude zobrazovat prázdný kruh.
Určení ikon WIT
Poznámka:
Dostupnost funkce: Ikony používané pro typy pracovních položek můžete přizpůsobit, pokud používáte hostovaný kód XML nebo pro místní XML, upgradovali jste na TFS 2017.2 nebo novější verzi.
Podporovaná sada ikon, které můžete zadat pro typ pracovní položky, jsou zobrazeny níže.
![]()
![]()
![]()
![]()
Poznámka:
Ikony označené hvězdičkou jsou podporované ve službách Azure DevOps Services a TFS 2017.3 a novějších verzích.
Systém použije barvu definovanou pro typ pracovní položky na ikonu. Barvy a ikony se zobrazují na webovém portálu, kde se zobrazují někdy pracovní položky. To zahrnuje související práci v žádosti o přijetí změn, seznam odkazů, stránky projektu a také backlogy práce , panely, dotazy a plány.
Tady se například zobrazí zobrazení seznamu...
![]()
a tady je ikona zobrazená ve formuláři pracovní položky.
![]()
Související články
Další informace o formuláři webové pracovní položky a o tom, jak ji přizpůsobit, najdete v těchto dalších tématech:
- Přidání nebo úprava typu pracovní položky
- Přizpůsobení nového formuláře
- Prvky WebLayout a Control
- Místní model procesu XML
Pokud jste přidali vlastní pracovní položku a chcete ji přidat do backlogu nebo panelu úkolů, můžete. Prostě je nemůžete mít na obou místech. Přečtěte si, jak načíst typy pracovních položek do backlogů a panelů.