Přístup k datům prostřednictvím Excelu
Azure DevOps Services | Azure DevOps Server 2022 – Azure DevOps Server 2019
K datům můžete přistupovat přes Excel, generovat sestavy a pak grafy publikovat do Power BI nebo excelový soubor použít jako základ pro sestavy Power BI. V tuto chvíli budete muset mít pro přístup k analýzám dat přes Excel povolené alternativní přihlašovací údaje.
Poznámka:
Služba Analytics je automaticky povolená a podporovaná v produkčním prostředí pro všechny služby Azure DevOps Services. Integrace Power BI a přístup k datovému kanálu OData služby Analytics jsou obecně dostupné. Doporučujeme, abyste ho používali a poskytli nám zpětnou vazbu.
Dostupná data jsou závislá na verzi. Nejnovější podporovaná verze je v2.0a nejnovější verze Preview je v4.0-preview. Další informace najdete v tématu Správa verzí rozhraní API OData.
Poznámka:
Služba Analytics se automaticky nainstaluje a podporuje v produkčním prostředí pro všechny nové kolekce projektů pro Azure DevOps Server 2020 a novější verze. Integrace Power BI a přístup k datovému kanálu OData služby Analytics jsou obecně dostupné. Doporučujeme, abyste ho používali a poskytli nám zpětnou vazbu. Pokud jste upgradovali z Azure DevOps Serveru 2019, můžete během upgradu nainstalovat službu Analytics.
Dostupná data jsou závislá na verzi. Nejnovější podporovaná verze je v2.0a nejnovější verze Preview je v4.0-preview. Další informace najdete v tématu Správa verzí rozhraní API OData.
Poznámka:
Služba Analytics je ve verzi Preview pro Azure DevOps Server 2019. Můžete ji povolit nebo nainstalovat pro kolekci projektů. Integrace Power BI a přístup k datovému kanálu OData služby Analytics jsou ve verzi Preview. Doporučujeme, abyste ho používali a poskytli nám zpětnou vazbu.
Dostupná data jsou závislá na verzi. Nejnovější podporovaná verze je v2.0a nejnovější verze Preview je v4.0-preview. Další informace najdete v tématu Správa verzí rozhraní API OData.
Začněte tím, že otevřete Excel 2016.
Bude fungovat s dřívějšími verzemi Excelu. Budete muset mít nainstalovaný doplněk Power Query, který můžete dělat v Microsoft Power Query pro Excel.
Vytvořte prázdný sešit.
Na kartě Data zvolte Nový dotaz>z jiných zdrojů>z datového kanálu OData.

Zadejte adresu URL ve formátu níže a zvolte OK:
https://analytics.dev.azure.com/{OrganizationName}/_odata/{version}/Pokud je Název organizace fabrikam a verze je v1.0, adresa URL je
https://analytics.dev.azure.com/fabrikam/_odata/v1.0/.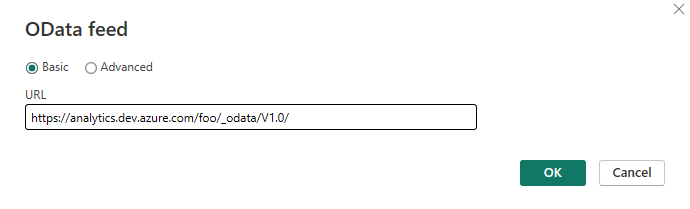
Poznámka:
Alternativně můžete zadat adresu URL se zadaným názvem ProjectName , který ořízne výsledky zadaným projektem ve všech entitách souvisejících s tímto projektem.
https://analytics.dev.azure.com/{OrganizationName}/{ProjectName}/_odata/{version}/https://{ServerName}:{Port}/tfs/{CollectionName}/_odata/{version}/Pokud je CollectionName fabrikam a verze je v1.0, pak adresa URL je
https://{ServerName}:{Port}/tfs/fabrikam/_odata/{v1.0}/.
Poznámka:
Alternativně můžete zadat adresu URL se zadaným názvem ProjectName , který ořízne výsledky zadaným projektem ve všech entitách souvisejících s tímto projektem.
https://{ServerName}:{Port}/tfs/{CollectionName}/{ProjectName}/_odata/{version}/V tomto okamžiku se zobrazí výzva k ověření ve službě. Pokud jste to ještě neudělali, podívejte se na možnosti ověřování klienta.
Vyberte jednu entitu, pro která chcete načíst data, nebo zaškrtněte políčko Vybrat více položek a zvolit data, která se mají vrátit.

Pokud v tomto okamžiku vyberete Načíst, Excel načte všechna data v každé entitě do Power Query. Může to ale být více dat, než chcete (nebo než Excel dokáže zpracovat). Pokud chcete data filtrovat, vyberte entitu, která se má filtrovat, a zvolte Upravit a zobrazte Editor Power Query. Pro každý sloupec, podle kterého chcete filtrovat, ho vyberte a nastavte filtr. Po dokončení zvolte Zavřít a použít v levém horním rohu.
Důležité
Nevybírejte žádnou entitu s názvem Snímek. Tyto entity obsahují stav každé pracovní položky každý den od vytvoření každé pracovní položky. U úložišť libovolné velikosti to povede k desítkám nebo stovek milionům pracovních položek, které se nenačtou správně. Aby bylo možné provádět analýzu trendu, zužte rozsah načítaných dat na konkrétní položky a časový rámec a načtěte tyto informace pomocí samostatného dotazu OData.
Jako alternativu k načtení dat do Power Query můžete zvolit šipku rozevíracího seznamu vedle možnosti Načíst a místo toho vybrat Načíst do. Tato akce umožňuje následující možnosti:
- Načtěte data do tabulky, která je Power Query.
- Vytvořte připojení bez načtení dat (v podstatě odložení načítání dat do pozdějšího).
- Na list, který jenom načte jednu entitu na list.
- Do modelu (který můžete vybrat s dalšími možnostmi), který načte data do Doplňku PowerPivot.
Další informace o těchto možnostech najdete v dokumentaci k Excelu.
Zpracování relací
Pokud se ze služby Analytics vrátí základní data, ve výchozím nastavení se data vztahují, jak je znázorněno na následujícím obrázku:
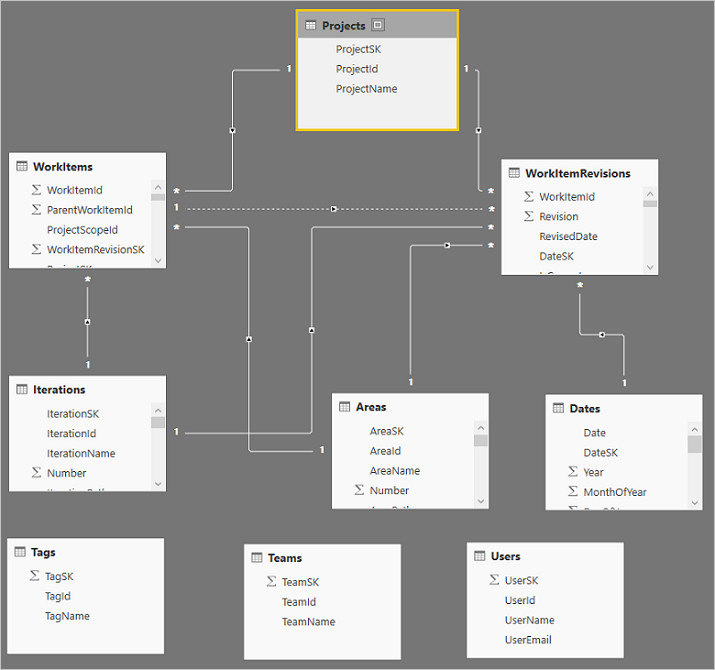
Značky, týmy a uživatelé nesouvisí s žádným z ostatních dat. Je to kvůli tomu, jak tyto entity souvisejí. Souvisí buď relacemi M:N, které se v těchto modelech nedají snadno zpracovat, nebo mezi entitami, jako jsou entity mezi uživateli a pracovními položkami (souvisí s přiřazenými, vytvořenými, změněnými a dalšími).
Více relací lze zpracovat poměrně jednoduše. Ve výchozím modelu můžete například upravit dotaz, vybrat sloupec AssignedTo v tabulce WorkItems a rozbalit sloupec tak, aby zahrnoval všechna data z tabulky Users a můžete tento proces opakovat i pro sloupce Created By a Changed By. Dostane vás k tomu několik odkazů z jedné tabulky na jinou, která není povolená.