Přidání týmového průřezu do sestavy Power BI
Azure DevOps Services | Azure DevOps Server 2022 – Azure DevOps Server 2019
Sestavy Power BI často obsahují data z více týmů pro agregaci a porovnání. V tomto článku se dozvíte, jak přidat průřez týmu do existující sestavy Power BI. Průřez Tým umožňuje filtrovat data sestavy podle Teams místo cesty oblasti.
Důležité
Filtr Tým vyžaduje, aby v dotazu používaném sestavou, kterou chcete filtrovat, obsahovalo pole AreaSK . Všechny dotazy poskytované v ukázkových sestavách již obsahují "AreaSK". Pokud jste vytvořili vlastní dotaz, ujistěte se, že v klauzulích $select nebo groupby() vrátí "AreaSK".
Poznámka:
Tento článek předpokládá, že si přečtete přehled ukázkových sestav pomocí dotazů OData a máte základní znalosti o Power BI.
Požadavky
- Access:člen projektu s alespoň základním přístupem.
- Oprávnění: Ve výchozím nastavení mají členové projektu oprávnění k dotazování na Analýzy a vytváření zobrazení.
- Další informace o dalších požadavcích týkajících se povolení služeb a funkcí a obecných aktivit sledování dat najdete v tématu Oprávnění a požadavky pro přístup k Analýzám.
Vzorové dotazy
Pokud chcete v sestavě Power BI použít průřez týmu, budete muset do sestavy Power BI přidat další dotaz. Následující dotaz vrátí mapování mezi týmy a cestami oblastí.
Zkopírujte a vložte následující dotaz Power BI přímo do okna Získat>prázdné dotazy . Další informace najdete v tématu Přehled ukázkových sestav pomocí dotazů OData.
let
Source = OData.Feed ("https://analytics.dev.azure.com/{organization}/{project}/_odata/v1.0/Areas?"
&"$filter=startswith(AreaPath,'{areapath}') "
&"&$select=AreaSK,AreaPath "
&"&$expand=Teams($select=TeamName) "
,null, [Implementation="2.0",OmitValues = ODataOmitValues.Nulls,ODataVersion = 4])
in
Source
Náhradní řetězce a rozpis dotazů
Nahraďte následující řetězce hodnotami. Nezahrnujte do náhradních závorek {} . Pokud je například název vaší organizace "Fabrikam", nahraďte {organization} ho Fabrikam, nikoli {Fabrikam}.
-
{organization}– Název vaší organizace -
{project}– Název vašeho týmového projektu nebo úplně vynecháte /{project}, pro dotaz mezi projekty -
{areapath}- Cesta k vaší oblasti. Příklad formátu:Project\Level1\Level2.
Rozpis dotazů
Následující tabulka popisuje jednotlivé části dotazu.
Část dotazování
Popis
$filter=startswith(AreaPath, '{areapath}')
Vrátí všechny týmy mapované na cestu{areapath}. Pokud chcete do projektu zahrnout všechny týmy, tento příkaz vynecháte.
&$select=AreaSK, AreaPath
Pole Návratová cesta k oblasti, která se mají použít k mapování.
&$expand=Teams($select=TeamName)
Vrátí tým přidružený k cestě oblasti.
(Volitelné) Přejmenování dotazu
Výchozí popisek dotazu , Query1, můžete přejmenovat na něco smysluplnějšího. Jednoduše zadejte nový název z podokna Nastavení dotazu.
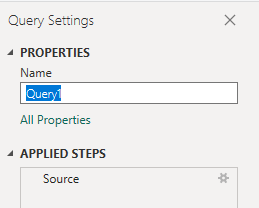
Rozbalení sloupce Teams
Zvolte tlačítko pro rozbalení.

Vyberte pole, která chcete zplošťovat.

Tabulka teď bude obsahovat pole entit.

Vytvoření relace pomocí "AreaSK"
Po výběru možnosti Zavřít a použít a návratu do Power BI postupujte takto:
V nabídkách Modelování vyberte Správa relací.
Vytvořte relaci mezi dotazem sestavy a dotazem Teams. Je pravděpodobné, že Power BI automaticky rozdetekuje a vytvoří relaci za vás. Tady je příklad relace mezi dotazem v sestavě Otevřít chyby a dotazem Teams:

Přidání filtru týmu do existující sestavy
Na stránce, do které chcete přidat filtr týmu, se ujistěte, že nejsou vybrané žádné grafy, a pak v podokně Vizualizace zvolte Průřez.

Přidat
Team.TeamNamedo pole.
Další informace o práci s průřezy najdete v tématu Průřezy v Power BI.