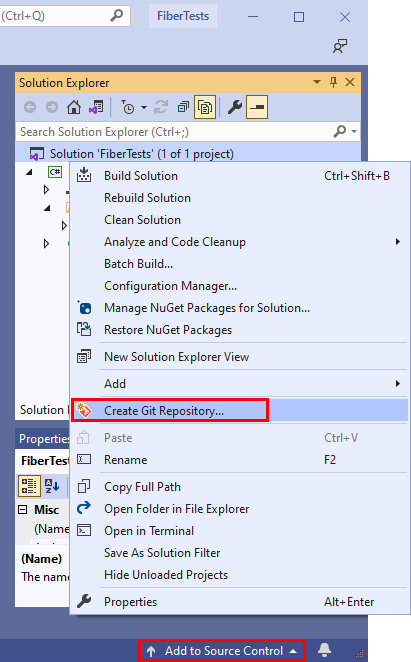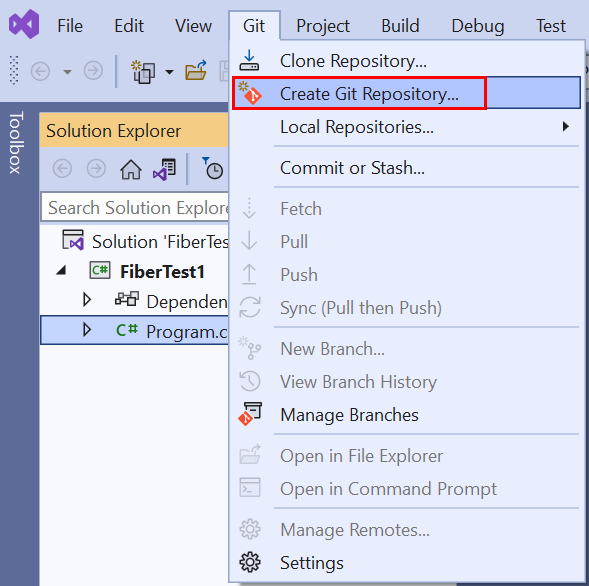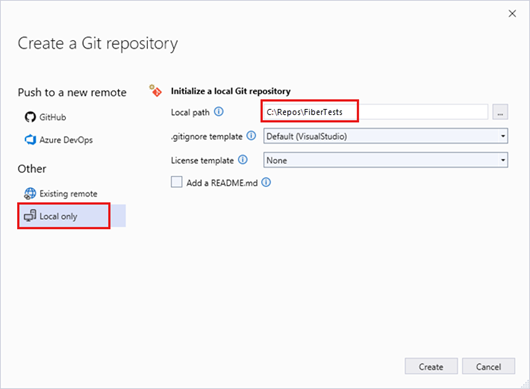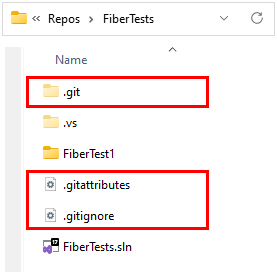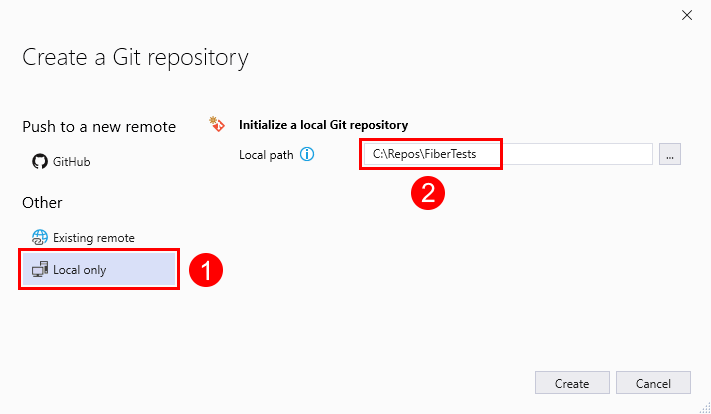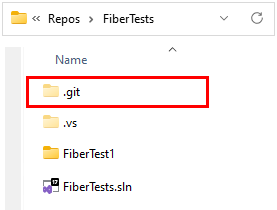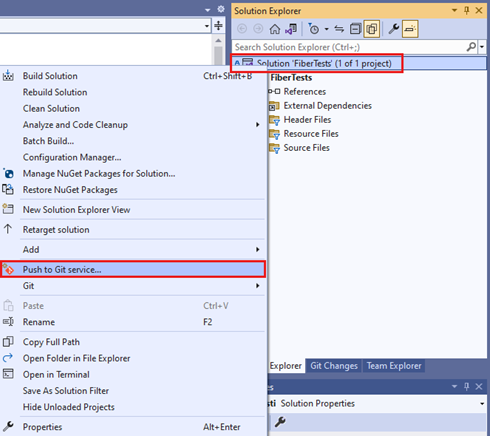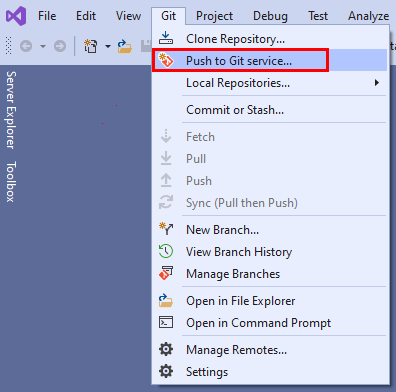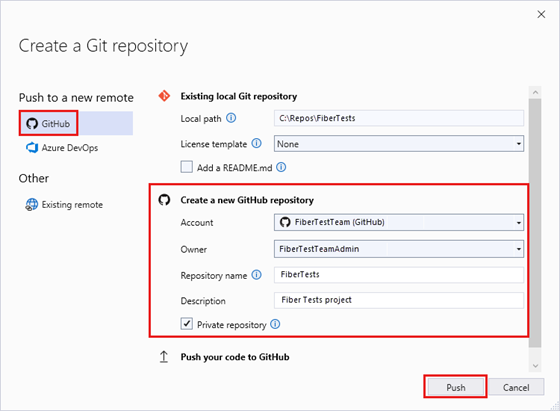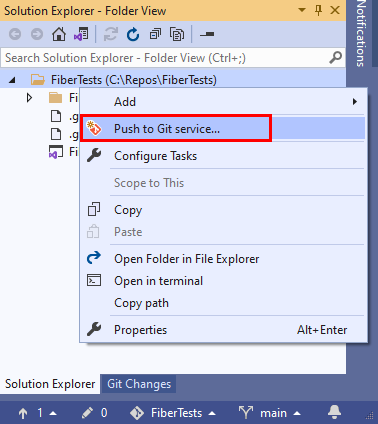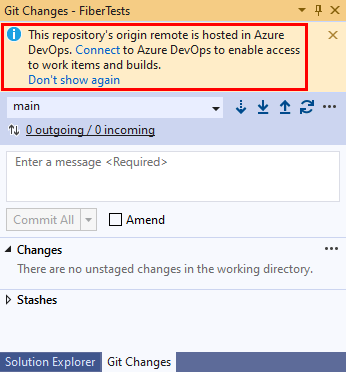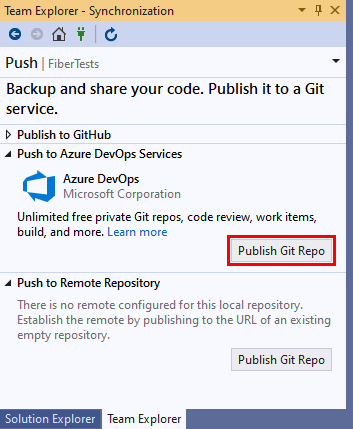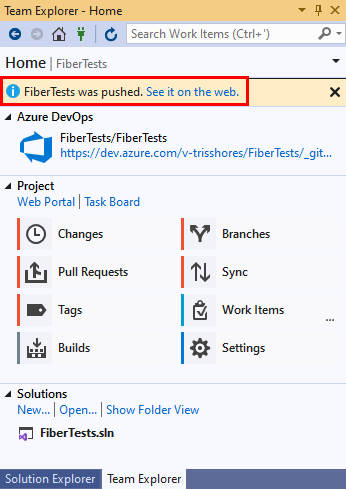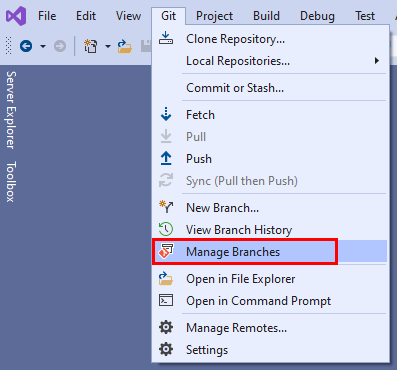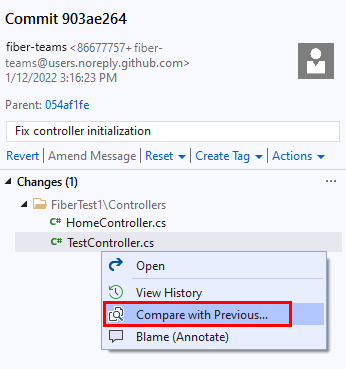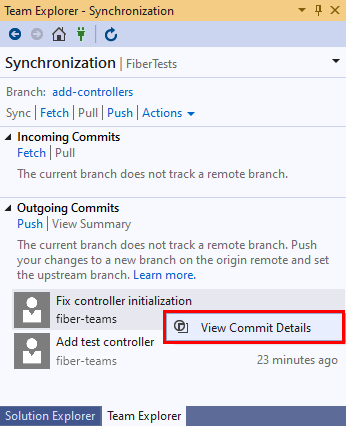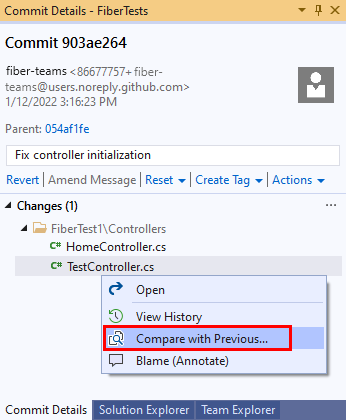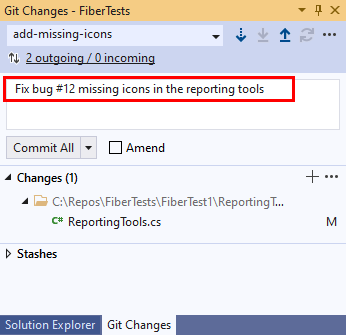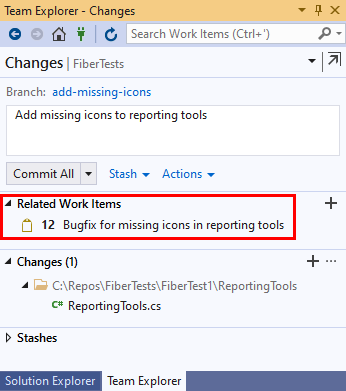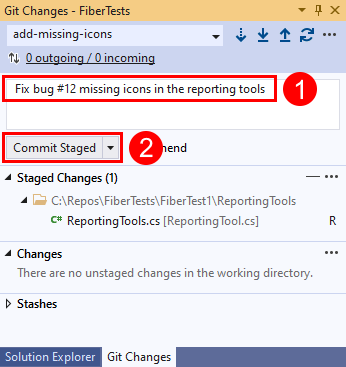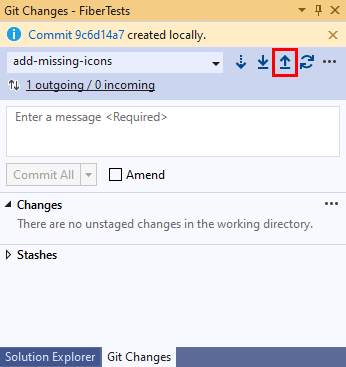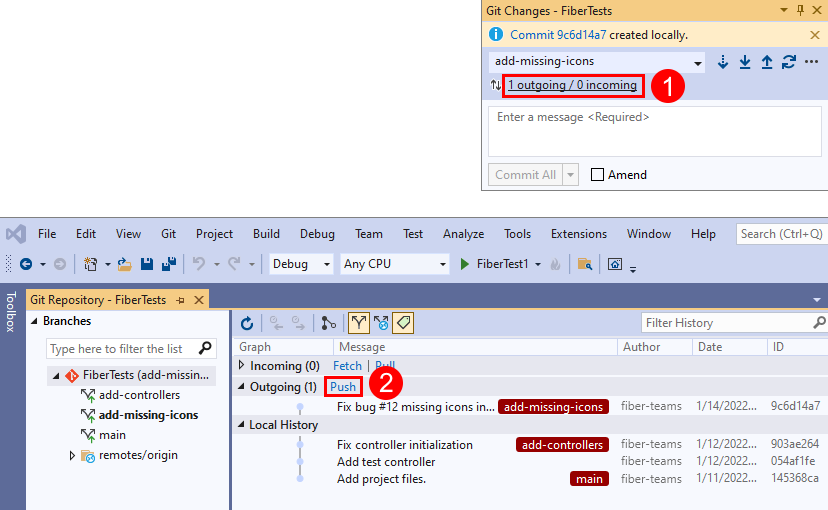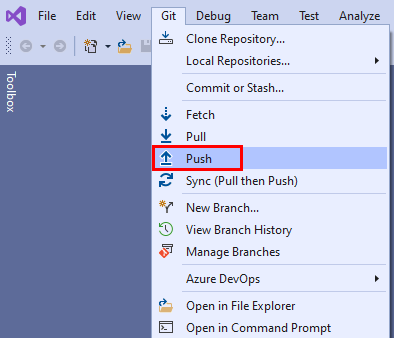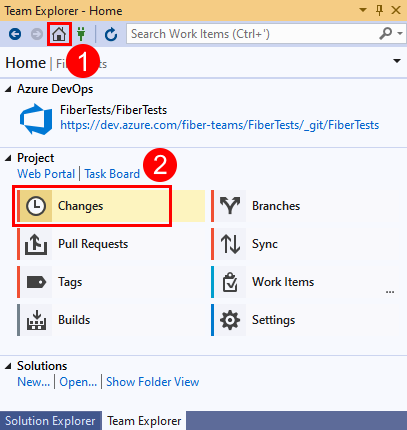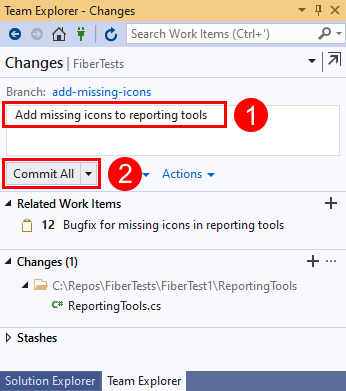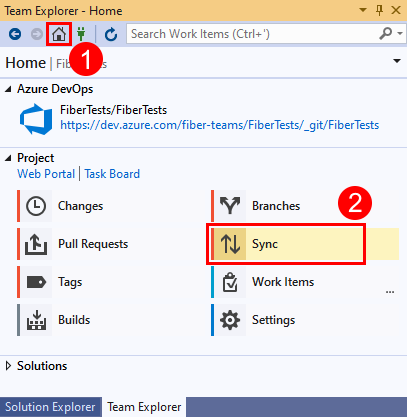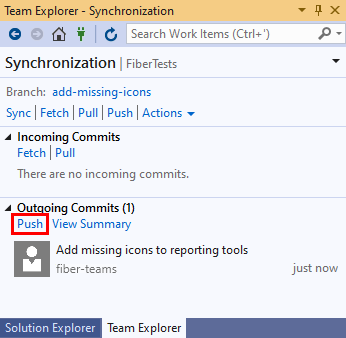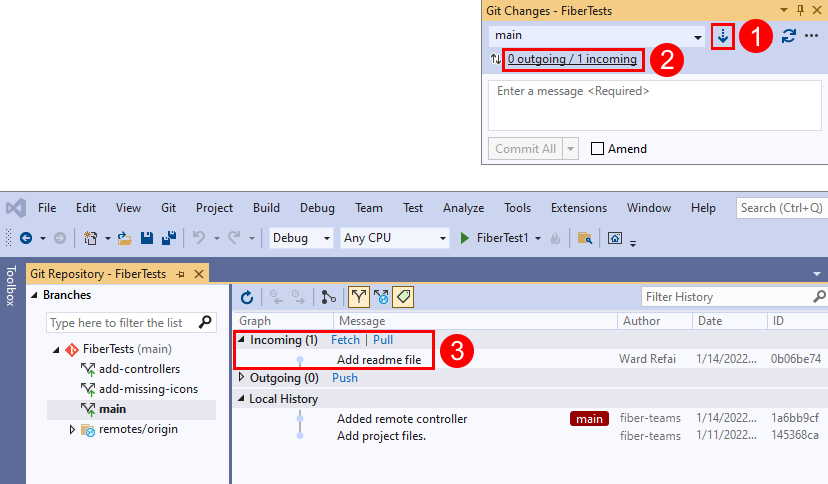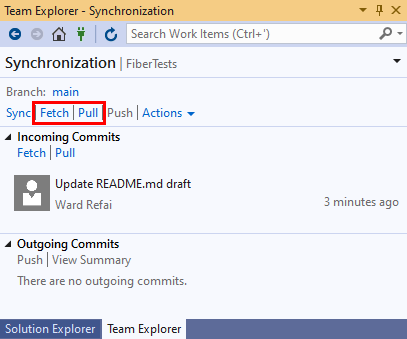Sdílení kódu s Azure Repos a sadou Visual Studio
Azure DevOps Services | Azure DevOps Server 2022 – Azure DevOps Server 2019
Visual Studio 2019 | Visual Studio 2022
Řešení sady Visual Studio můžete sdílet s ostatními hostováním kódu v úložišti Git Azure Repos . Pomocí sady Visual Studio můžete spravovat úložiště Git Azure Repos nebo úložiště GitHub. Tento článek obsahuje postupy pro následující úlohy:
- Přidání projektu nebo řešení do místního úložiště Git
- Publikování kódu do úložiště Git Azure Repos nebo úložiště GitHub
- Kontrola změn kódu před publikováním
- Propojení pracovních položek s potvrzeními
- Potvrzení a nabízení aktualizací
- Přijetí změn z hlavní větve úložiště
Pokud chcete naklonovat úložiště GitHub, získejte adresu URL klonování, jak je popsáno v tématu Klonování úložiště.
Přehled pracovního postupu Gitu najdete v kurzu Gitu pro Azure Repos.
Požadavky
Úložiště musí být povolená v nastavení projektu Azure DevOps. Pokud se centrum Repos a přidružené stránky nezobrazují, přečtěte si téma Zapnutí nebo vypnutí služby Azure DevOps a opětovné povolení úložišť.
Pokud chcete zobrazit kód v soukromých projektech, musíte být členem projektu Azure DevOps s alespoň základním přístupem. U veřejných projektů můžou kód zobrazit všichni.
Pokud projekt nemáte, vytvořte si ho nebo se zaregistrujte zdarma.
Pokud nejste členem projektu, budete přidáni.
Pokud chcete klonovat nebo přispívat do kódu pro soukromý projekt, musíte být členem skupiny zabezpečení Přispěvatelé nebo mít odpovídající oprávnění. U veřejných projektů může každý klonovat a přispívat kódem. Další informace najdete v tématu Co je veřejný projekt?
Poznámka:
U veřejných projektů mají uživatelé udělený přístup účastníka k Azure Repos plný přístup.
Úložiště musí být povolená v nastavení projektu Azure DevOps. Pokud se centrum Repos a přidružené stránky nezobrazují, přečtěte si téma Zapnutí nebo vypnutí služby Azure DevOps a opětovné povolení úložišť.
Pokud chcete zobrazit kód, buďte členem projektu Azure DevOps s alespoň základním přístupem. Pokud nejste členem projektu, budete přidáni.
Chcete-li klonovat nebo přispívat do kódu, buďte členem bezpečnostní skupiny Přispěvatelé, nebo mějte odpovídající oprávnění v projektu, který chcete měnit.
Další informace o oprávněních apřístupuch
Poznámka:
Visual Studio 2019 verze 16.8 a novější verze poskytují novou nabídku Gitu pro správu pracovního postupu Gitu s méně kontextovým přepínáním než Team Explorer. Postupy uvedené v tomto článku na kartě Visual Studio poskytují informace o používání prostředí Git a Team Exploreru. Další informace najdete v tématu Souběžné porovnání Gitu a Team Exploreru.
Přidání projektu nebo řešení do nového místního úložiště Git
Prvním krokem ke sdílení řešení sady Visual Studio s ostatními pomocí Gitu je vytvoření místního úložiště Git pro váš kód. Pokud k připojení k Azure Repos používáte Visual Studio poprvé, podrobnosti najdete v tématu Připojení k projektu ze sady Visual Studio.
- Visual Studio 2022
- Visual Studio 2019 – nabídka Git
- Visual Studio 2019 – Team Explorer
- Příkazový řádek Gitu
Vytvořte nové místní úložiště Git pro vaše řešení sady Visual Studio tak, že v Průzkumník řešení kliknete pravým tlačítkem na název řešení a pak vyberete Vytvořit úložiště Git. Nebo na stavovém řádku v pravém dolním rohu sady Visual Studio zvolte Přidat do správy zdrojového kódu a pak vyberte Git. Pokud tyto možnosti nevidíte, váš kód už je v úložišti Git.
Nebo v řádku nabídek zvolte > (Vytvořit úložiště Git) a spusťte okno Vytvořit úložiště Git. Pokud tuto možnost nevidíte, váš kód už je v úložišti Git.
Tento krok platí jenom pro prostředí správy verzí Git sady Visual Studio: v okně Vytvořit úložiště Git zvolte Pouze místní, ověřte správnost místní cesty a pak zvolte Vytvořit.
Teď jste vytvořili místní úložiště Git ve složce řešení sady Visual Studio a potvrdili jste kód do daného úložiště. Vaše místní úložiště Git obsahuje vaše řešení sady Visual Studio i prostředky Gitu.
Publikování kódu
Svou práci můžete sdílet s ostatními publikováním místního úložiště Git do úložiště Azure Repos Git.
- Visual Studio 2022
- Visual Studio 2019 – nabídka Git
- Visual Studio 2019 – Team Explorer
- Příkazový řádek Gitu
Visual Studio 2022 poskytuje prostředí pro správu verzí Git pomocí nabídky Git, změn Gitu a kontextových nabídek v Průzkumník řešení. Visual Studio 2019 verze 16.8 také nabízí uživatelské rozhraní Git Team Exploreru. Další informace najdete na kartě Visual Studio 2019 – Team Explorer .
Připojte se k úložišti Azure DevOps tak, že v Průzkumník řešení kliknete pravým tlačítkem na název řešení a pak vyberete Možnost Odeslat do služby Git, aby se spustilo okno Vytvořit úložiště Git.
Nebo v řádku nabídek zvolte > Git Push to Git a spusťte okno Vytvořit úložiště Git.
V dialogovém okně Vytvořit úložiště Git vyberte GitHub. Do pole Vytvořit nové úložiště GitHub zadejte požadované hodnoty. Pak vyberte Nasdílení změn.
Úložiště můžete ověřit tak, že přejdete na GitHub a vyhledáte název úložiště ve vašem účtu.
Kontrola změn potvrzení
Před publikováním je vhodné zkontrolovat změny kódu v potvrzení. Visual Studio poskytuje rozdílové zobrazení, které vám pomůže zobrazit všechny změny, které jste provedli od předchozího potvrzení.
- Visual Studio 2022
- Visual Studio 2019 – nabídka Git
- Visual Studio 2019 – Team Explorer
- Příkazový řádek Gitu
Pokud chcete zjistit, co se změnilo v potvrzení, vyberte Git>Manage Branches a otevřete okno Úložiště Git.
V okně Úložiště Git vyberte svou větev, klikněte pravým tlačítkem na potvrzení a pak zvolte Zobrazit podrobnosti potvrzení a otevřete okno Potvrzení.
V okně Potvrzení můžete kliknout pravým tlačítkem myši na libovolný soubor a vybrat Porovnat s předchozím a zobrazit změny souboru provedené potvrzením.
Propojení pracovních položek s potvrzeními
Při vývoji softwaru můžete zaznamenat, která potvrzení podporují dokončování pracovních položek, jako jsou úlohy Azure DevOps nebo opravy chyb. Záznam auditu pracovních položek propojených s potvrzeními umožňuje vašemu týmu pochopit, jak se vyřešily úkoly a chyby.
Poznámka:
Syntaxe #ID se podporuje při připojení k úložišti Git Azure Repos. Pokud se připojíte k úložišti GitHub, můžete stále propojit pracovní položky, ale musíte použít syntaxi #ABID a dříve jste nastavili připojení Azure Boards-GitHub.
- Visual Studio 2022
- Visual Studio 2019 – nabídka Git
- Visual Studio 2019 – Team Explorer
- Příkazový řádek Gitu
Pracovní položky můžete propojit s potvrzením přidáním #ID do zprávy potvrzení. Zpráva potvrzení "Oprava chyby #12 Chybějící ikony v nástrojích pro vytváření sestav" by například při odeslání potvrzení do Azure Repos propojila pracovní položku 12 s potvrzením.
Nasdílení změn potvrzení
- Visual Studio 2022
- Visual Studio 2019 – nabídka Git
- Visual Studio 2019 – Team Explorer
- Příkazový řádek Gitu
Při psaní kódu sada Visual Studio automaticky sleduje provedené změny. Až budete s změnami spokojení, můžete je uložit v Gitu pomocí potvrzení a pak odeslat potvrzení do Azure Repos.
V okně Změny Gitu zadejte zprávu, která popisuje změny, a pak zvolte Potvrdit vše. Potvrďte všechna potvrzení neoznačené změny a přeskočí pracovní oblast. Všechny soubory můžete před potvrzením rozfázovat tak, že v horní části okna Změny Gitu vyberete tlačítko vše + (plus).
Pokud chcete potvrzení odeslat do Azure Repos, vyberte tlačítko se šipkou nahoru.
Nebo můžete potvrzení odeslat z okna úložiště Git. Pokud chcete otevřít okno úložiště Git, vyberte v okně Změny Gitu odchozí nebo příchozí odkaz.
Nebo můžete na řádku nabídek zvolit Git > Push .
Přijetí změn
Místní větve můžete udržovat v synchronizaci se svými vzdálenými protějšky tím, že si vyžádají potvrzení vytvořená jinými uživateli. Při práci na větvi funkcí je vhodné pravidelně přepínat do větve main a stahovat nová potvrzení, aby byla aktuální ve vzdálené main větvi.
Poznámka:
V sadě Visual Studio najdete odkazy na načtení a přijetí změn v různých zobrazeních a v nabídce Git na řádku nabídek. Všechny tyto odkazy dělají totéž – načtěte nebo stáhněte ze vzdáleného úložiště aktuální větev místního úložiště.
- Visual Studio 2022
- Visual Studio 2019 – nabídka Git
- Visual Studio 2019 – Team Explorer
- Příkazový řádek Gitu
V okně Změny Gitu můžete pomocí odkazu na šipku dolů vyhledat nejnovější potvrzení ve vzdálené větvi a pak výběrem odchozího nebo příchozího odkazu otevřít okno úložiště Git. Načte vzdálené potvrzení, která nejsou ve vaší místní větvi, ale nesloučí je do místní větve. Načtené potvrzení se zobrazí v části Příchozí potvrzení v okně Úložiště Git. Poklikáním na načtené potvrzení můžete zobrazit změny souboru.
Zvolte Vyžádat pro sloučení načtených vzdálených potvrzení do místního úložiště. Pull provede načtení a potom sloučí stažené potvrzení do místní větve.
Nejčastější dotazy
Otázka: Proč se přihlašovací stránka liší mezi webovým portálem a sadou Visual Studio?
A: Přihlašovací stránka závisí na tom, jestli jste použili účet Microsoft nebo pracovní účet s Azure DevOps. Vždy se přihlaste pomocí přihlašovacích údajů, které používáte pro Azure DevOps.
Otázka: Můžu se sadou Visual Studio použít příkazový řádek Gitu?
A: Team Explorer sady Visual Studio a příkazový řádek Git společně fungují skvěle. Změny úložišť provedené v obou nástrojích se projeví v ostatních nástrojích. Nezapomeňte nainstalovat nejnovější verzi Gitu pro Windows, která obsahuje nástroje, které vám pomůžou připojit se k úložištům Azure DevOps Services nebo TFS.
Další pomoc s používáním Gitu z příkazového řádku najdete v kurzu Azure Repos Gitu a v referenčních informacích k příkazům.