Vytváření a práce s pracovními prostory
Azure DevOps Services | Azure DevOps Server 2022 – Azure DevOps Server 2019
Visual Studio 2019 | Visual Studio 2022
Váš pracovní prostor je místní kopie základu kódu týmu. Tady budete vyvíjet a testovat kód izolovaně, dokud nebudete připraveni se vrátit se změnami svou práci. Ve většině případů se pro vás automaticky vytvoří jediný pracovní prostor, který potřebujete, a nemusíte ho upravovat.
V některých případech můžete chtít pracovní prostor upravit nebo vytvořit několik pracovních prostorů, abyste izolovali a přepnuli mezi vámi provedenými změnami v různých větvích.
Přidání, úprava nebo odebrání pracovního prostoru
Když se v sadě Visual Studio připojíte k projektu nebo stisknete Ctrl+0, C, můžete spravovat pracovní prostory.
Na domovské stránce v Team Exploreru nebo Ctrl+0, H vyberte šipku vedle pracovního prostoru a vyberte Spravovat pracovní prostory.
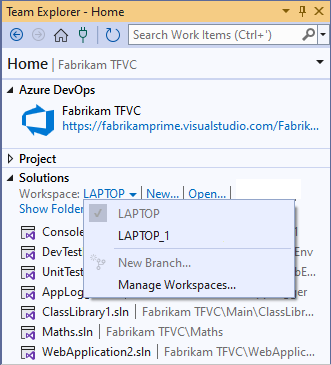
Nebo v Průzkumníku správy zdrojového kódu vyberte šipku vedle pracovního prostoru a vyberte Pracovní prostory.

V dialogovém okně Spravovat pracovní prostory vyberte Zobrazit vzdálené pracovní prostory, pokud chcete zobrazit všechny pracovní prostory, které vlastníte, včetně pracovních prostorů na jiných počítačích.
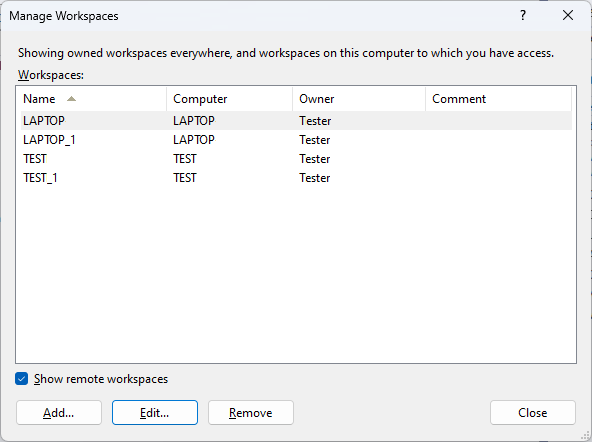
Vyberte Přidat nebo upravit pracovní složky v novém nebo existujícím pracovním prostoru.
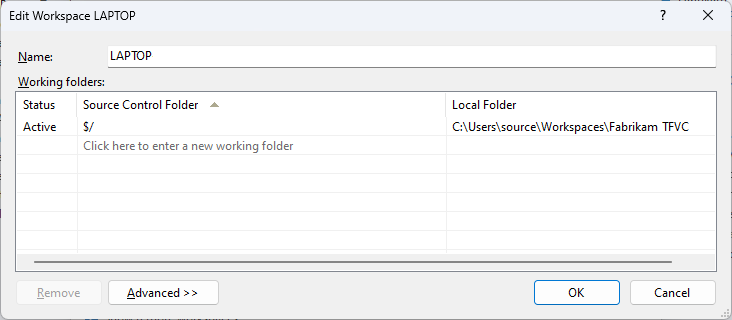
Pokud chcete pracovní prostor odebrat, před tím otevřete stránku Čekající změny v Team Exploreru nebo stiskněte Ctrl+0, P, abyste se ujistili, že neexistují žádné čekající změny. Pokud máte čekající změny, můžete je buď vrátit se změnami, nebo je zkontrolovat.
Přepnutí pracovních prostorů
Když přepnete z jednoho pracovního prostoru na jiný, abyste se vyhnuli nejasnostem, nezapomeňte přepnout do stejného pracovního prostoru v Team Exploreru i Průzkumníku zdrojového kódu.
- Připojte se k projektu nebo stiskněte Ctrl+0, C.
- Na domovské stránce v Team Exploreru nebo Ctrl+0 vyberte šipku vedle pracovního prostoru a pak vyberte pracovní prostor, který chcete použít.
- V Průzkumníku správy zdrojového kódu vyberte šipku vedle pracovního prostoru a zvolte pracovní prostor, ve které chcete pracovat.
Práce z příkazového řádku
Pracovní prostory můžete vytvářet a spravovat z příkazového řádku. Můžete také provádět některé úlohy, které nejsou v sadě Visual Studio možné. Pokud máte například dostatečná oprávnění, můžete odstranit pracovní prostor jiného uživatele. Viz příkaz Pracovní prostor, příkaz Pracovní prostory a Pracovní příkaz.
Otázky a odpovědi
Otázka: Proč je potřeba změnit pracovní složky? Jak to mám udělat?
A: Obecně byste měli celý projekt namapovat na jednu místní složku v části
c:\Users\<YourName>\Source\Workspaces\<ProjectName>.
Některé tipy k efektivním názvům složek:
- Udržujte všechny složky, podsložky a názvy souborů krátké, abyste zjednodušili práci a vyhnuli se potenciálním problémům s dlouhou cestou, ke kterým může dojít u některých typů projektů kódu.
- Vyhněte se prázdným znakům, pokud chcete, aby operace příkazového řádku byly trochu jednodušší.
Pokud má váš tým velký a složitý základ kódu nebo pokud chcete, aby váš pracovní prostor obsahoval jenom soubory, které potřebujete ke zlepšení výkonu, můžete pracovní prostor optimalizovat.
Otázka: Můžu znovu použít mapování složek a sdílet je?
Odpověď: Ano. Pokud chcete znovu použít nebo sdílet mapování složek s ostatními členy týmu, můžete mapování složek zkopírovat. Jednoduše otevřete místní nabídku v seznamu Pracovních složek a zvolte Kopírovat. Pokud chcete mapování složek znovu použít, vložte je do jiného pracovního prostoru správy verzí nebo do pracovního prostoru definice sestavení. Pokud chcete mapování složek sdílet s ostatními členy týmu, vložte je do textového souboru a pak soubor nasdílejte.
Otázka: Co znamená "Cloaked"?
A: Zvolte Cloaked , pokud chcete tuto složku vyloučit z pracovního prostoru. Podrobnosti a příklady najdete v tématu Optimalizace pracovního prostoru.
Otázka: Návody přidat složku nerekurzivně?
A: Viz Optimalizace pracovního prostoru.
Otázka: Návody zvolit pokročilé možnosti pracovního prostoru?
A: Když v dialogovém okně Upravit pracovní prostor vyberete Upřesnit, zobrazí se další možnosti.
Vlastník: Ho může používat jenom vlastník pracovního prostoru.
Tip
Místo toho, abyste změnili vlastníka vašeho pracovního prostoru, když někdo jiný potřebuje pokračovat ve vaší práci, můžete svou práci pozastavit (nebo pohánět) a pak s nimi sdílet sadu odložených položek.
Počítač: Toto pole identifikuje vývojový počítač, ve kterém pracovní prostor existuje, a je jen pro čtení. Pracovní prostor nemůžete přesunout z jednoho počítače do jiného. Pokud se ale název vašeho vývojového počítače změnil a chcete, aby se tato změna zobrazila v tomto poli, spusťte tf workspaces /updatecomputername.
Umístění: Místní je ve většině případů nejlepší volbou. Viz Rozhodnutí mezi použitím místního nebo serverového pracovního prostoru.
Čas souboru:
Pokud chcete, aby se datum a čas každého souboru obecně shodovaly s razítkem sady změn ve vašem pracovním prostoru, zvolte Vrátit se změnami. Několik problémů a výjimek:
- Při úpravě místního souboru se datum a čas bude shodovat s datem a časem při změně souboru.
- Nastavení platí jenom pro složky, pokud existuje operace čekající na přidání nebo odstranění do souboru obsaženého ve složce.
- Projekt kódu pravděpodobně nebudete moct sestavit přírůstkově. Místo toho budete muset znovu sestavit.
Pokud chcete, aby datum a čas odpovídalo datu a času poslední změny místního souboru, zvolte Aktuální . Například člen týmu se přihlásil k poslední změně souboru v pondělí. V úterý provedete operaci získání aktualizace kopie souboru. Datum a časové razítko je nastavené na úterý.
Oprávnění: Pro pracovní prostor, který používáte na vývojovém počítači pro jednoho vývojáře, vyberte Soukromý pracovní prostor. Pokud chcete použít jeden počítač pro tým ke spolupráci na úsilí, jako je řešení velkého počtu konfliktů, zvolte veřejný pracovní prostor . Pokud chcete, aby každý člen týmu mohl používat pracovní prostor, ale ne vrátit se změnami svou práci, zvolte Veřejný pracovní prostor (omezený). Tato možnost si vyhrazuje oprávnění k vrácení se změnami pro vlastníka.
Otázka: Můžu použít stejný pracovní prostor ve více instancích sady Visual Studio?
A: I když visual Studio nezablokuje spouštění více instancí ve stejném pracovním prostoru, toto využití se nepodporuje. Pokud používáte místní pracovní prostor, bude práce tímto způsobem pravděpodobnější příčinou problémů.
Otázka: Návody přidat kód, získat kód, vyvíjet aplikaci a vrátit se se změnami?
A: Přidání souborů na server, stažení souborů ze serveru, vývoj aplikace a vrácení se změnami.
Otázka: Pracujem ve vzdálené lokalitě. Existuje nějaký způsob, jak ušetřit šířku pásma?
A: Nainstalujte Team Foundation Proxy a nastavte vzdálenou lokalitu.