Události
Vytváření aplikací a agentů AI
17. 3. 21 - 21. 3. 10
Připojte se k řadě meetupů a vytvořte škálovatelná řešení AI založená na skutečných případech použití s kolegy vývojáři a odborníky.
ZaregistrovatTento prohlížeč se už nepodporuje.
Upgradujte na Microsoft Edge, abyste mohli využívat nejnovější funkce, aktualizace zabezpečení a technickou podporu.
Azure DevOps Services | Azure DevOps Server 2022 – Azure DevOps Server 2019
Visual Studio 2019 | Visual Studio 2022
Z různých důvodů někdy potřebujete vyhradit některé nebo všechny probíhající práce. Sady odložených položek v Správa verzí Team Foundation (TFVC) jsou užitečné, když chcete přestat pracovat pro:
V těchto scénářích a dalších scénářích můžete přesunout čekající změny do sady odložených změn na serveru a pak pracovní prostor vyčistit. Sada odložených změn ukládá revize souborů, komentáře, seznam souvisejících pracovních položek a poznámky k vrácení se změnami při vyhodnocování zásad před uložením.
Buďte jedním z přispěvatelů pro váš projekt. Další informace naleznete v tématu Výchozí oprávnění TFVC.
Poznámka
Funkce Visual Studio My Work a Code Review jsou k dispozici v následujících edicích:
Na stránce Moje práce v Team Exploreru můžete uložit a obnovit změny souboru a související pracovní položky. Můžete také obnovit pozici otevřených oken, zarážek a dalších důležitých upozornění.
V sadě Visual Studio vyberte Zobrazit>Team Explorer.
V Team Exploreru vyberte  Domů a pak vyberte Moje práce.
Domů a pak vyberte Moje práce.
Na stránce Moje práce rozbalte položku Pozastavit, zadejte popis pozastavené práce a pak vyberte Pozastavit.
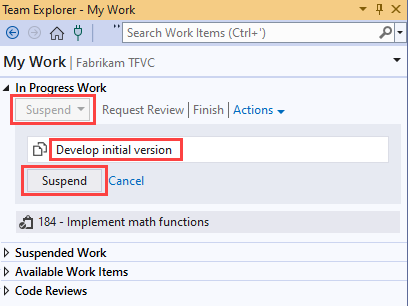
Až budete připraveni, můžete pokračovat v práci. Na stránce Moje práce v části Pozastavená práce vyberte popis vaší práce a pak vyberte Pokračovat.
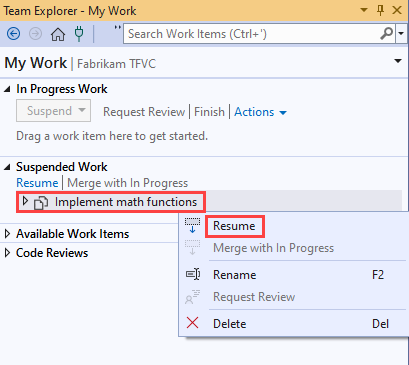
Tip
V Průzkumník řešení nebo Průzkumníku správy zdrojového kódu můžete zobrazit konkrétní podmnožinu souborů, se kterými pracujete. Vyberte je, otevřete místní nabídku a pak vyberte Shelve Pending Changes( Čekající změny). Zobrazí se stránka Čekající změny , která je připravená jenom na soubory, které jste vybrali.
V Team Exploreru vyberte  Domů a pak vyberte Čekající změny.
Domů a pak vyberte Čekající změny.
Na stránce Čekající změny se ujistěte, že změny, které chcete použít, jsou uvedené v části Zahrnuté změny. Soubory můžete přetáhnout mezi zahrnutými změnami a vyloučené změny. Z klávesnice můžete také otevřít místní nabídku položky a pak vybrat Možnost Zahrnout nebo Vyloučit.
Rozbalte Shelve.
Zadejte název sady odložených odložených polí.
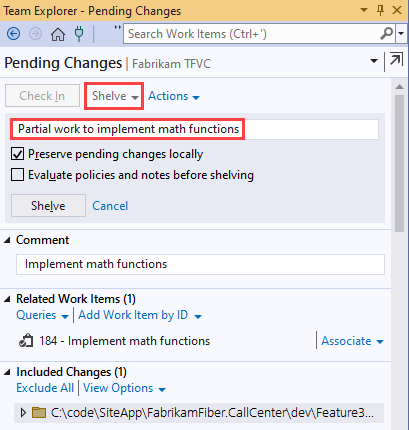
(Volitelné) Vyberte jednu z následujících možností:
Zachování čekajících změn místně Ve výchozím nastavení je tato možnost vybrána. V důsledku toho se nevyřízené změny z pracovního prostoru neodeberou. Komentář a seznam souvisejících pracovních položek se také neodeberou. Pokud chcete pracovní prostor vyčistit, aby fungoval na jiném úkolu, zrušte zaškrtnutí tohoto políčka.
Před uložením vyhodnoťte zásady a poznámky. Když vyberete tuto možnost, vyhodnotí se všechny zásady vrácení se změnami před vytvořením sady odložených informací. Další informace o zásadách vrácení se změnami najdete v tématu Nastavení a vynucení bran kvality.
Vyberte Shelve.
V Team Exploreru vyberte  Domů a pak vyberte Čekající změny.
Domů a pak vyberte Čekající změny.
Rozbalte položku Akce a pak vyberte Najít sady odložených informací.
Na stránce Najít sady odložených změn zadejte do vyhledávacího pole název nebo alias člena týmu projektu a pak vyberte Enter.
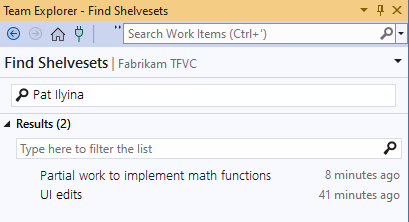
Tip
Pokud neznáte jméno vlastníka, můžete zadat * seznam odložených odložených položek pro všechny uživatele.
V seznamu výsledků se zobrazí seznam odložených odložených položek. Výsledky můžete filtrovat a zmenšit tak velikost seznamu.
Po stránce Najít sady odložených položek se zobrazí seznam odložených odložených položek, jak je popsáno v části Najít sadu odložených položek, poklikáním na sadu odložených odložených položek ji zobrazíte. Zobrazí se stránka Podrobnosti sady odložených změn.
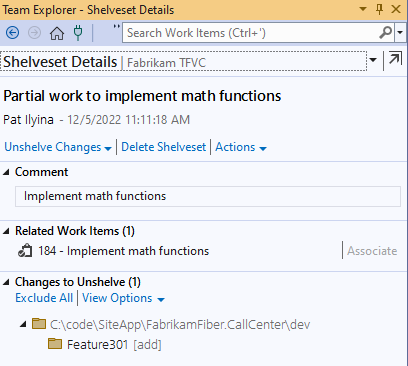
Mezi seznamem a stromovými zobrazeními můžete přepínat pomocí nabídky Možnosti zobrazení.
Pokud chcete získat podrobné informace o změně souboru, otevřete místní nabídku a pak vyberte Otevřít, Zobrazit historii nebo některou z možností Porovnat .
Pokud chcete načíst změny v sadě odložených změn do pracovního prostoru, vyberte Zrušit změny:
Pokud dojde ke změně souboru, kterou nechcete zrušit, otevřete místní nabídku souboru a pak vyberte Vyloučit.
Pokud chcete odstranit sadu odložených odložených políček, zrušte zaškrtnutí políčka Zachovat sadu odložených políček na serveru .
Pokud nechcete obnovit seznam pracovních položek a vrátit se změnami poznámky, které jsou uložené v sadě odložených odložených položek, zrušte zaškrtnutí políčka Obnovit pracovní položky a vrátit se změnami.
Vyberte Zrušithelve. Pokud dojde ke konfliktům mezi změnami v sadě odložených změn a verzemi souborů v pracovním prostoru, systém vás vyzve k jejich vyřešení.
Pokud chcete sadu odložených odložených polí odstranit, vyberte Odstranit sadu odložených odlic.
Upozornění
Než ho odstraníte, nezapomeňte žádnou práci, která je uložená v sadě odložených odložených dat. Odstraněnou sadu odložených odložených položek není možné obnovit.
Tip
Události
Vytváření aplikací a agentů AI
17. 3. 21 - 21. 3. 10
Připojte se k řadě meetupů a vytvořte škálovatelná řešení AI založená na skutečných případech použití s kolegy vývojáři a odborníky.
ZaregistrovatŠkolení
Modul
Vysvětlit, jak systém správy zdrojového kódu pomáhá spravovat soubory - Training
Vysvětlit, jak systém správy zdrojového kódu pomáhá spravovat soubory
Dokumentace
Vývoj kódu a správa čekajících změn - Azure Repos
Podívejte se, jak pomocí sady Visual Studio vyvíjet kód a spravovat čekající změny v Správa verzí Team Foundation (TFVC).
Vyhledání a zobrazení sad změn - Azure Repos
Zjistěte, jak najít a zobrazit sady změn v Správa verzí Team Foundation (TFVC).
Příkaz Shelve (Správa verzí Team Foundation) - Azure Repos
Pomocí příkazu TfVC (Team Foundation Version Control) Shelve uložte sadu čekajících změn na serveru, aniž byste je skutečně zkontrolovali.