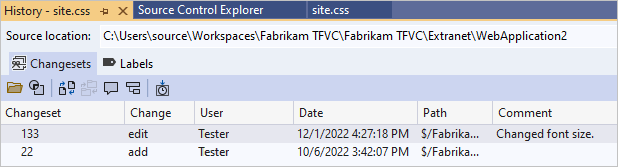Vývoj a sdílení kódu v TFVC pomocí sady Visual Studio
Azure DevOps Services | Azure DevOps Server 2022 – Azure DevOps Server 2019
Visual Studio 2019 | Visual Studio 2022
Bez ohledu na to, jestli je váš softwarový projekt velký, malý nebo úplně nový, je nejlepší používat správu verzí co nejdříve. V tomto článku se dozvíte, jak začít s Správa verzí Team Foundation (TFVC), centralizovaným systémem správy verzí.
Pokud chcete pracovat v distribuovaném systému správy verzí, můžete místo toho použít Git s Azure Repos.
Pokud máte kód, který chcete migrovat do Azure DevOps Services, prohlédnou si přehled migrace.
Požadavky
Nainstalovat sadu Visual Studio.
Připojení do projektu
V sadě Visual Studio na domovské stránce Team Exploreru vyberte ikonu Spravovat Připojení iony.
Na Připojení stránce Team Exploreru klikněte pravým tlačítkem na projekt, který obsahuje vaše úložiště, a vyberte Připojení.
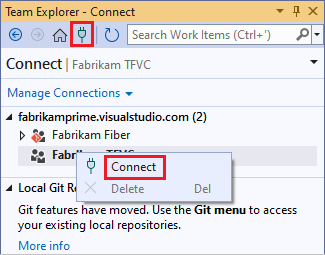
Pokud požadovaný projekt není v seznamu uvedený, vyberte Spravovat Připojení ions, vyberte Připojení do projektu a pak vyberte požadovaný projekt. Další informace najdete v tématu Připojení ze sady Visual Studio nebo Team Exploreru.
Poznámka:
Některé možnosti nabídky TFVC se v sadě Visual Studio nezobrazují, dokud se nepřipojíte k TFVC.
Konfigurace pracovního prostoru
Na domovské stránce Visual Studio Team Exploreru vyberte Konfigurovat pracovní prostor pro mapování projektu na složku na vývojovém počítači.
Potvrďte cestu pracovního prostoru a vyberte Mapovat a získat mapování pracovního prostoru a získejte kód.
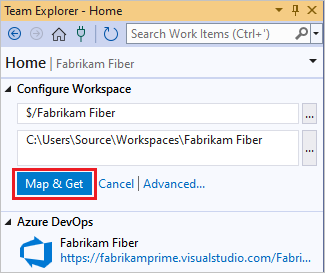
Teď můžete vrátit se změnami zdroj, sestavení front a spravovat práci.
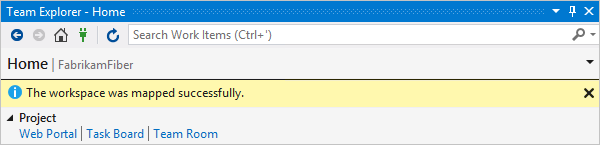
Pokud odkaz Konfigurovat pracovní prostor nevidíte, možná už máte v počítači pracovní prostor. Pokud chcete zobrazit existující pracovní prostory, otevřete Průzkumníka správy zdrojového kódu nebo se podívejte do části Řešení v Team Exploreru. Další informace najdete v tématu Použití Průzkumníka správy zdrojového kódu ke správě souborů v TFVC a vytváření pracovních prostorů a práci s nimi.
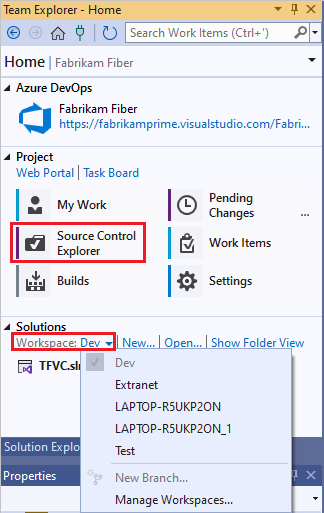
Poznámka:
TFVC nepodporuje pracovní prostory na síťových jednotkách ani cestách UNC.
Přidání kódu do správy verzí
Pokud chcete vytvořit nový projekt kódu, který se umístí do správy zdrojového kódu TFVC, vyberte Možnost Nová v části Řešení na domovské stránce Team Exploreru. Nové řešení umístěte do složky mapovaného pracovního prostoru, například c:\Users\<YourName>\Source\Workspaces\YourTeamProject\.
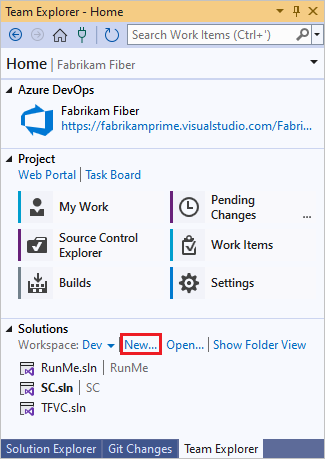
Pokud už máte aplikaci, kterou chcete umístit do správy zdrojového kódu TFVC, přesuňte řešení do složky pracovního prostoru ve Windows Průzkumník souborů.
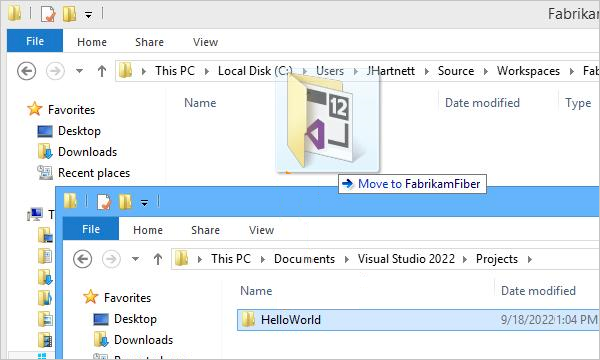
Otevřete své řešení v prostředí Visual Studio.
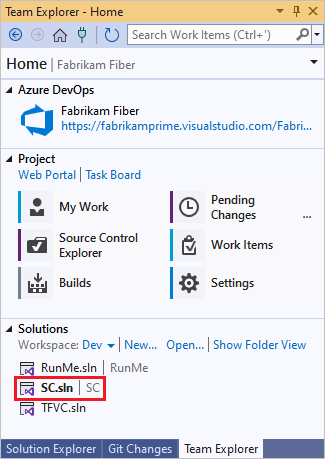
Stisknutím kombinace kláves Ctrl+Alt+L otevřete Průzkumník řešení a v Průzkumník řešení klikněte pravým tlačítkem na řešení a vyberte Přidat řešení do správy zdrojového kódu.
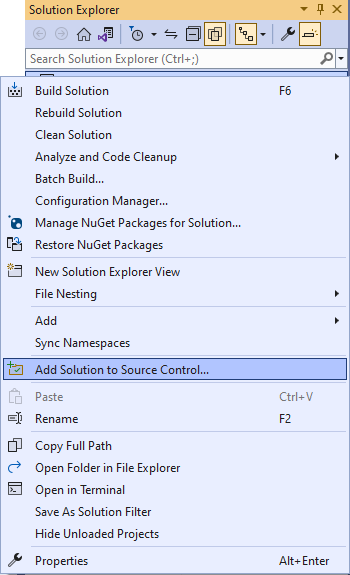
V dialogovém okně Přidat řešení do správy zdrojového kódu zkontrolujte podrobnosti a pak vyberte OK.
Vrácení řešení se změnami
Až budete chtít kód vrátit se změnami, klikněte pravým tlačítkem na řešení v Průzkumník řešení a vyberte Vrátit se změnami.
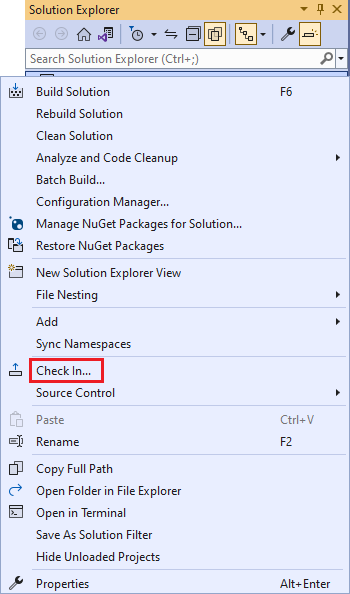
Na stránce Čekající změny v Team Exploreru přidejte komentář k vrácení se změnami a pak vyberte Vrátit se změnami.
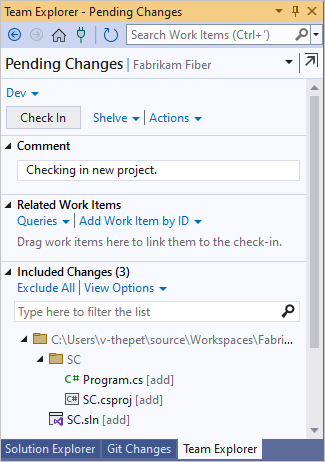
Na domovské stránce Team Exploreru vyberte Průzkumníka správy zdrojového kódu.
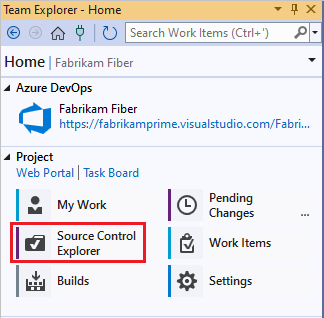
V Průzkumníku správy zdrojového kódu uvidíte řešení v TFVC.
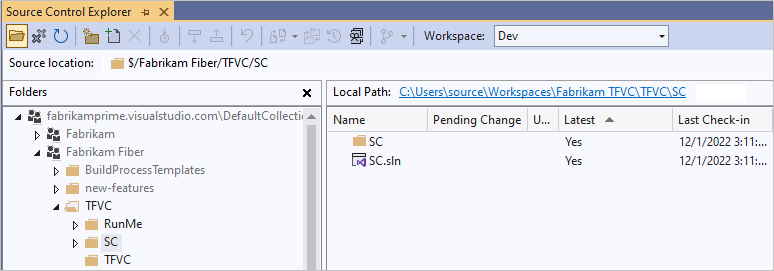
Váš celý tým teď může pracovat na kódu. Všechny změny se sledují ve správě verzí.
Vrácení změn se změnami
Při úpravě kódu v sadě Visual Studio, který je ve správě zdrojového kódu TFVC, se změněný soubor automaticky rezervuje. Například site.css je rezervován po
font-sizezměně na16px.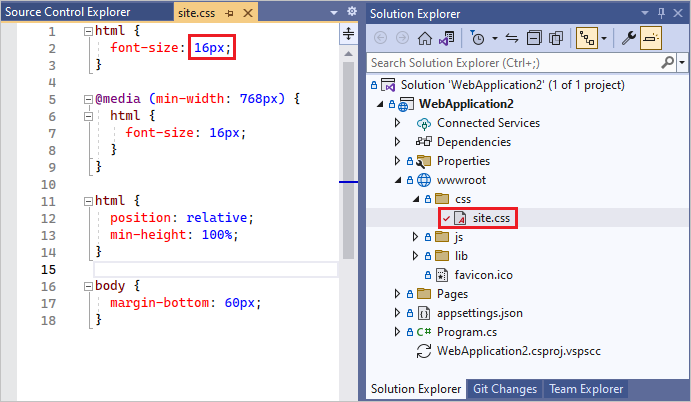
Pokud chcete porovnat upravený soubor s nejnovější verzí ve správě zdrojového kódu, klikněte pravým tlačítkem myši na soubor v Průzkumník řešení a vyberte Porovnat.
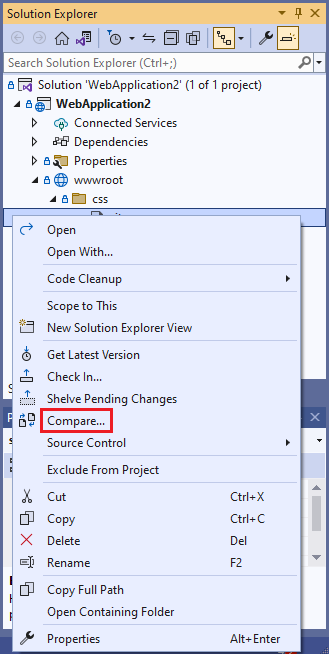
Otevře se okno Rozdíl a uvidíte rozdíl mezi těmito dvěma verzemi.
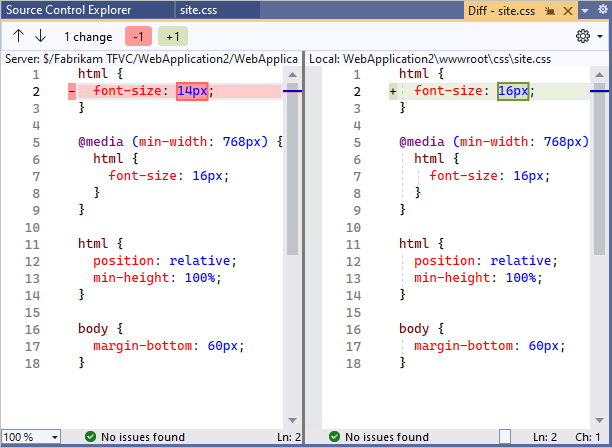
V Průzkumník řešení klikněte pravým tlačítkem myši na soubor a výběrem možnosti Vrátit se změnami změnu se změnami.
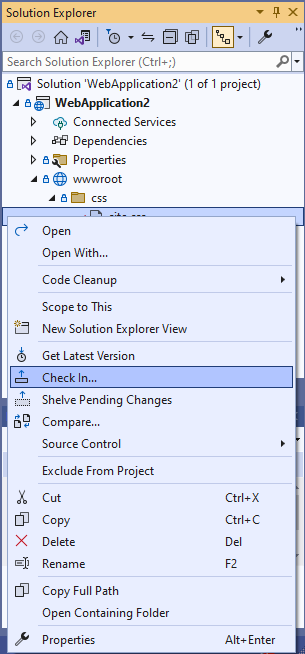
Můžete se také vrátit se změnami v editoru kódu nebo v Team Exploreru.
Pokud pracujete na úkolu nebo opravujete chybu, která je sledována jako pracovní položka, můžete tuto pracovní položku přidružit k čekajícími změnám. TFVC chybu vyřeší, zavře úlohu nebo pro propojení sady změn s pracovní položkou.
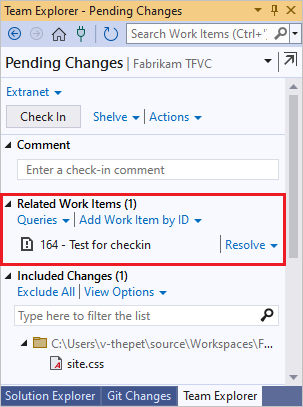
Přidejte komentář a přihlaste se se změnami.
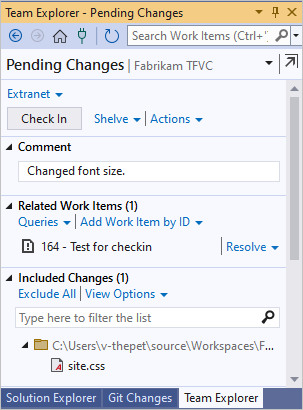
V Průzkumníku správy zdrojového kódu klikněte pravým tlačítkem myši na soubor, který jste změnili, a výběrem možnosti Zobrazit historii zobrazte jeho historii.
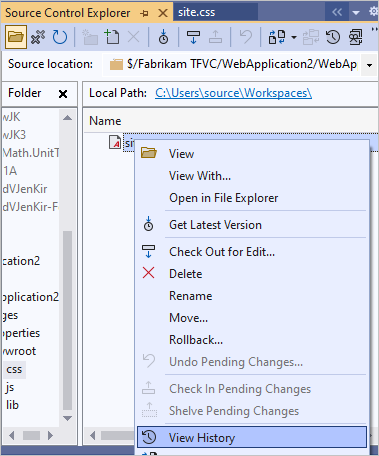
V okně Historie jsou uvedeny všechny sady změn, které tento soubor obsahují.