Obnovení dat do stejného umístění
Azure DevOps Server 2022 | Azure DevOps Server 2020 | Azure DevOps Server 2019
Data ze zálohy můžete obnovit na stejný server a instanci SQL Serveru pro Azure DevOps, ze které byla tato data zálohována. Můžete například chtít obnovit poškozenou sadu databází do posledního známého dobrého stavu.
Poznámka:
Na stránce konceptů zálohování a obnovení najdete úvod k obnovení dat na stejném serveru pro Azure DevOps Server.
Integrace SharePointu s Azure DevOps Serverem je zastaralá s TFS 2017 a novějšími verzemi.
Požadavky
Chcete-li provést tento postup, musíte být členem následujících skupin nebo mít následující oprávnění:
- Člen skupiny zabezpečení Administrators na serveru nebo na serverech se spuštěnou konzolou pro správu pro Azure DevOps.
- Buď člen skupiny zabezpečení správce systému SQL Server, nebo váš SQL Server provést zálohování a vytvořit plán údržby musí být nastavena na Povolit u instance SQL Serveru, která je hostitelem databází.
- Člen skupiny zabezpečení sysadmin pro instanci databáze Pro Azure DevOps a pro instanci Analysis Services databáze skladu.
- Autorizovaný uživatel TFS_Warehouse databáze.
- Člen databázové role TFSEXECROLE .
- Pokud nasazení používá sadu SharePoint Products, je členem skupiny Správci farmy pro farmu, do které se obnovují databáze sady SharePoint Products.
Další informace najdete v tématu Řízení uživatelských účtů.
Krok 1: Zastavení služeb
Zastavení služeb pomáhá chránit před ztrátou nebo poškozením dat během procesu obnovení, zejména pokud přejmenujete databáze.
Na serveru, na kterém běží služby aplikační vrstvy pro Azure DevOps, otevřete okno příkazového řádku a změňte adresáře na Drive:\%programfiles%\Azure DevOps Server 2019\Tools.
Zadejte tento příkaz:
TFSServiceControl quiesceDalší informace naleznete v tématu TFSServiceControl příkaz.
Krok 2: Přejmenování databází
Než budete moct pomocí průvodce obnovením obnovit databázi, kterou Azure DevOps Server používá, musíte ji nejprve převést do offline režimu a pak ji přejmenovat.
Zastavení databází
Otevřete SQL Server Management Studio.
Poznámka:
Další informace o obnovení databází naleznete v tématu Implementace scénářů obnovení pro databáze SQL Serveru.
Otevře se dialogové okno Připojit k serveru .
V typu Server vyberte Databázový stroj.
Do pole Název serveru zadejte nebo vyberte název serveru datové vrstvy a instance databáze a pak vyberte Připojit.
Poznámka:
Pokud je SQL Server nainstalovaný v clusteru, název serveru je název clusteru, nikoli název počítače.
Otevře se SQL Server Management Studio.
Rozbalte uzel Databáze a zobrazte seznam databází, které tvoří datovou vrstvu pro Azure DevOps.
Přejmenujte a zastavte každou databázi, kterou chcete obnovit, podle pokynů pro vaši verzi SQL Serveru. Pojmenujte databázi, která označuje, že se jedná o starou verzi databáze, kterou nahradíte obnovenou verzí. Můžete například přejmenovat TFS_DefaultCollection na TFS_DefaultCollection_Old.
Krok 3: Obnovení databází Azure DevOps
Data pro Azure DevOps Server můžete obnovit pomocí průvodce obnovením v konzole pro správu na Azure DevOps Serveru. Průvodce obnovením také obnoví šifrovací klíč použitý k vytváření sestav.
Obnovení databází
Otevřete konzolu pro správu pro Azure DevOps Server, přejděte do naplánovaných záloh a spusťte průvodce obnovením databází.
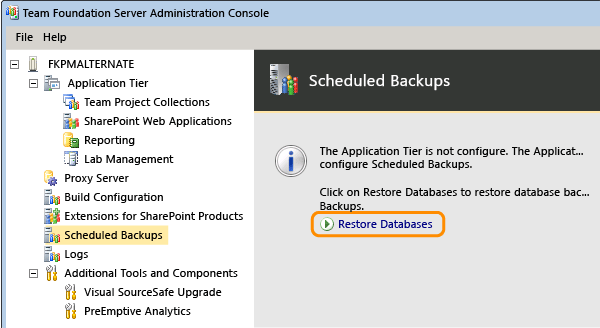
Zadejte cestu k sadě záloh a vyberte sadu, která se má použít k obnovení.
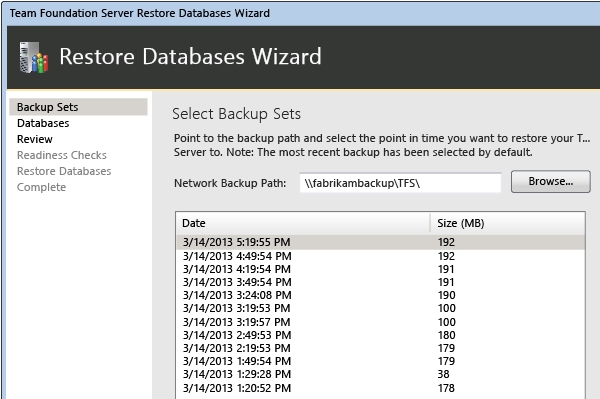
Dokončete průvodce a obnovte databáze.
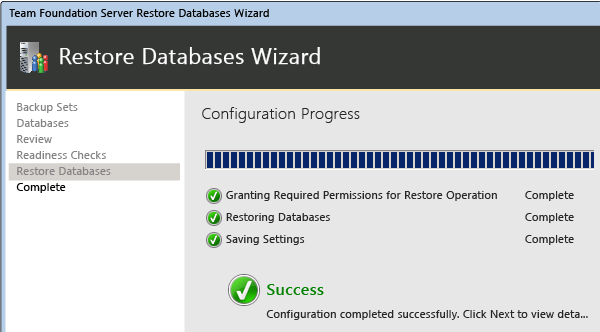
Krok 4: Aktualizace všech účtů služeb
Musíte aktualizovat účet služby pro Azure DevOps Server (TFSService) a účet zdrojů dat (TFSReports). I když se tyto účty nezměnily, je nutné aktualizovat informace, abyste zajistili, že je identita a formát účtů vhodné.
Aktualizace účtů služby
Na serveru se spuštěnou službou SQL Server Reporting Services otevřete správu počítače a pokud ještě nejsou spuštěné, spusťte následující komponenty:
- ReportServer nebo ReportServer$InstanceName (fond aplikací)
- SQL Server Reporting Services (TFSINSTANCE)
Na serveru aplikační vrstvy otevřete okno příkazového řádku a změňte adresáře na Drive:\%programfiles%\Azure DevOps Server 2019\Tools.
Na příkazovém řádku zadejte následující příkaz, který přidá účet služby pro Azure DevOps, kde DatabaseName je název konfigurační databáze (ve výchozím nastavení TFS_Configuration):
Účty TfsConfig /add /AccountType:ApplicationTier /account: AccountName
Další informace najdete v tématu Příkaz Účty.
Pomocí příkazu Účty přidejte účet zdrojů dat pro server sestav a účet proxy serveru Azure DevOps, pokud vaše nasazení tyto prostředky používá.
Krok 5: Opětovné sestavení datového skladu
Datový sklad můžete znovu sestavit místo obnovení databází TFS_Warehouse a TFS_Analysis. Pokud vaše nasazení obsahuje velké množství dat, může to vyžadovat značné množství času k opětovnému sestavení skladu. Tato strategie ale pomáhá zajistit správnou synchronizaci všech dat. Když znovu sestavíte sklad, Azure DevOps Server vytvoří jeho instanci, kterou pak musíte zpracovat, abyste ho naplnili pomocí dat z provozních úložišť.
Poznámka:
Pokud jste obnovili databáze TFS_Warehouse a TFS_Analysis v předchozí části, nemusíte provádět následující postup.
Opětovné sestavení skladu
Na serveru, na kterém běží služby aplikační vrstvy pro Azure DevOps, otevřete okno příkazového řádku a změňte adresáře na
Drive:\\%programfiles%\\Azure DevOps Server 2019\\Tools.Zadejte tento příkaz:
TFSConfig rebuildwarehouse /all /ReportingDataSourcePassword: Password
kde heslo je heslo pro účet zdrojů dat pro službu Reporting Services (TFSReports).
Počkejte, až se příkaz dokončí.
Na serveru sestav otevřete Internet Explorer a do adresního řádku zadejte následující řetězec:
http://localhost:8080/>VirtualDirectory/TeamFoundation/Administration/v3.0/WarehouseControlService.asmxPro VirtualDirectory zadejte virtuální adresář pro Internetová informační služba (IIS), který byl zadán při instalaci Azure DevOps Serveru. Ve výchozím nastavení se tento adresář jmenuje tfs.
Otevře se stránka WarehouseControlWebService .
Poznámka:
Aby byla dostupná webová služba Řízení skladu, musí být spuštěn fond aplikací serveru Microsoft Azure DevOps.
Vyberte GetProcessingStatus a pak vyberte Vyvolat.
Důležité
Služba by měla vrátit hodnotu nečinnosti pro všechny úlohy, což znamená, že datová krychle se nezpracovává. Pokud se vrátí jiná hodnota, opakujte tento krok, dokud se nečinné nevrátí pro všechny úlohy.
Na stránce WarehouseControlWebService vyberte ProcessAnalysisDatabase a pak vyberte Vyvolat.
Otevře se okno prohlížeče. Služba vrátí hodnotu True , když úspěšně začne zpracovávat datovou krychli a hodnotu False , pokud není úspěšná nebo pokud se datová krychle právě zpracovává.
Chcete-li zjistit, kdy byla datová krychle zpracována, vraťte se na stránku WarehouseControlWebService , vyberte GetProcessingStatus a pak vyberte Vyvolat.
Zpracování je dokončeno, když služba GetProcessingStatus vrátí hodnotu nečinnosti pro všechny úlohy.
Na serveru aplikační vrstvy pro Azure DevOps otevřete Správu počítače a spusťte službu úloh Visual Studio Team Foundation Background.
Krok 6: Vymazání mezipaměti dat na serverech aplikační vrstvy
Každý server aplikační vrstvy ve vašem nasazení Azure DevOps používá mezipaměť souborů, aby uživatelé mohli rychle stahovat soubory ze serveru datové vrstvy. Když obnovíte nasazení, měli byste tuto mezipaměť vymazat na každém serveru aplikační vrstvy. V opačném případě můžou neshodná ID souborů způsobovat problémy, když si uživatelé stáhnou soubory ze správy verzí. Pokud vaše nasazení používá proxy server Azure DevOps, musíte také vymazat mezipaměť dat na každém serveru, který je nakonfigurovaný jako proxy server.
Poznámka:
Vymazáním mezipaměti dat můžete zabránit stahování nesprávných verzí souborů ve správě verzí. Pokud v rámci obnovení nenahradíte veškerý hardware v nasazení, měli byste to rutinně provést. Pokud nahrazujete veškerý hardware, můžete tento postup přeskočit.
Vymazání mezipaměti dat
Na serveru se službami aplikační vrstvy pro Azure DevOps nebo s nakonfigurovaným proxy serverem Azure DevOps otevřete okno příkazového řádku a změňte adresáře na Drive:\%programfiles%\Azure DevOps Server 2019\Application Tier\Web Services\_tfs_data.
Odstraňte všechno v adresáři _tfs_data.
Tento postup opakujte pro každý server aplikační vrstvy a pro každý server, na kterém běží proxy server Azure DevOps ve vašem nasazení.
Krok 7: Restartování služeb
Po obnovení dat je nutné restartovat služby, aby se server vrátil do provozního stavu.
Restartování služeb
Na serveru, na kterém běží služby aplikační vrstvy pro Azure DevOps, otevřete okno příkazového řádku a změňte adresáře na Drive:\%programfiles%\Azure DevOps Server 2019\Tools.
Zadejte tento příkaz:
TfSServiceControl unquiesce
Další informace naleznete v tématu TFSServiceControl příkaz.
Krok 8: Aktualizace mezipamětí na klientských počítačích
Aktualizace mezipaměti pro sledování pracovních položek na klientských počítačích
Na novém serveru otevřete Internet Explorer.
Na panelu Adresa zadejte následující adresu pro připojení k webové službě ClientService :
http://PublicURL/VirtualDirectory:8080/WorkItemTracking/v3.0/ClientService.asmxPoznámka:
I když jste přihlášení pomocí přihlašovacích údajů správce, možná budete muset spustit Internet Explorer jako správce a může se zobrazit výzva k zadání přihlašovacích údajů.
Vyberte StampWorkitemCache a pak vyberte Vyvolat. Metoda StampWorkitemCache nevrací žádná data.
Aktualizace mezipaměti správy verzí na klientských počítačích
Na klientském počítači otevřete okno příkazového řádku s oprávněními správce a změňte adresáře na
Drive:\Program Files (x86)\Microsoft Visual Studio 12.0\Common7\IDE.Na příkazovém řádku zadejte následující příkaz, včetně adresy URL kolekce, která obsahuje název serveru a číslo portu nového serveru:
tf workspaces /collection:http://ServerName:Port/VirtualDirectoryName/CollectionNameV ukázkovém nasazení musí vývojář aktualizovat mezipaměť správy verzí pro projekt, který je členem kolekce DefaultCollection, která je hostovaná v nasazení FabrikamPrime Azure DevOps Serveru:
tf workspaces /collection:http://FabrikamPrime:8080/tfs/DefaultCollectionDalší informace najdete v tématu Příkaz Pracovní prostory.