Poznámka
Přístup k této stránce vyžaduje autorizaci. Můžete se zkusit přihlásit nebo změnit adresáře.
Přístup k této stránce vyžaduje autorizaci. Můžete zkusit změnit adresáře.
Azure DevOps Server 2022 | Azure DevOps Server 2020 | Azure DevOps Server 2019
Toto téma, třetí část kurzu Obnovení Single-Server, vás naučí, jak nainstalovat Team Foundation Server (TFS) pomocí průvodce Application-Tier Only. Dozvíte se také, jak nainstalovat rozšíření pro sharepointové produkty na nový server. Kromě toho se dozvíte, jak nakonfigurovat službu SharePoint Foundation, vytváření sestav a služby analysis services tak, aby fungovala s novým serverem.
Použijte toto téma k:
- Instalace Team Foundation Serveru a rozšíření pro produkty SharePoint
- Konfigurace služby SharePoint Foundation
- Nakonfigurujte generování sestav a služby analýzy
Požadavky
Musíte být členem následujících skupin nebo mít následující oprávnění:
- Člen skupiny zabezpečení Administrators na serveru.
- Člen skupiny Team Foundation Administrators .
- Buď člen skupiny zabezpečení Správce systému SQL Server, nebo vaše oprávnění pro provádění záloh a vytváření plánů údržby SQL Serveru musí být nastaveno na Povolit.
- Člen skupiny zabezpečení sysadmin pro databáze Team Foundation.
- Člen skupiny Farm Administrators .
Instalace Team Foundation Serveru a rozšíření pro produkty SharePoint
Obnovením databází, které TFS používá, jste již obnovili datovou vrstvu původního nasazení. Teď musíte dokončit proces obnovení instalací aplikační vrstvy (aplikace a služeb, které vytváří Team Foundation Server) pomocí průvodce Application-Tier Only. Pokud jste nakonfigurovali původní nasazení se službou SharePoint Foundation, musíte také nainstalovat rozšíření, která používají TFS a SharePoint Foundation spuštěním průvodce Rozšíření pro produkty SharePoint.
Instalace aplikační vrstvy a rozšíření:
Otevřete konzolu pro správu a spusťte proces konfigurace.
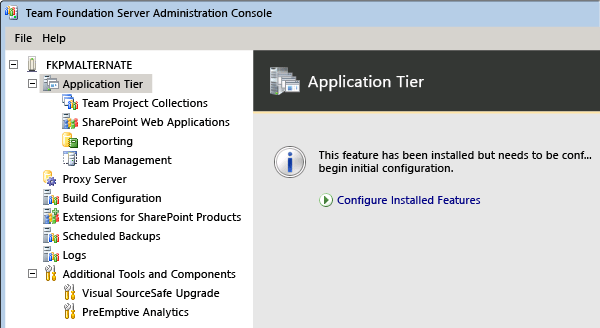
Pokud se konzola pro správu sady TFS nezobrazuje, nenainstalovali jste na server software TFS. Postup najdete v tématu Instalace Team Foundation Serveru.
Spusťte průvodce určeného pouze pro aplikační vrstvu.
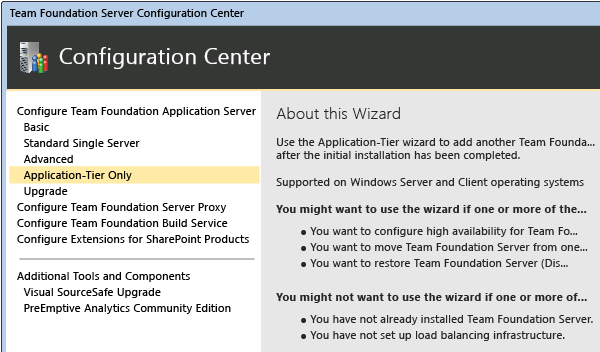
Zadejte název SQL Serveru, na kterém jste právě obnovili databáze, a zvolte Seznam dostupných databází , abyste seznam naplnili. Zvolte konfigurační databázi.
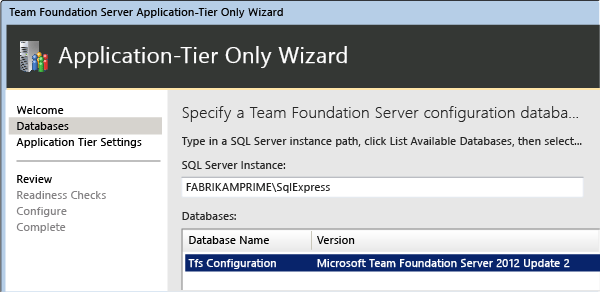
Pokud je to možné, zadejte stejné informace o účtu služby, jaké jste použili v předchozím nasazení.
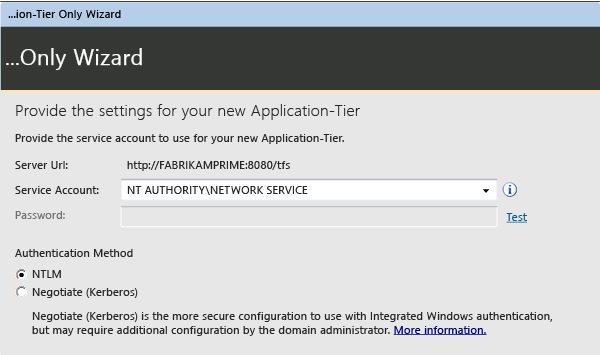
Dokončete průvodce.
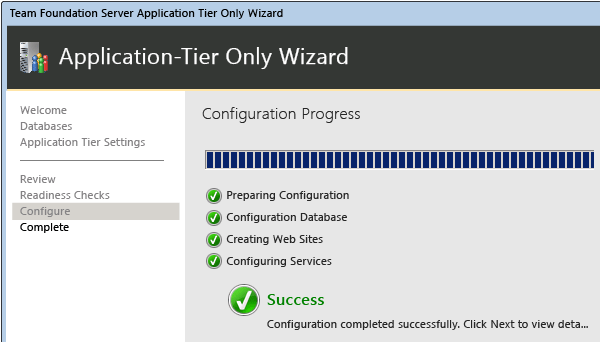
V Centru konfigurace zvolte Konfigurovat rozšíření pro produkty SharePoint a dokončete průvodce instalací rozšíření.
Otevřete konzolu pro správu a v panelu Aplikační vrstvy aktualizujte nebo obnovte adresy URL tak, aby odrážely nové adresy URL obnoveného serveru. I když jste nezměnili název nebo porty použité pro obnovený server, měli byste tyto informace znovu použít.
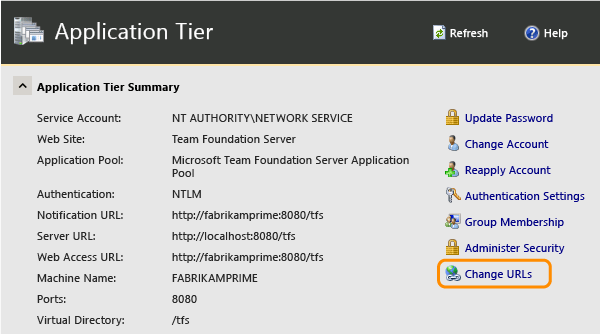
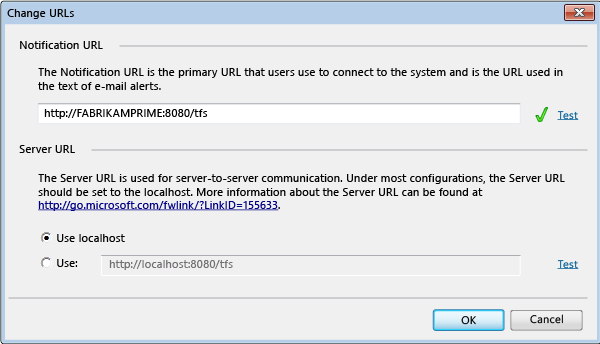
Po dokončení aktualizace ověřte, že se adresy URL zobrazují správně.
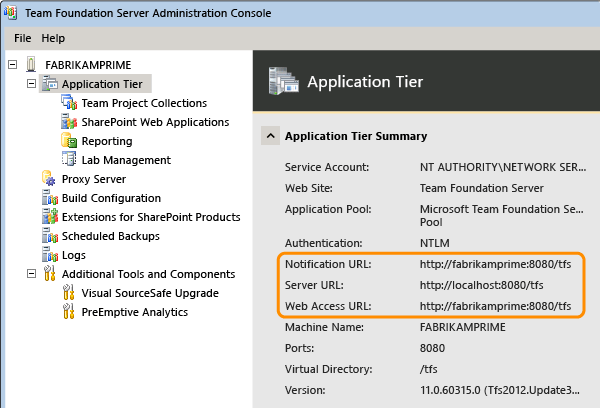
Znovu použít účet služby pro TFS.
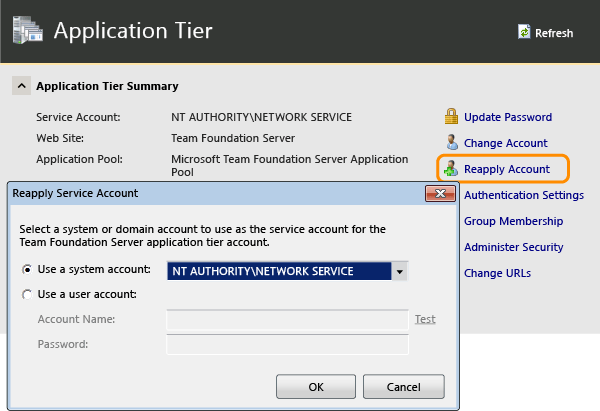
Konfigurace sady SharePoint Products
Po instalaci aplikační vrstvy a rozšíření je nutné překonfigurovat nastavení pro webové aplikace SharePointu, které vaše nasazení používá.
Konfigurace nastavení pro webové aplikace SharePoint:
Otevřete konzolu pro správu pro Team Foundation.
Na navigačním panelu zvolte Webové aplikace SharePointu.
V seznamu webových aplikací SharePointu zvýrazněte webovou aplikaci používanou původním nasazením a pak zvolte Změnit.
Tip: Ve výchozím nastavení by se webová aplikace měla automaticky zobrazovat ve webových aplikacích listf. Pokud ne, zvolte Přidat a pak ho přidejte ručně.
Otevře se okno Nastavení webové aplikace Služby SharePoint. V adrese URL webové aplikace a adrese URL centrální správy zkontrolujte nastavení a v případě potřeby zadejte nebo změňte hodnoty tak, aby odrážely adresy URL na novém serveru.
Až budete s nastavením spokojeni, zvolte OK.
Další informace o tom, jak nakonfigurovat webové aplikace SharePointu v rámci nasazení, najdete v tématu Přidání produktů SharePoint do nasazení.
Konfigurace generování sestav a služby Analysis Services
Po nakonfigurování služby SharePoint Foundation musíte Team Foundation Server přesměrovat do umístění serveru sestav, restartovat sklad a ručně znovu sestavit databázi služby Analysis Services, pokud vaše nasazení používalo generování sestav.
Poznámka: Tento postup je nutné provést i v případě, že jste obnovili TFS_Warehouse a TFS_Analysis databáze, jak popisuje předchozí část.
Změna konfigurace generování sestav a služby Analysis Services:
Na navigačním panelu konzoly pro správu zvolte Vytváření sestav.
Na stránce Vytváření sestav zvolte Upravit.
V dialogovém okně Převést do režimu offline zvolte OK.
Otevře se dialogové okno Zprávy.
Vyberte políčko Použít přehledy.
Na kartě Sklad v části Server zadejte název serveru sestav a do pole Databáze zadejte název databáze skladu. Volitelně zvolte Test připojení a ověřte platnost databáze.
Na kartě Analysis Services v seznamu Serveru zadejte název serveru, na kterém běží služba SQL Server Analysis Services. V databázi služby analýzy zadejte název databáze a v účtu pro přístup ke zdrojům dat zadejte uživatelské jméno a heslo účtu pro zdroje dat.
Na kartě Sestavy v seznamu Server zadejte název serveru sestav a pak zvolte naplnit adresy URL. V poli Uživatelské jméno a heslo zadejte název účtu a heslo (pokud existuje) pro účet zdrojů dat. Ve výchozí cestě zadejte relativní cestu pro umístění, kde jsou sestavy uloženy, a pak zvolte OK.
V konzole pro správu zvolte Spustit úlohy a restartujte generování sestav.
Otevřete okno příkazového řádku a potom změňte adresáře na
%ProgramFiles%\\TFS 12.0\\Tools.Zadáním následujícího příkazu znovu sestavte databázi služby Analysis Services:
TFSConfig RebuildWarehouse /AnalysisServices /ReportingDataSourcePassword: PasswordHeslo je heslo pro účet zdrojů dat pro službu Reporting Services.
Počkejte, až se příkaz úspěšně dokončí.