Zpráva o průběhu
Azure DevOps Services | Azure DevOps Server 2022 | Azure DevOps Server 2020
Pokud chcete sledovat průběh více než jednoho testovacího plánu nebo sady testů, použijte zprávu o průběhu. Sestavy průběhu vám pomůžou sledovat stav úspěšných, neúspěšných nebo blokovaných testů, odhadů, míry provádění, průběhu a dalších informací pro váš tým.
- Sestava průběhu umožňuje zobrazit data pro jeden nebo více testovacích plánů v jednom projektu. K zobrazení dat napříč projekty použijte rozhraní API OData. Tato sestava se také vykreslí pomocí stejných rozhraní API OData.
- Sestava vždy zobrazuje data testovacího plánu, ke které jste naposledy přistupovali. Výběry filtrů se neukládají.
- Data sestavy odpovídají aktuální hierarchii testovací sady ve vybraných testovacích plánech. Historie hierarchie není uložená.
- Data sestavy se aktualizují přibližně každých 15 minut. Tuto sestavu nepoužívejte k analýze nebo vytváření sestav v reálném čase. Očekávejte, že mezi provedením testu a jeho uvedením v sestavě uplyne přibližně 15 minut.
- Data pro testovací plány migrovaná z místního serveru Azure DevOps se v této sestavě nezobrazí.
- Procento Dat nezobrazí desetinné hodnoty v této sestavě.
- Některé výsledky nejsou v části Podrobnosti identifikovány, i když přispívají do sloupce Spustit%. Testovací případy s blokovaným výsledkem, Nepoužitelné a v pozastaveném stavu se neprojeví v předaném nebo neúspěšném %. Pokud máte testovací případy s těmito výsledky, bude mezi součtem Run%a "Passed%" + "Failed%" rozdíl. Sloupec Nespouštět počítá pouze testovací případy, které se v aktuálním výsledku zobrazují jako Aktivní. Filtry sestavy můžete použít k doladění výsledků.
Požadavky
- Musíte být členem projektu se základním přístupem nebo vyšším. Pokud projekt ještě nemáte, vytvořte ho. Další informace najdete v tématu Bezplatná registrace.
- Pokud nejste členem projektu, můžete ho přidat. Zobrazení Analýzy můžou zobrazit všichni, kdo mají přístup k projektu s výjimkou zúčastněných stran.
- Testovací plány musí být povolené. Pokud je zakázaná, stránka Sestava průběhu testovacích plánů>se nezobrazí. Pokud chcete znovu povolit testovací plány, přečtěte si téma Zapnutí nebo vypnutí služby Azure DevOps.
- Nastavte oprávnění Zobrazit analýzu na Hodnotu Povolit. Další informace najdete v tématu Udělení oprávnění pro přístup ke službě Analytics.
- Musíte být členem projektu se základním přístupem nebo vyšším. Pokud nejste členem projektu, můžete ho přidat. Zobrazení Analýzy můžou zobrazit všichni, kdo mají přístup k projektu s výjimkou zúčastněných stran.
- Ověřte, že je služba Analytics] nainstalovaná, a pokud ne, povolte ji. Pokud chcete přidat rozšíření nebo povolit službu, musíte být vlastníkem organizace nebo členem skupiny Kolekce projektů Správa istrators.
- Testovací plány musí být povolené. Pokud je zakázaná, stránka Sestava průběhu testovacích plánů>se nezobrazí. Pokud chcete znovu povolit testovací plány, přečtěte si téma Zapnutí nebo vypnutí služby Azure DevOps.
- Nastavte oprávnění Zobrazit analýzu na Hodnotu Povolit. Další informace najdete v tématu Udělení oprávnění pro přístup ke službě Analytics.
Konfigurace sestavy
Otevřete sestavu z webového portálu tak, že přejdete do sestavy průběhu testovacích plánů>. Sestava zobrazuje stav testovacího plánu, ke který jste naposledy přistupovali. Pomocí panelu filtrů ale můžete v projektu vybrat jeden nebo více testovacích plánů.
Vysvětlení sestavy
Zpráva o průběhu se skládá z následujících částí.
- Shrnutí: Tato část obsahuje konsolidované zobrazení pro vybrané testovací plány. Informace o tom, jaké testovací body jsou, najdete v tématu Navigace v testovacích plánech.
- Trend výsledku: Tento graf vykreslí denní snímek, který vám poskytne spojnici trendu spuštění a stavu. Může zobrazovat data po dobu 14 dnů (výchozí), 30 dnů nebo vlastního rozsahu podle vašeho výběru. Data pro dnešní den se nemusí v tomto grafu zobrazovat v závislosti na době, kdy se díváte na sestavu.
- Podrobnosti: Tato část umožňuje procházet podrobnosti podle jednotlivých testovacích plánů a poskytuje souhrn každé sady testů. Oddíl také umožňuje přejít k testovacímu plánu nebo sadě podle výběru tak, že na něj poklikáním kliknete.
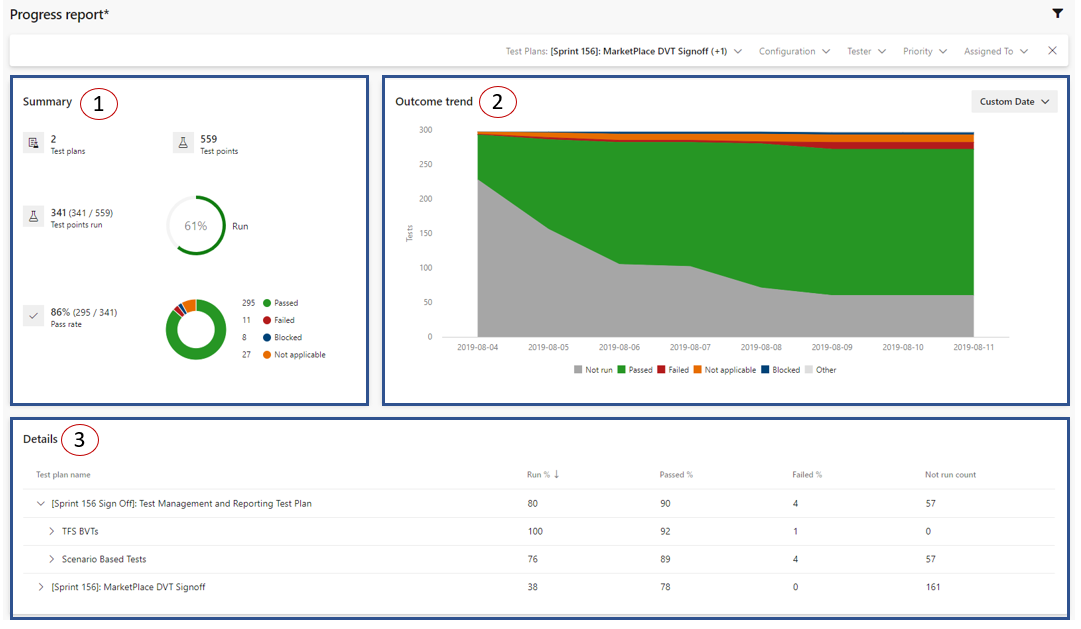
Příkladem trendu výsledků, který je v dobrém stavu, by byl průběh času, počet nespuštěných testů se snižuje a počet úspěšných testů se zvyšuje.
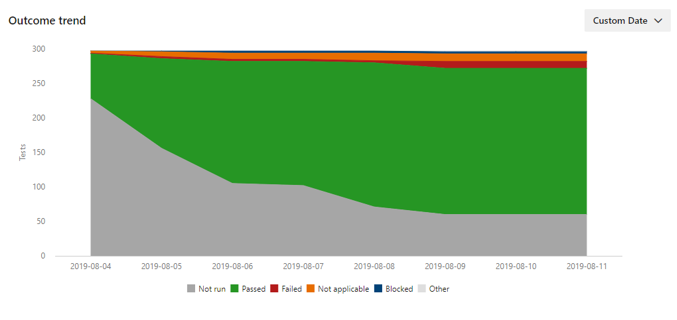
Příkladem trendu výsledků, který není v pořádku, by byl průběh času, nedojde k žádnému významnému spuštění a počet úspěšných a neúspěšných testů zůstává plochý. V takových situacích pomocí karty podrobností přejděte k podrobnostem a proveďte vhodné akce.
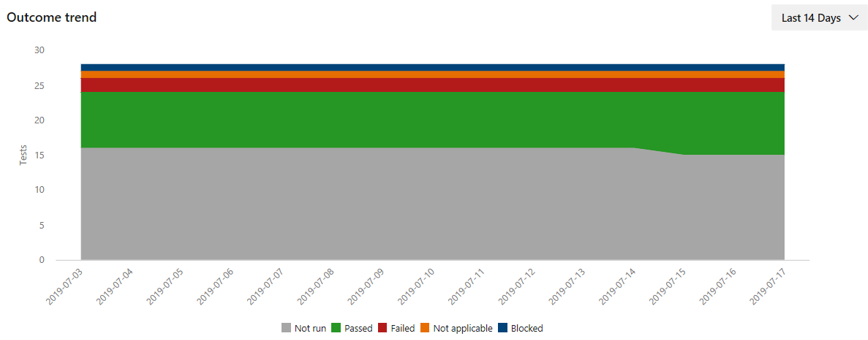
Filtr
Filtrovat podle sad testů, konfigurace, testeru, priority testovacího případu a testovacího případu přiřazeného. Můžete například filtrovat podle konfigurace Chrome a pak Microsoft Edge, abyste pochopili, kde je provádění a předání % vyšší. Tester je uživatel, kterému je testovací bod přiřazen ke spuštění, zatímco Přiřazený je uživatel zodpovědný za opakovaně použitelný testovací případ.
Poznámka:
Testovací plán se považuje za úroveň 1. Jeho podřízené apartmá jsou považovány za úroveň 2. Jejich dětské apartmá jsou naopak považovány za úroveň 3. Filtr Testovací sady zobrazuje pouze testovací sady úrovně 3 ve vybraných testovacích plánech. Pokud chcete vybrat sadu testů úrovně 2, vyberte všechny testovací sady úrovně 3 pod ní. Předpokládá se, že samotné testovací sady úrovně 2 nemají žádné testovací body.
Související články
Váš názor
Připravujeme: V průběhu roku 2024 budeme postupně vyřazovat problémy z GitHub coby mechanismus zpětné vazby pro obsah a nahrazovat ho novým systémem zpětné vazby. Další informace naleznete v tématu: https://aka.ms/ContentUserFeedback.
Odeslat a zobrazit názory pro