Sledování stavu testu
Azure DevOps Services | Azure DevOps Server 2022 – Azure DevOps Server 2019
Zobrazte stav plánovaných testů nebo sledujte průběh testování pomocí definovaných grafů testovacích případů nebo výsledků testů. Další informace o plánování testů najdete v tématu Vytvoření testovacích plánů a sad testů. Informace o podmínkách výsledku testu najdete v tématu Testovací objekty a termíny.
Pokud chcete sledovat průběh více než jednoho testovacího plánu nebo sady testů, otevřete sestavu průběhu.
Sledování průběhu testování
Pomocí grafů výsledků testů můžete sledovat, jak testování probíhá. Vyberte si z pevné sady předem vyplněných polí souvisejících s výsledky.
Přidejte vlastní grafy pro výsledky testů, abyste mohli vizualizovat, co je pro váš tým důležité. Pokud už víte, jak přidat graf, přejděte na příklady , které můžete vytvořit.
Pokud chcete přidat graf, postupujte takto:
Výběrem možnosti Testovací plány otevřete stránku Testovací plány . Otevřete testovací plán a vyberte kartu Grafy .
V části Grafy vyberte Nový>graf výsledků testu.
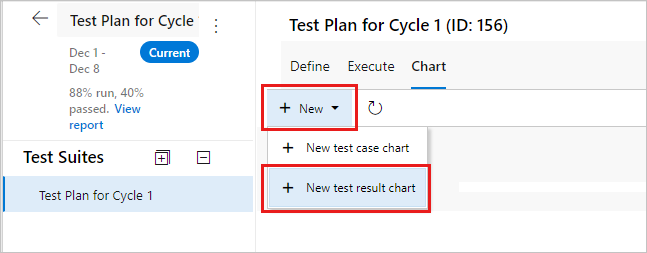
Vyberte typ grafu, v tomto příkladu výsečový graf. Na základě grafu nakonfigurujte pole, podle kterých chcete seskupit, nebo pro řádky a sloupce.
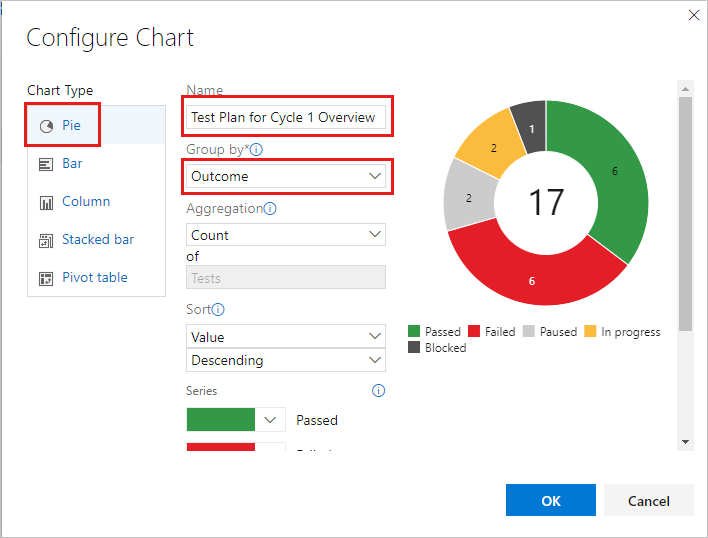
Všechny grafy shrnou informace pro všechny podřízené testovací sady testovacího plánu nebo sady testů, které jste vybrali.
Výběrem tlačítka OK graf uložte. Graf se zobrazí na stránce Grafy pro testovací plán nebo sadu testů.
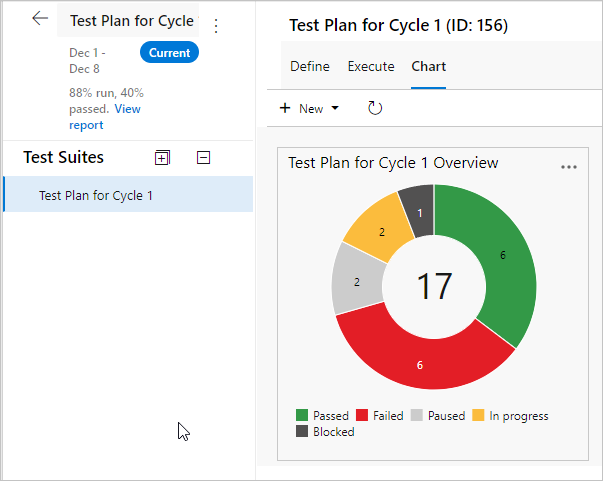
Ve výchozím nastavení se pro každý testovací plán vytvoří výsečový graf. Tento graf seskupí pole výsledku a zobrazí nejnovější výsledky pro všechny testy v testovacím plánu. Umožňuje zobrazit tento výchozí graf ze stránky Grafy .
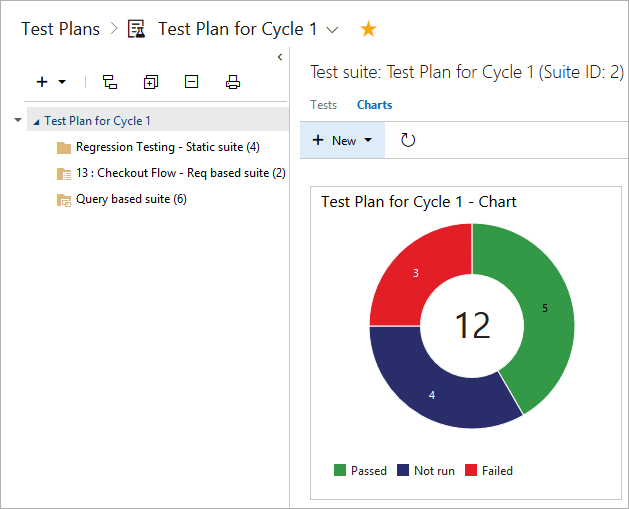
Pokud chcete přidat graf, postupujte takto:
Na stránce Testovací plány vyberte testovací plán nebo sadu testů pro graf. Pak vytvořte nový graf.
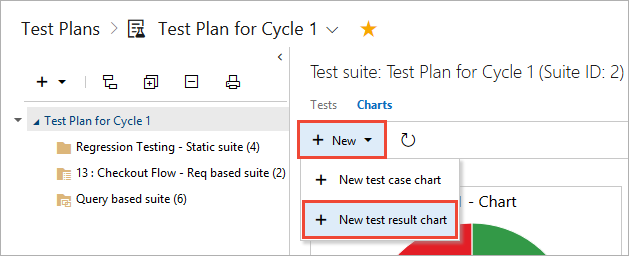
Vyberte typ grafu. Na základě grafu nakonfigurujte pole, podle kterých chcete seskupit, nebo pro řádky a sloupce.
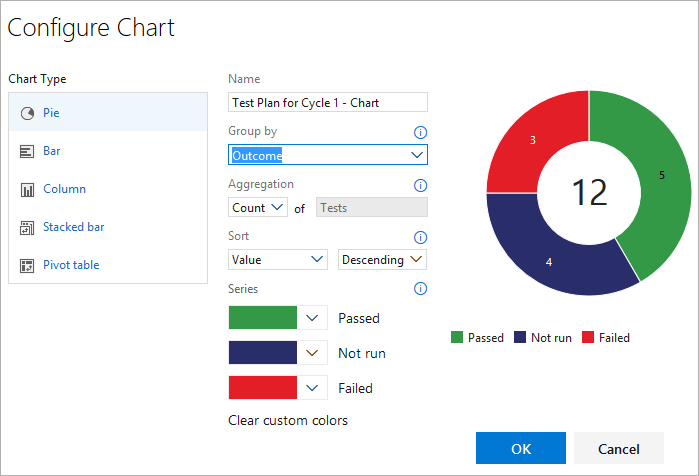
Všechny grafy shrnou informace pro všechny podřízené testovací sady testovacího plánu nebo sady testů, které jste vybrali.
Uložte graf. Graf se zobrazí na stránce Grafy pro testovací plán nebo sadu testů, kterou jste vybrali.
Příklady výsledků testů
Tato část obsahuje příklady užitečných grafů.
Kontrola stavu testu testovací sady
Pokud chcete zkontrolovat stav testu pro konkrétní sadu testů, proveďte následující kroky.
- Výběrem možnosti Testovací plány otevřete stránku Testovací plány a pak vyberte plán pro zobrazení testovací sady.
- Vyberte Nový>graf výsledků testu a vytvořte výsečový graf výsledků testů.
- Seskupte podle výsledku.
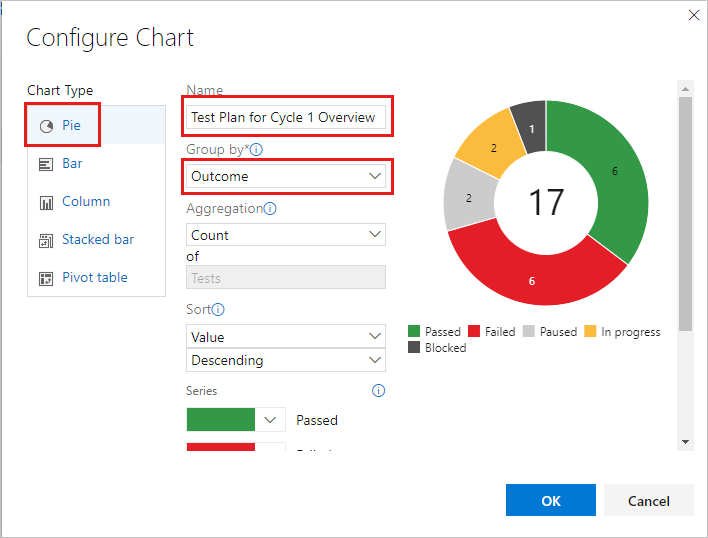
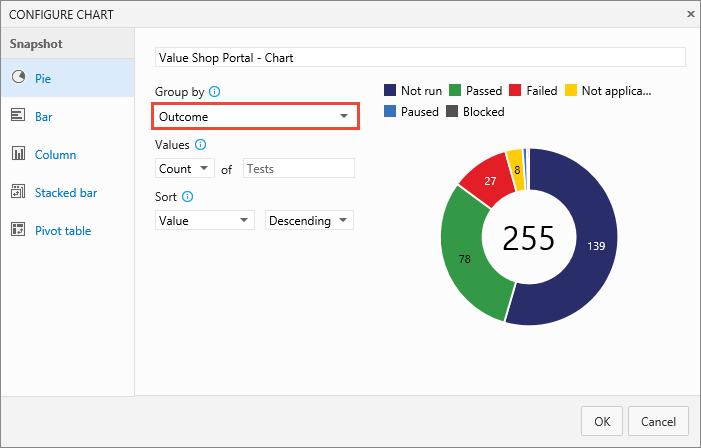
Kontrola stavu uživatelských scénářů na sprint
Pokud jste vytvořili testovací sady založené na požadavcích v testovacím plánu pro vaše uživatelské scénáře, můžete vytvořit graf pro kontrolu stavu uživatelských scénářů, které váš tým testuje v aktuálním sprintu.
- Vytvořte statickou sadu testů, která seskupí testovací sady založené na požadavcích.
- Na stránce Testovací plány vyberte tuto statickou sadu testů.
- Přidejte skládaný pruhový graf výsledků testů.
- Vyberte Sadu jako osu Y a výsledek jako seskupte podle.
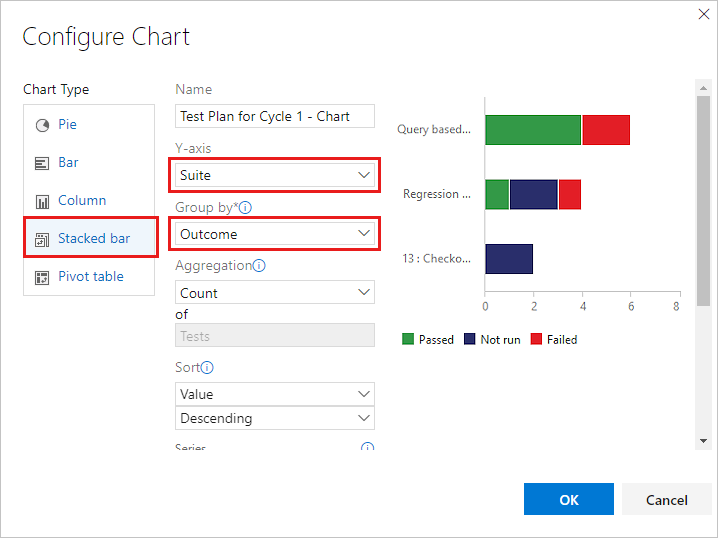
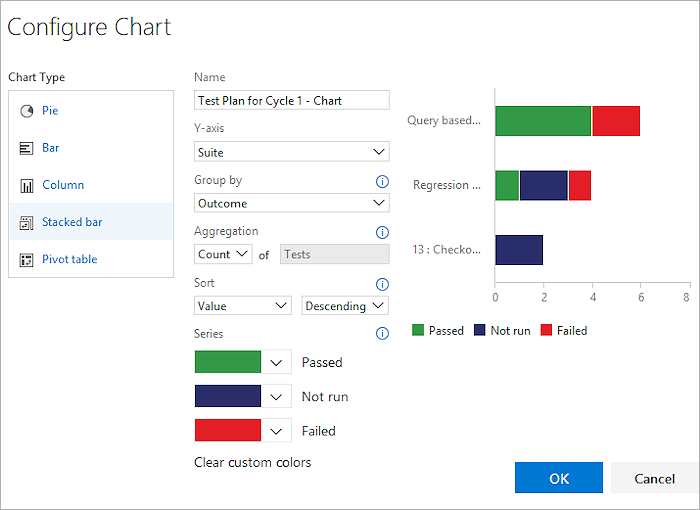
Kontrola testů pro jednotlivé testery
Můžete zkontrolovat, kolik testů zbývá každému testeru ke spuštění.
- Na stránce Testovací plány vyberte svůj testovací plán a přidejte kontingenční graf výsledků testů.
- Zvolte Tester jako řádky a výsledek jako pivot sloupců .
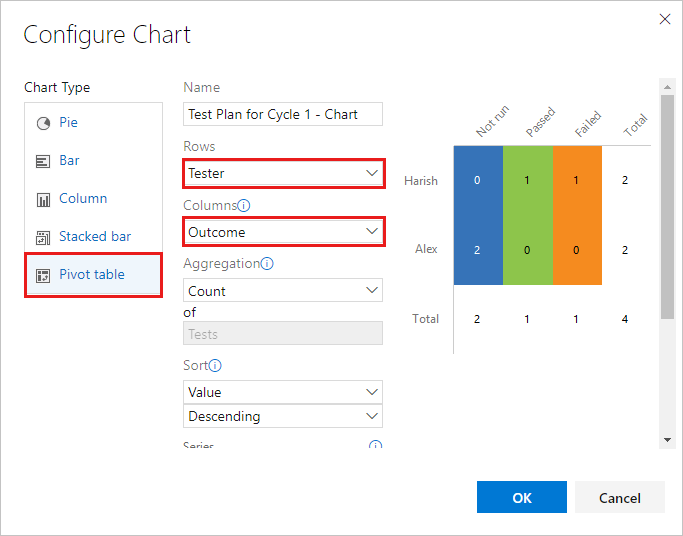
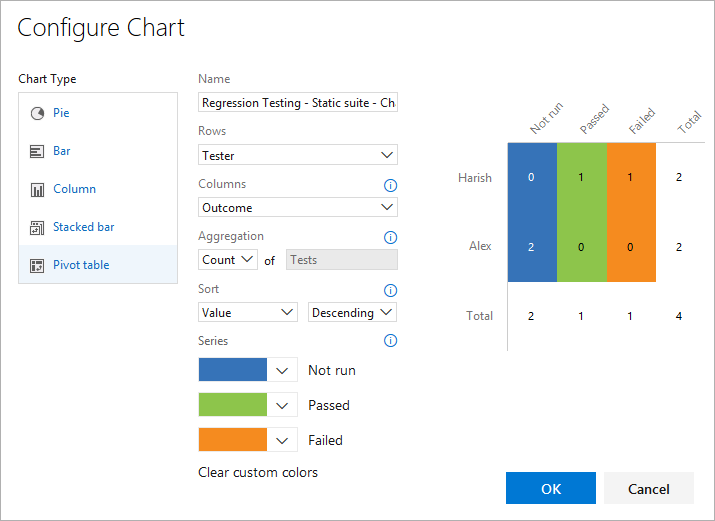
Kontrola kvality na základě konfigurace
Použijte skládaný pruhový graf nebo kontingenční graf. Zadejte konfiguraci a výsledek jako pivoty.
Sledování, proč testy selhávají
Můžete sledovat, proč testy pro váš tým selhávají.
K analýze selhání použijte skládaný pruhový graf nebo kontingenční graf. Vyberte Tester a Typ selhání.
Poznámka:
Typ selhání výsledků testů lze nastavit pouze pomocí Microsoft Test Manageru.
Sledování řešení neúspěšných testů
Můžete sledovat řešení neúspěšných testů pro váš tým.
K analýze řešení použijte skládaný pruhový graf nebo kontingenční graf. Zvolte Tester a řešení.
Poznámka:
Typ řešení výsledků testů lze nastavit pouze pomocí Microsoft Test Manageru.
Sledování stavu testovacího případu
Pomocí grafů testovacích případů můžete zjistit průběh vytváření testovacích případů. Grafy pro testovací případy poskytují flexibilitu při hlášení o sloupcích, které přidáte na stránku testů. Ve výchozím nastavení nejsou pole testovacího případu přidána do zobrazení na stránce testy.
Pokud už víte, jak přidat graf, přejděte k příkladům , které můžete vytvořit pro testovací případy.
Na kartách Definovat nebo Spustit přidejte všechna pole, která chcete použít pro graf testovacího případu, pomocí možností sloupců. Tato pole se zobrazí jako volby v seznamech pro seskupení pro grafy testovacích případů.
Na stránce Testovací plány vyberte testovací plán nebo sadu testů pro graf. V části Grafy vyberte Nový>testovací případ graf.
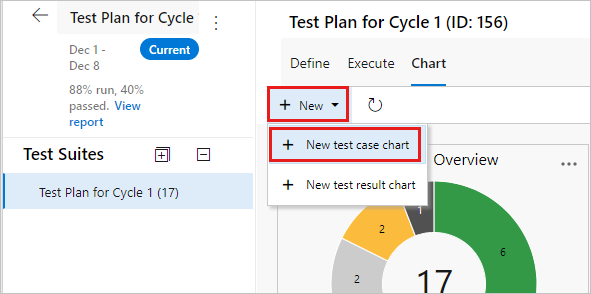
Všechny grafy shrnou informace pro všechny podřízené testovací sady testovacího plánu nebo sady testů, které jste vybrali.
Vyberte typ grafu. Na základě grafu nakonfigurujte pole, podle kterých chcete seskupit, pro řádky a sloupce nebo oblast grafů trendu.
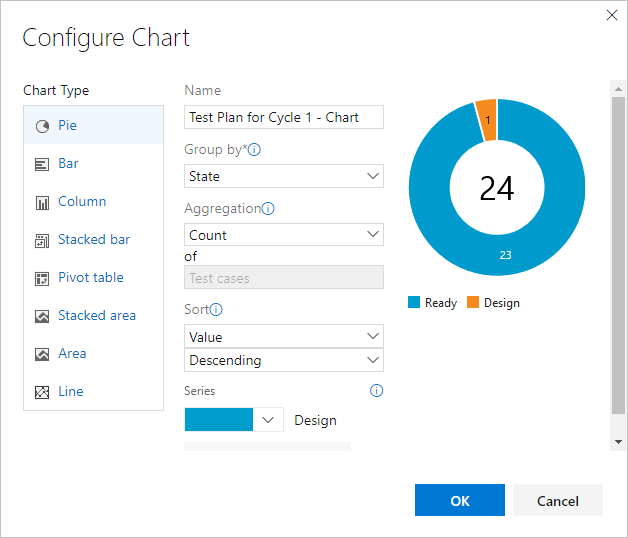
V grafech testovacích případů nemůžete seskupit podle sady testů.
Výběrem tlačítka OK graf uložte. Graf se zobrazí na stránce Grafy pro testovací plán nebo sadu testů.
Na stránce testy s možnostmi sloupce přidejte všechna pole, která chcete použít pro graf testovacích případů. Potom se pole zobrazí jako volby v rozevíracích seznamech pro seskupení pro grafy testovacích případů.
Na stránce Testovací plány vyberte testovací plán nebo sadu testů pro graf. Pak přidejte graf testovacího případu.
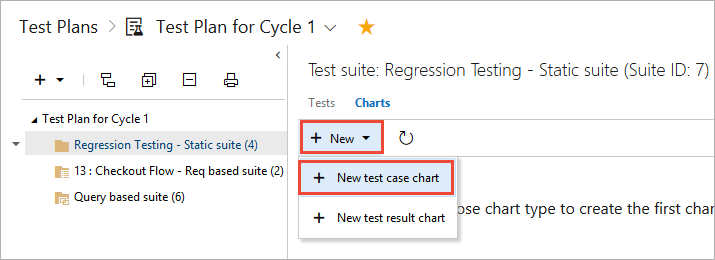
Všechny grafy shrnou informace pro všechny podřízené testovací sady testovacího plánu nebo sady testů, které jste vybrali.
Vyberte typ grafu. Na základě grafu nakonfigurujte pole, podle kterých chcete seskupit, pro řádky a sloupce nebo oblast (pouze grafy trendu).
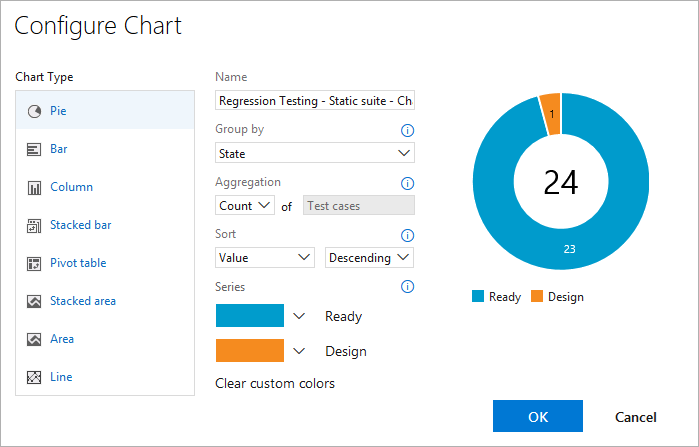
V grafech testovacích případů nemůžete seskupit podle sady testů.
Uložte graf. Teď se zobrazí na stránce grafů pro testovací plán nebo sadu testů, kterou jste vybrali.
Příklady testovacích případů
Tyto příklady ukazují běžné způsoby interakce s výsledky testovacích případů.
Zobrazení nedávných výsledků testů
Můžete zobrazit nedávné výsledky testů pro jednotlivý testovací případ.
- Vyberte kartu Spustit v testovací sadě a pak vyberte testovací případ.
- Výběrem možnosti Další možnosti nebo výběrem pravého tlačítka otevřete místní nabídku.
- Vyberte Zobrazit výsledek testu.
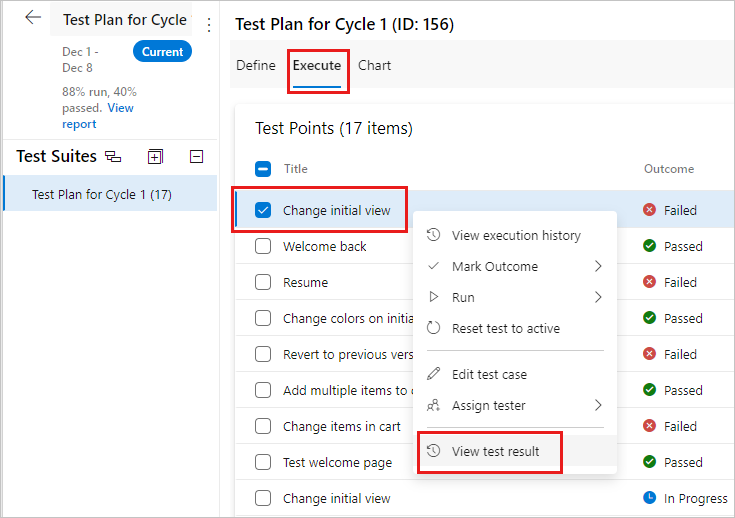
- Vyberte testovací případ v testovací sadě a pak zvolte zobrazení podokna podrobností testu.
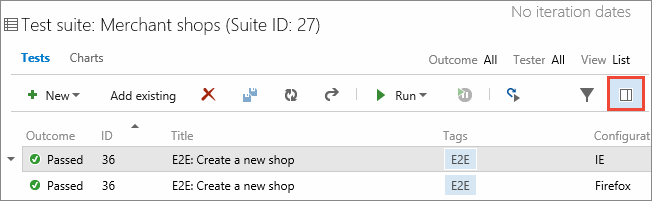
- Prohlédněte si nedávné výsledky testů pro tento testovací případ.
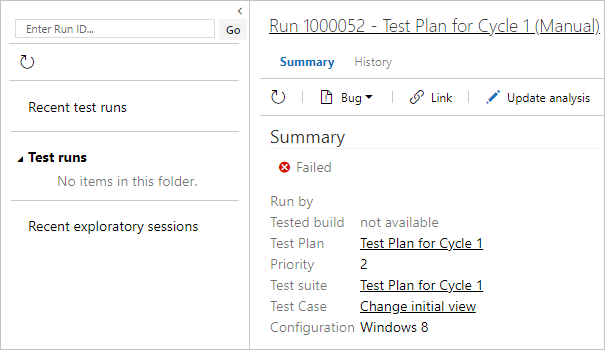
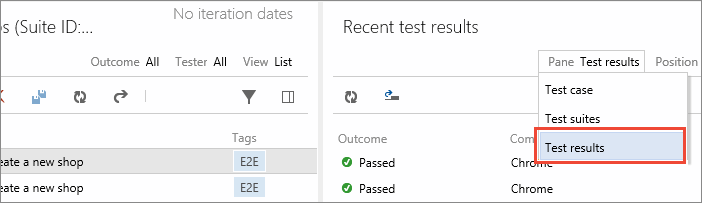
Sledování vypálení pomocí skládaného plošného grafu
Můžete sledovat vypálení pro vytvoření testovacího případu.
- Vytvořte skládaný plošný graf trendu, abyste viděli, kolik testovacích případů je připraveno ke spuštění.
- Vyberte Stav zásobníku podle pole a Vzestupně pro pole řazení.
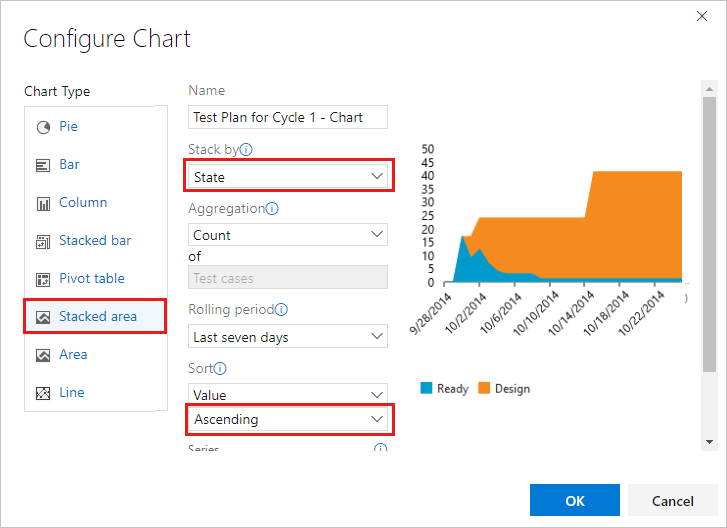
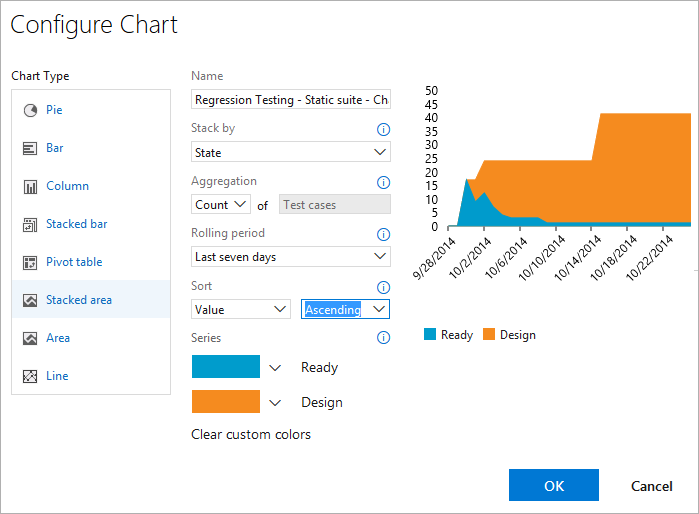
Stav automatizace můžete sledovat.
Graf trendu skládaného plošného trendu slouží k zobrazení vypálení automatizovaných testovacích případů. Pro pole Stack by (Zásobník podle) a Ascending (Vzestupně) vyberte stav Automation (Automatizace) pro pole Sort (Seřadit).
Zobrazení testovacího vlastnictví a priorit
Pokud ve vašem testovacím plánu vlastní testovací případy více týmů, uvidíte, kolik testovacích případů každý tým vlastní, a priority testů.
Pokud týmy uspořádají podle cesty oblasti, použijte výsečový graf testovacího případu. Vyberte cestu oblasti pro seskupení podle.
Pokud chcete znát priority těchto testů, vytvořte skládaný pruhový graf. Vyberte cestu oblasti pro osu Y a prioritu pro seskupení podle.
Sledování stavu vytvoření testu
Stav vytvoření testu pro členy týmu můžete sledovat vytvořením grafu, který obsahuje hodnotu Přiřazeno .
- Použijte skládaný pruhový graf nebo kontingenční graf.
- Vyberte Přiřazeno pro osu Y nebo řádky.
- Vyberte stav pro seskupení podle sloupců nebo podle sloupců.
Sdílení grafů na řídicím panelu týmu
Připněte graf na řídicí panel vašeho týmu, aby ho mohli zobrazit všichni členové týmu. Použijte místní nabídku grafu.
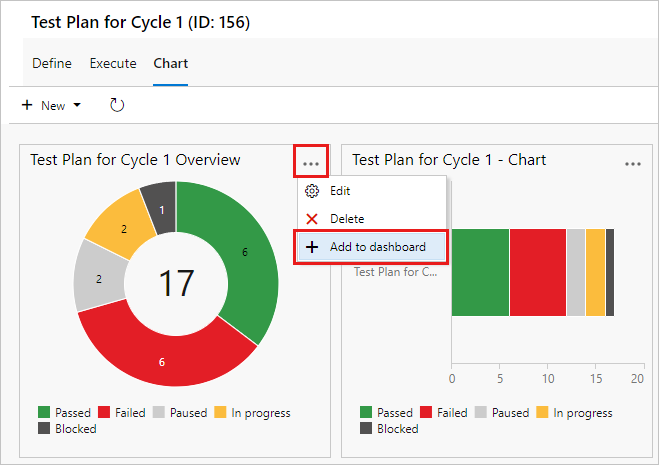
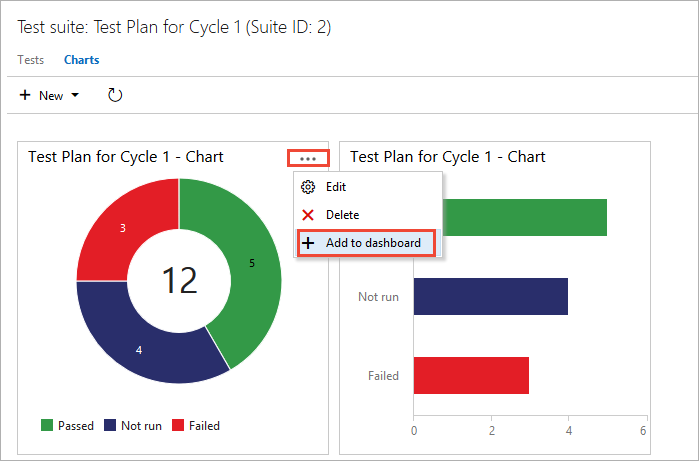
Widget řídicího panelu můžete nakonfigurovat tak, aby zobrazoval rozsah typů grafů.
Poznámka:
Abyste mohli widget řídicího panelu nakonfigurovat, musíte být správcem týmu, ale členové týmu s přístupem účastníka můžou zobrazit grafy na řídicím panelu.