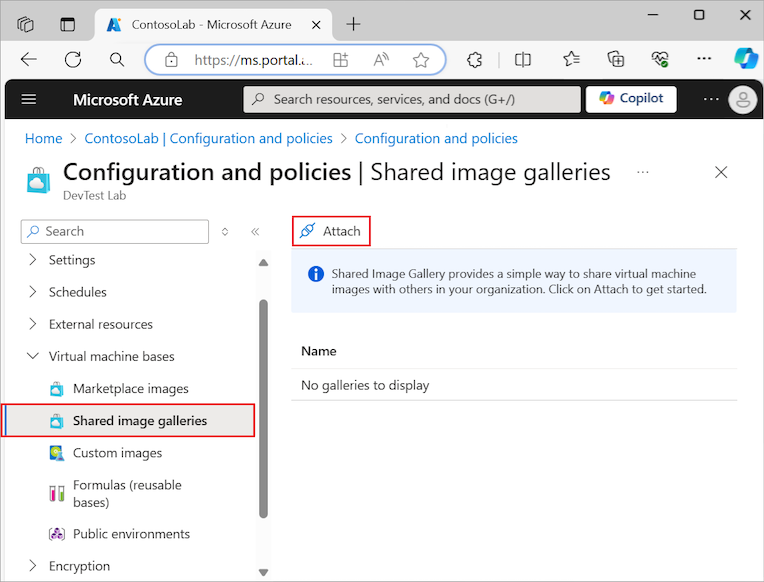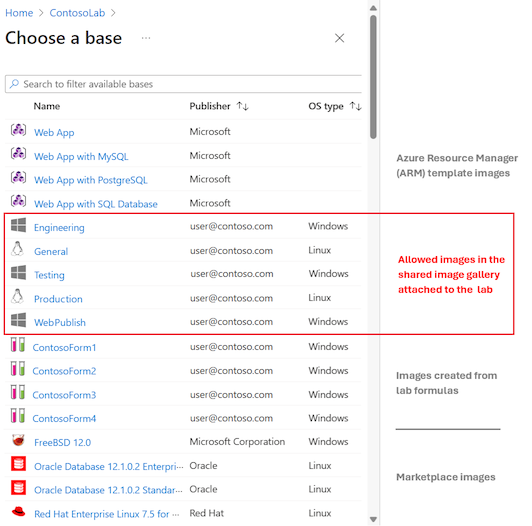Konfigurace galerie sdílených imagí v Azure DevTest Labs
DevTest Labs podporuje ukládání a sdílení imagí pomocí Galerie výpočetních prostředků Azure. Galerie sdílených imagí usnadňuje údržbu velkého počtu spravovaných imagí a jejich zpřístupnění. Je to také skvělý způsob, jak uživatelům poskytnout standardizované obrázky s aktuálním softwarem. Podporují se specializované i generalizované image. Pomocí galerie sdílených imagí můžete vytvořit strukturu a organizaci kolem vlastních imagí virtuálních počítačů spravovaných vlastními.
Tento článek popisuje, jak k testovacímu prostředí připojit sdílenou galerii imagí. Uživatelé mají při vytváření virtuálních počítačů testovacího prostředí přístup k imagím ze sdíleného umístění. Klíčovou výhodou tohoto přístupu je, že DevTest Labs umožňuje sdílet image virtuálních počítačů napříč testovacími prostředími, mezi předplatnými a napříč oblastmi.
Prozkoumání galerií sdílených imagí
Mezi výhody používání sdílené galerie imagí s DevTest Labs patří:
- Správa globální replikace imagí
- Použití správy verzí a seskupování imagí pro snadnější správu
- Přístup k vysoce dostupným imagím pomocí účtů zónově redundantního úložiště (ZRS) v oblastech, které podporují zóny dostupnosti pro lepší odolnost proti selháním zón
- Sdílení imagí mezi předplatnými a mezi tenanty pomocí řízení přístupu na základě role (RBAC)
Při práci se sdílenou galerií mějte na paměti následující aspekty:
- Ke svému testovacímu prostředí můžete připojit současně jenom jednu sdílenou galerii obrázků. Pokud chcete připojit jinou galerii, musíte nejprve odpojit aktuální galerii.
- Obrázky můžete vybrat jenom z připojené galerie prostřednictvím DevTest Labs. Obrázky nemůžete nahrát ani změnit v galerii prostřednictvím DevTest Labs.
- Při vytváření virtuálního počítače ze sdílené image používá DevTest Labs nejnovější publikovanou verzi image v připojené galerii. Pokud má image více verzí, můžete při vytváření virtuálního počítače zvolit starší verzi v části Upřesnit nastavení .
- DevTest Labs se pokusí replikovat všechny image v připojené galerii do oblasti testovacího prostředí. Někdy replikace není možná. Pokud se chcete uživatelům vyhnout problémům při vytváření virtuálních počítačů z imagí, ujistěte se, že se image v připojené galerii plně replikují do oblasti testovacího prostředí.
Další informace o nákladech spojených s používáním sdílené galerie imagí najdete v tématu Fakturace pro galerii výpočetních prostředků Azure.
Připojení galerie z webu Azure Portal
Pokud chcete ke svému prostředku DevTest Labs připojit sdílenou galerii imagí, postupujte takto:
Na webu Azure Portal přejděte k prostředku DevTest Labs, kam chcete připojit galerii sdílených imagí.
Na stránce Přehled testovacího prostředí rozbalte oddíl Nastavení v nabídce vlevo a vyberte Konfigurace a zásady.
Na obrazovce Konfigurace a zásady rozbalte oddíl Základy virtuálních počítačů v nabídce vlevo a vyberte Galerie sdílených imagí:
Vyberte Připojit a přidejte do testovacího prostředí existující sdílenou galerii imagí.
V rozevíracím seznamu Připojit existující galerii vyberte galerii sdílených imagí, kterou chcete přidat do testovacího prostředí, a pak vyberte OK:
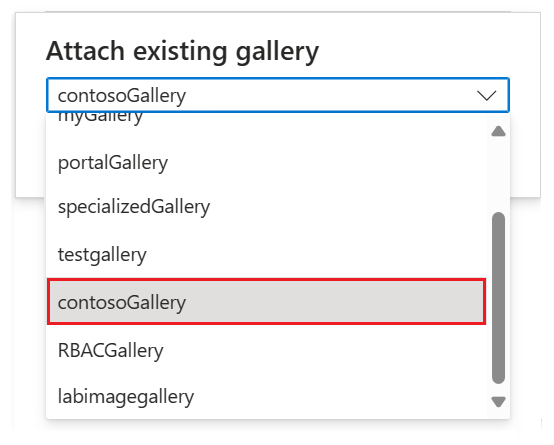
Jakmile DevTest Labs připojí galerii k testovacímu prostředí, můžete výběrem názvu galerie zobrazit úplný seznam imagí:
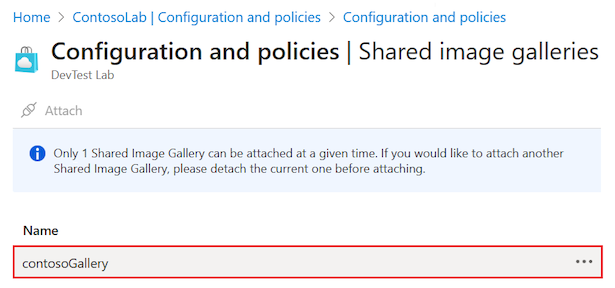
Otevře se stránka Sdílené obrázky :
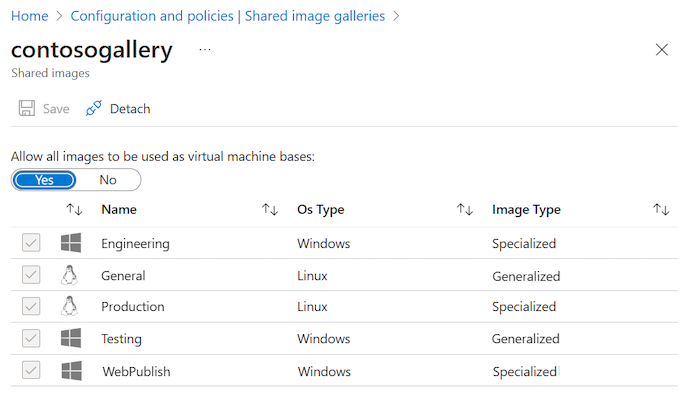
Řízení dostupných imagí
Možnost Povolit použití všech imagí jako základ virtuálních počítačů umožňuje určit, které image mají uživatelé testovacího prostředí používat při vytváření virtuálních počítačů testovacího prostředí. Ve výchozím nastavení je tato možnost nastavená na Ano a uživatelé testovacího prostředí mají přístup ke všem obrázkům v připojené galerii.
Pokud chcete omezit přístup k obrázkům v galerii, postupujte takto:
Na stránce Konfigurace a zásady pro vaše cvičení přejděte na obrazovku Galerie sdílených imagí v základech>virtuálních počítačů.
Výběrem názvu připojené galerie otevřete stránku Sdílené obrázky , která zobrazuje seznam obrázků.
Na stránce Sdílené image nastavte možnost Povolit použití všech imagí jako základ virtuálních počítačů na hodnotu Ne.
U všech imagí, které chcete uživatelům testovacího prostředí zpřístupnit , zrušte zaškrtnutí políčka u obrázku.
Zvolte Uložit.
Přístup k obrázkům v připojené galerii
Po připojení sdílené galerie imagí k testovacímu prostředí si uživatelé testovacího prostředí můžou při vytváření nového virtuálního počítače vybrat z povolených imagí:
Na stránce Konfigurace a zásady pro vaše cvičení přejděte na obrazovku Galerie sdílených imagí v základech>virtuálních počítačů.
Výběrem názvu připojené galerie otevřete stránku Sdílené obrázky , která zobrazuje seznam obrázků.
Poznamenejte si název image galerie, kterou chcete použít k vytvoření nového virtuálního počítače.
Vraťte se na stránku Přehled testovacího prostředí a vyberte Přidat.
Na stránce Zvolit základní stránku vyberte image galerie, kterou chcete použít k vytvoření nového virtuálního počítače. V seznamu imagí následují povolené image z připojené sdílené galerie imagí dostupné ze šablon Azure Resource Manageru (ARM):
Podle kroků vytvořte virtuální počítač z vybrané image.
Odpojení aktuální sdílené galerie imagí
Testovací prostředí může mít současně jenom jednu připojenou sdílenou galerii imagí. Pokud má vaše testovací prostředí připojenou galerii a chcete použít jinou galerii, musíte nejprve odpojit existující galerii. Po odpojení existující galerie můžete připojit jinou galerii.
Na stránce Konfigurace a zásady pro vaše cvičení přejděte na obrazovku Galerie sdílených imagí v základech>virtuálních počítačů.
Vyberte Další možnosti (...) pro připojenou galerii a vyberte Odpojit:

Možnost Odpojit je dostupná také na stránce Sdílené obrázky připojené galerie.
Připojení galerie pomocí šablony
Pomocí šablony ARM můžete ke svému testovacímu prostředí připojit galerii sdílených imagí. Galerii musíte přidat jako prostředek pro šablonu ARM, jak je znázorněno v následujícím příkladu:
"resources": [
{
"apiVersion": "2018-10-15-preview",
"type": "Microsoft.DevTestLab/labs",
"name": "mylab",
"location": "eastus",
"resources": [
{
"apiVersion":"2018-10-15-preview",
"name":"myGallery",
"type":"sharedGalleries",
"properties": {
"galleryId":"/subscriptions/11111111-1111-1111-1111-111111111111/resourceGroups/mySharedGalleryRg/providers/Microsoft.Compute/galleries/mySharedGallery",
"allowAllImages": "Enabled"
}
}
]
}
Úložiště GitHub DevTest Labs poskytuje úplné ukázky, které používají šablony ARM k připojení galerií sdílených imagí. Začněte tím, že při vytváření nového testovacího prostředí nakonfigurujete galerii sdílených imagí.
Použití rozhraní REST API
Následující části obsahují příklady použití rozhraní REST API pro práci s obrázky z galerie sdílených imagí.
Získání seznamu testovacích prostředí
Následující volání GET vrátí seznam prostředků DevTest Labs pro předplatné. V tomto příkladu zadáte následující parametry:
subscriptionId: ID předplatného, pro které chcete vrátit seznam prostředků DevTest Labs.resourceGroupName: Název skupiny prostředků pro vyhledávání prostředků DevTest Labs.
GET https://management.azure.com/subscriptions/{subscriptionId}/resourceGroups/{resourceGroupName}/providers/Microsoft.DevTestLab/labs?api-version= 2018-10-15-preview
Získání seznamu galerií sdílených imagí pro testovací prostředí
Následující volání GET vrátí seznam galerií sdílených imagí přidružených k testovacímu prostředí. V tomto příkladu zadáte následující parametry:
subscriptionId: ID předplatného pro prostředek DevTest Labs.resourceGroupName: Název skupiny prostředků pro prostředek DevTest Labs.labName: Název prostředku DevTest Labs, pro který se má vrátit seznam přidružených galerií sdílených imagí.
GET https://management.azure.com/subscriptions/{subscriptionId}/resourceGroups/{resourceGroupName}/providers/Microsoft.DevTestLab/labs/{labName}/sharedgalleries?api-version= 2018-10-15-preview
Vytvoření nebo aktualizace galerie sdílených imagí
Následující volání PUT vytvoří nebo aktualizuje galerii sdílených imagí pro zadané testovací prostředí. V tomto příkladu zadáte následující parametry:
subscriptionId: ID předplatného pro prostředek DevTest Labs.resourceGroupName: Název skupiny prostředků pro prostředek DevTest Labs.labName: Název prostředku DevTest Labs.name: Název sdílené galerie pro vytvoření nebo aktualizaci testovacího prostředí.galleryId: ID sdílené galerie pro vytvoření nebo aktualizaci testovacího prostředí.allowAllImages: Nastavte na možnostEnabledpovolit použití všech obrázků v galerii s prostředkem testovacího prostředí.
PUT https://management.azure.com/subscriptions/{subscriptionId}/resourceGroups/{resourceGroupName}/providers/Microsoft.DevTestLab/labs/{labName}/sharedgalleries/{name}?api-version=2018-10-15-preview
Body:
{
"properties":{
"galleryId": "[Shared Image Gallery resource Id]",
"allowAllImages": "Enabled"
}
}
Výpis imagí ve sdílené galerii imagí
Následující volání GET vrátí seznam obrázků v zadané galerii sdílených imagí pro testovací prostředí. V tomto příkladu zadáte následující parametry:
subscriptionId: ID předplatného pro prostředek DevTest Labs.resourceGroupName: Název skupiny prostředků pro prostředek DevTest Labs.labName: Název prostředku DevTest Labs.name: Název sdílené galerie přidružené k testovacímu prostředí, pro které chcete zobrazit seznam obrázků.
GET https://management.azure.com/subscriptions/{subscriptionId}/resourceGroups/{resourceGroupName}/providers/Microsoft.DevTestLab/labs/{labName}/sharedgalleries/{name}/sharedimages?api-version=2018-10-15-preview
Související obsah
Váš názor
Připravujeme: V průběhu roku 2024 budeme postupně vyřazovat problémy z GitHub coby mechanismus zpětné vazby pro obsah a nahrazovat ho novým systémem zpětné vazby. Další informace naleznete v tématu: https://aka.ms/ContentUserFeedback.
Odeslat a zobrazit názory pro