Přidání vlastníků, přispěvatelů a uživatelů testovacího prostředí v Azure DevTest Labs
Azure DevTest Labs používá řízení přístupu na základě role v Azure (Azure RBAC) k definování rolí, které mají přístup pouze pro konkrétní úlohy testovacího prostředí. DevTest Labs má tři předdefinované role: Vlastník, Přispěvatel a Uživatel DevTest Labs. Tento článek popisuje úlohy, které můžou jednotlivé role provádět, a postup přidání členů do rolí testovacího prostředí pomocí webu Azure Portal nebo skriptu Azure PowerShellu.
Akce, které můžou jednotlivé role provádět
Role vlastníka, přispěvatele a uživatele DevTest Labs v devTest Labs můžou provádět následující akce:
Vlastník
Role Vlastník testovacího prostředí může provádět všechny následující akce:
Úlohy testovacího prostředí:
- Přidejte uživatele do testovacího prostředí.
- Aktualizujte nastavení nákladů.
Základní úlohy virtuálního počítače:
- Přidání a odebrání vlastních imagí
- Přidejte, aktualizujte a odstraňte vzorce.
- Povolte image z Marketplace.
Úlohy virtuálního počítače:
- Vytvořte virtuální počítače.
- Spusťte, zastavte nebo odstraňte virtuální počítače.
- Aktualizujte zásady virtuálních počítačů.
- Přidejte nebo odeberte datové disky virtuálních počítačů.
Úlohy artefaktů:
- Přidání a odebrání úložišť artefaktů
- Použití artefaktů na virtuální počítače
Přispěvatel
Role Přispěvatel testovacího prostředí může provádět všechny stejné akce jako vlastník testovacího prostředí, s výjimkou toho, že uživatelé nemůžou přidávat do testovacích prostředí.
Uživatel DevTest Labs
Role uživatele DevTest Labs může v DevTest Labs provádět následující akce:
- Přidejte, aktualizujte a odstraňte základní vzorce virtuálních počítačů.
- Vytvořte virtuální počítače.
- Spusťte, zastavte nebo odstraňte virtuální počítače, které uživatel vytvoří.
- Přidejte nebo odeberte datové disky z virtuálních počítačů, které uživatel vytvoří.
- Použití artefaktů na virtuální počítače
Poznámka:
Uživatelé testovacího prostředí mají automaticky roli Vlastník na virtuálních počítačích, které vytvoří.
Přidání vlastníků, přispěvatelů nebo uživatelů DevTest Labs
Vlastník testovacího prostředí může přidávat členy do rolí testovacího prostředí pomocí webu Azure Portal nebo skriptu Azure PowerShellu. Uživatel, který chcete přidat, může být externím uživatelem s platným účtem Microsoft (MSA).
Oprávnění Azure se šíří z nadřazeného oboru do podřízeného oboru. Vlastníci předplatného Azure, které obsahuje testovací prostředí, jsou automaticky vlastníky služby DevTest Labs, testovacích prostředí a prostředků a virtuálních počítačů a testovacích prostředí předplatného. Vlastníci předplatného můžou do testovacích prostředí v předplatném přidávat vlastníky, přispěvatele a uživatele DevTest Labs.
Poznámka:
Přidaný rozsah správy vlastníků testovacího prostředí je užší než obor vlastníka předplatného. Přidaní vlastníci nemají úplný přístup k některým prostředkům, které služba DevTest Labs vytvoří.
Předpoklady
Pokud chcete přidat členy do testovacího prostředí, musíte:
- Buď vlastníkem testovacího prostředí, buď přímo, nebo dědičností jako vlastník předplatného.
- Přihlaste se k webu Azure Portal jako vlastník nebo uživatelský přístup Správa istrator.
Přidání člena testovacího prostředí pomocí webu Azure Portal
Přidání člena:
- Na úrovni předplatného otevřete stránku předplatného.
- Na úrovni testovacího prostředí otevřete skupinu prostředků s testovacím prostředím a v seznamu prostředků vyberte testovací prostředí.
V levém navigačním panelu předplatného nebo testovacího prostředí vyberte Řízení přístupu (IAM).
Vyberte Přidat>Přidat přiřazení role.
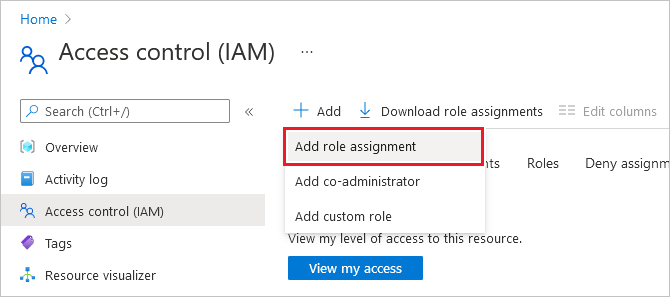
Na stránce Přidat přiřazení role vyberte roli vlastníka, přispěvatele nebo uživatele DevTest Labs a pak vyberte Další.
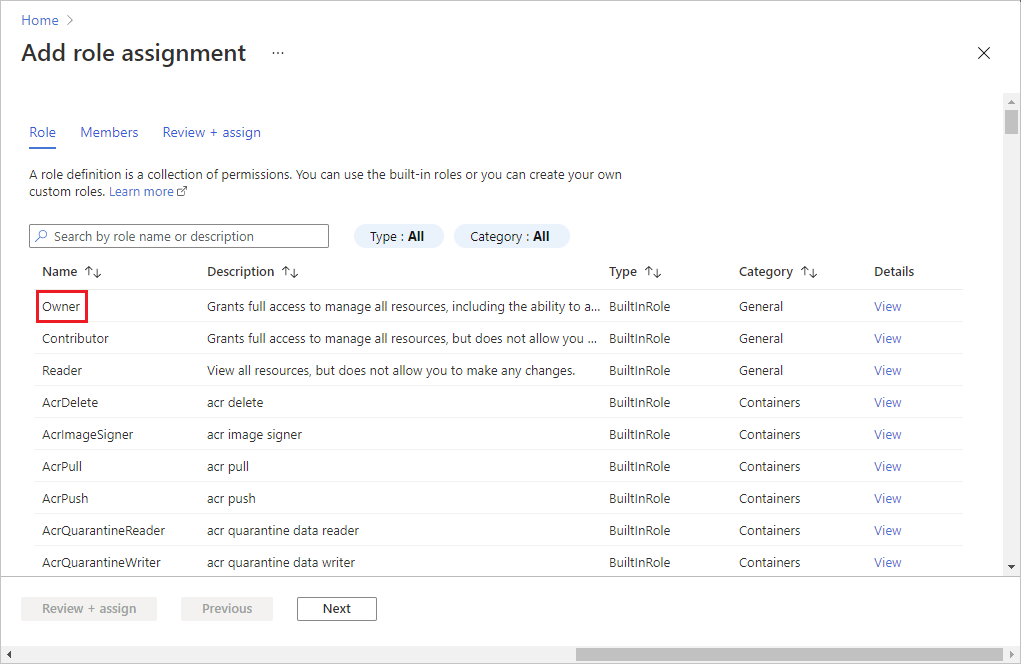
Na kartě Členové vyberte Vybrat členy.
Na obrazovce Vybrat členy vyberte člena, kterého chcete přidat, a pak vyberte Vybrat.
Vyberte Zkontrolovat a přiřadit a po kontrole podrobností znovu vyberte Zkontrolovat a přiřadit .
Přidání uživatele DevTest Labs do testovacího prostředí pomocí Azure PowerShellu
Poznámka:
Při práci s Azure doporučujeme používat modul Azure Az PowerShellu. Začněte tím, že si projdete téma Instalace Azure PowerShellu. Informace o tom, jak migrovat na modul Az PowerShell, najdete v tématu Migrace Azure PowerShellu z AzureRM na Az.
Uživatele DevTest Labs můžete do testovacího prostředí přidat pomocí následujícího skriptu Azure PowerShellu. Skript vyžaduje, aby byl uživatel v ID Microsoft Entra. Informace o přidání externího uživatele do MICROSOFT Entra ID jako hosta naleznete v tématu Přidání nového uživatele typu host. Pokud uživatel není v MICROSOFT Entra ID, použijte místo toho postup portálu.
V následujícím skriptu aktualizujte hodnoty parametrů pod komentářem # Values to change . Hodnoty a labName hodnoty můžete získat labResourceGroupsubscriptionIdz hlavní stránky testovacího prostředí na webu Azure Portal.
# Add an external user to a lab user role in DevTest Labs.
# Make sure the guest user is added to Azure AD.
# Values to change
$subscriptionId = "<Azure subscription ID>"
$labResourceGroup = "<Lab's resource group name>"
$labName = "<Lab name>"
$userDisplayName = "<User's display name>"
# Log into your Azure account.
Connect-AzAccount
# Select the Azure subscription that contains the lab. This step is optional if you have only one subscription.
Select-AzSubscription -SubscriptionId $subscriptionId
# Get the user object.
$adObject = Get-AzADUser -SearchString $userDisplayName
# Create the role assignment.
$labId = ('subscriptions/' + $subscriptionId + '/resourceGroups/' + $labResourceGroup + '/providers/Microsoft.DevTestLab/labs/' + $labName)
New-AzRoleAssignment -ObjectId $adObject.Id -RoleDefinitionName 'DevTest Labs User' -Scope $labId
Další kroky
Váš názor
Připravujeme: V průběhu roku 2024 budeme postupně vyřazovat problémy z GitHub coby mechanismus zpětné vazby pro obsah a nahrazovat ho novým systémem zpětné vazby. Další informace naleznete v tématu: https://aka.ms/ContentUserFeedback.
Odeslat a zobrazit názory pro