Poznámka
Přístup k této stránce vyžaduje autorizaci. Můžete se zkusit přihlásit nebo změnit adresáře.
Přístup k této stránce vyžaduje autorizaci. Můžete zkusit změnit adresáře.
Microsoft Entra ID umožňuje vytvořit ve vašem tenantovi několik typů uživatelů, což poskytuje větší flexibilitu při správě uživatelů vaší organizace.
Tento článek vysvětluje, jak vytvořit nového uživatele, pozvat externího hosta a odstranit uživatele v tenantovi pracovních sil. Obsahuje také informace o vytváření uživatelů v externím tenantovi pro scénáře externího ID Microsoft Entra .
Poznámka
Informace o prohlížení nebo odstraňování osobních údajů najdete v pokynech společnosti Microsoft na webu věnovaném žádostem subjektů údajů podle GDPR pro Windows. Obecné informace o GDPR najdete v části GDPR v Centru zabezpečení Microsoftu a v části GDPR na portálu Service Trust Portal.
Typy uživatelů
Než vytvoříte nebo pozvete nového uživatele, chvíli si projděte typy uživatelů, jejich metody ověřování a přístup v rámci tenanta pracovníků Microsoft Entra. Potřebujete například vytvořit interního hosta, interního uživatele nebo externího hosta? Potřebuje váš nový uživatel oprávnění hosta nebo člena?
Uživatelé v tenantech pracovních sil
Tenant pracovní síly Microsoft Entra má následující typy uživatelů:
- Interní člen: Tito uživatelé jsou nejpravděpodobnější zaměstnanci na plný úvazek ve vaší organizaci.
- Interní host: Tito uživatelé mají ve vašem tenantovi účet, ale mají oprávnění na úrovni hosta. Je možné, že byly vytvořeny v rámci vašeho tenanta před dostupností spolupráce B2B.
- Externí člen: Tito uživatelé se ověřují pomocí externího účtu, ale mají přístup k vašemu tenantovi. Tyto typy uživatelů jsou běžné ve víceklientských organizacích.
- Externí host: Tito uživatelé jsou skutečnými hosty vašeho tenanta, kteří se ověřují pomocí externí metody a kteří mají oprávnění na úrovni hosta.
Další informace o rozdílech mezi interními a externími hosty a členy najdete ve vlastnostech spolupráce B2B.
Metody ověřování se liší podle typu uživatele, který vytvoříte. Interní hosté a členové mají ve vašem tenantovi Microsoft Entra přihlašovací údaje, které můžou spravovat správci. Tito uživatelé můžou také resetovat svoje vlastní heslo. Externí členové se ověřují ve svém domovském tenantovi Microsoft Entra a váš tenant Microsoft Entra ověřuje uživatele prostřednictvím federovaného přihlášení pomocí tenanta Microsoft Entra externího člena. Pokud externí členové heslo zapomene, správce v tenantovi Microsoft Entra může heslo resetovat. Externí hosté si nastavili vlastní heslo pomocí odkazu, který obdrží e-mailem při vytváření svého účtu.
Kontrola výchozích uživatelských oprávnění vám také může pomoct určit typ uživatele, který potřebujete vytvořit. Další informace naleznete v tématu Nastavení výchozích uživatelských oprávnění.
Uživatelé v externích tenantech
Tenant Microsoft Entra v externí konfiguraci se používá výhradně pro scénáře externího ID Microsoft Entra . Externí tenant může obsahovat následující typy uživatelů:
- Interní uživatel: Tito uživatelé se ověřují interně a obvykle jsou správci s přiřazenými rolemi Microsoft Entra ve vašem externím tenantovi.
- Externí uživatel: Tito uživatelé jsou spotřebiteli a firemními zákazníky aplikací registrovaných ve vašem externím tenantovi. Mají místní účet s výchozími uživatelskými oprávněními a ověřují se prostřednictvím místního účtu nebo externích zprostředkovatelů identity. Podívejte se, jak vytvořit nového externího uživatele.
- Externí host: Tito uživatelé se přihlašují pomocí vlastních externích přihlašovacích údajů a obvykle jsou správci s přiřazenými rolemi Microsoft Entra ve vašem externím tenantovi.
Další informace najdete v tématu Výchozí uživatelská oprávnění pro externí tenanty.
Požadavky
Požadovaná role s nejnižšími oprávněními se liší podle typu uživatele, který přidáváte, a pokud potřebujete současně přiřadit role Microsoft Entra. Kdykoli je to možné, měli byste použít nejnižší privilegovanou roli.
| Úkol | Role |
|---|---|
| Vytvoření nového uživatele | Správce uživatelů |
| Pozvání externího hosta | Pozvaný host |
| Přiřazení rolí Microsoft Entra | Správce privilegovaných rolí |
Vytvoření nového uživatele
Postupujte takto:
Přihlaste se do Centra pro správu Microsoft Entra jako alespoň správce uživatelů.
Přejděte na uživatele Entra ID>.
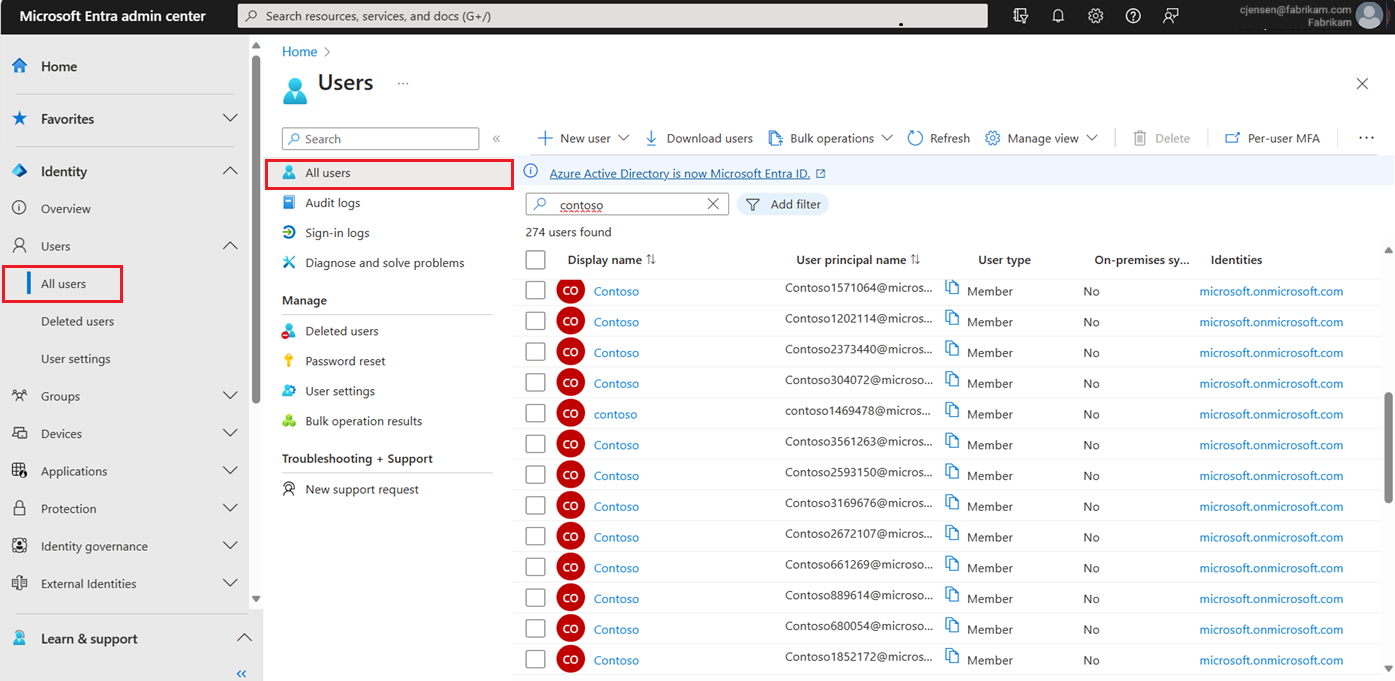
Vyberte Nový uživatel>Vytvořit nového uživatele.
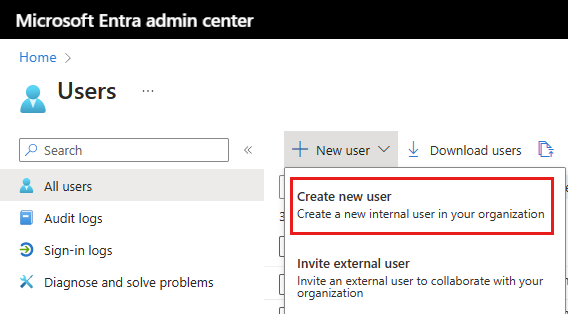
Na stránce Nový uživatel vyplňte zbývající karty.
Základy
Karta Základy obsahuje základní pole potřebná k vytvoření nového uživatele. Než začnete, projděte si pokyny k vlastnostem uživatelského jména.
- Hlavní název uživatele: Zadejte jedinečné uživatelské jméno a vyberte doménu z nabídky za symbolem @. Pokud potřebujete vytvořit novou doménu, vyberte možnost Doména, která není uvedená v seznamu . Další informace najdete v tématu Přidání vlastního názvu domény.
- Poštovní přezdívka: Pokud potřebujete zadat e-mailovou přezdívku, která se liší od zadaného hlavního jména uživatele, zrušte zaškrtnutí políčka Odvodit z hlavního jména uživatele a pak zadejte přezdívku pošty.
- Zobrazované jméno: Zadejte jméno uživatele, například Chris Green nebo Chris A. Green.
- Heslo: Zadejte heslo, které má uživatel použít při počátečním přihlášení. Pokud chcete zadat jiné heslo, zrušte zaškrtnutí políčka Automaticky generovat heslo .
- Povolený účet: Tato možnost je ve výchozím nastavení zaškrtnutá. Zrušením zaškrtnutí zabráníte tomu, aby se nový uživatel mohl přihlásit. Toto nastavení můžete po vytvoření uživatele změnit. Toto nastavení se v procesu vytváření uživatelů starší verze nazývá Blokovat přihlášení .
Vyberte tlačítko Zkontrolovat a vytvořit a vytvořte nového uživatele nebo další: Vlastnosti a dokončete další část.
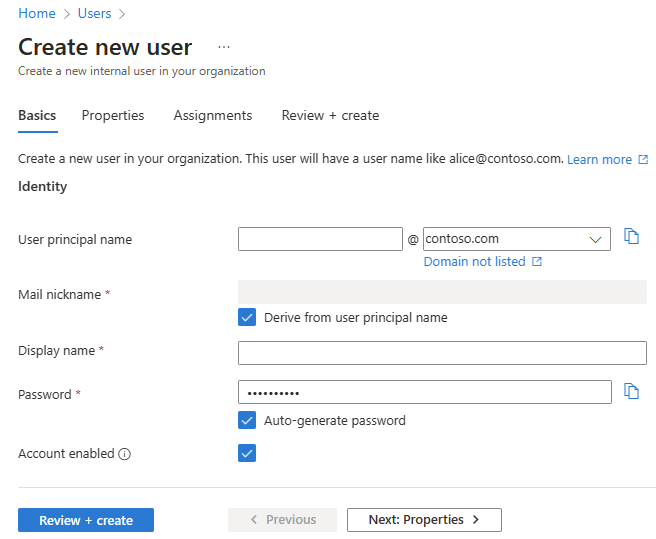
Vyberte tlačítko Zkontrolovat a vytvořit a vytvořte nového uživatele nebo další: Vlastnosti a dokončete další část.
Vlastnosti
Můžete zadat šest kategorií uživatelských vlastností. Tyto vlastnosti lze přidat nebo aktualizovat po vytvoření uživatele. Pokud chcete tyto podrobnosti spravovat, přejděte do částiUživatelé> a vyberte uživatele, který chcete aktualizovat.
- Identita: Zadejte jméno a příjmení uživatele. Nastavte typ uživatele jako člena nebo hosta.
- Informace o úloze: Přidejte všechny informace související s pracovními pozicemi, například pracovní pozici uživatele, oddělení nebo manažera.
- Kontaktní informace: Přidejte všechny relevantní kontaktní informace pro uživatele.
- Rodičovská kontrola: Pro organizace, jako jsou školní obvody K-12, může být potřeba poskytnout věkovou skupinu uživatele. Mladší osoby jsou 12 a mladší 12 let , ne dospělí jsou 13-18 let a dospělí jsou 18 a více. Kombinace věkové skupiny a souhlasu poskytnutého nadřazenými možnostmi určují klasifikaci věkové skupiny. Klasifikace věkové skupiny z právních předpisů může omezit přístup a autoritu uživatele.
- Nastavení: Zadejte globální umístění uživatele.
Vyberte tlačítko Zkontrolovat a vytvořit a vytvořte nového uživatele nebo Další: Přiřazení pro dokončení další části.
Přiřazení
Uživatele můžete při vytváření účtu přiřadit k roli správce, skupiny nebo Microsoft Entra. Uživatele můžete přiřadit až k 20 skupinám nebo rolím. Uživatele můžete přiřadit pouze k jedné jednotce pro správu. Přiřazení je možné přidat po vytvoření uživatele.
Přiřazení skupiny novému uživateli:
- Vyberte + Přidat skupinu.
- V zobrazené nabídce vyberte v seznamu až 20 skupin a vyberte tlačítko Vybrat .
- Vyberte tlačítko Zkontrolovat a vytvořit .
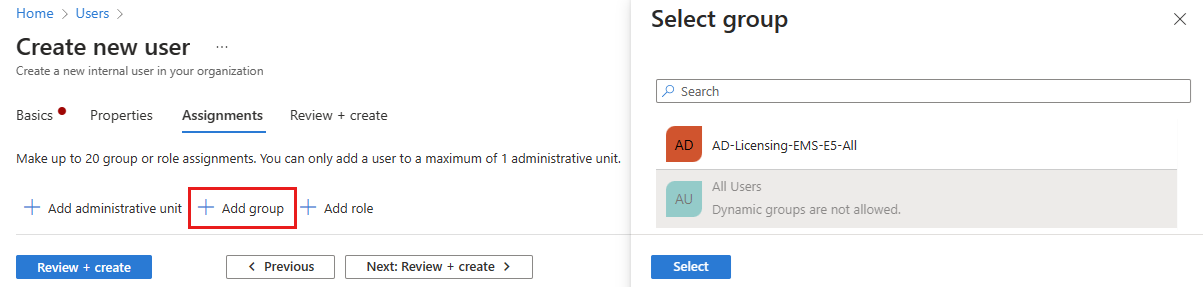
Přiřazení role novému uživateli:
- Vyberte + Přidat roli.
- V zobrazené nabídce vyberte v seznamu až 20 rolí a vyberte tlačítko Vybrat .
- Vyberte tlačítko Zkontrolovat a vytvořit .
Přidání jednotky pro správu novému uživateli:
- Vyberte + Přidat jednotku pro správu.
- V zobrazené nabídce vyberte v seznamu jednu jednotku pro správu a vyberte tlačítko Vybrat .
- Vyberte tlačítko Zkontrolovat a vytvořit .
Kontrola a vytvoření
Na poslední kartě je zaznamenáno několik klíčových podrobností z procesu vytváření uživatele. Zkontrolujte podrobnosti a vyberte tlačítko Vytvořit , pokud všechno vypadá dobře.
Vytvoření nového externího uživatele
Důležitý
Tento postup platí jenom pro externí tenanty Microsoft Entra External ID .
Přihlaste se do Centra pro správu Microsoft Entra jako alespoň správce uživatelů.
Ujistěte se, že jste přihlášení k externímu tenantovi. Pomocí ikony
 Nastavení v horní nabídce přepněte do externího tenanta z nabídky Adresáře a předplatná.
Nastavení v horní nabídce přepněte do externího tenanta z nabídky Adresáře a předplatná.Přejděte na uživatele Entra ID>.
Vyberte Nový uživatel>Vytvořit nového externího uživatele.
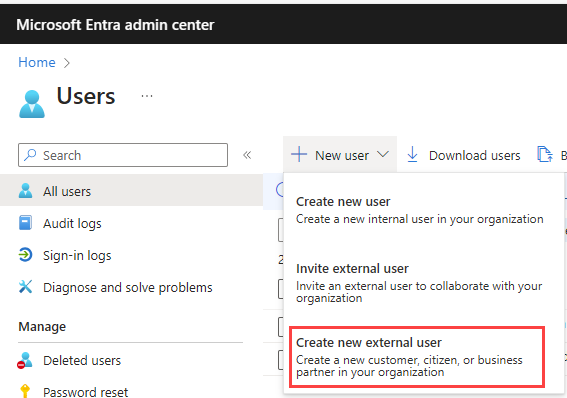
Na stránce Vytvořit nového uživatele vyplňte kartu Základy , jak je popsáno výše v tomto článku, ale s těmito variantami:
- Místo hlavního jména uživatele a e-mailové přezdívky zadejte e-mail uživatele pro přihlášení. Vedle identit v části Metoda přihlášení zvolte E-mail. V části Hodnota zadejte e-mailovou adresu uživatele.
- Pokud chcete uživateli přidat více e-mailů, vyberte tlačítko Přidat .
(Volitelné) Vyberte Další: Vlastnosti. Dokončete kartu Vlastnosti , jak je popsáno výše v tomto článku, ale všimněte si těchto variant:
- V části Identita nemá nastavení Typ uživatele vliv na externí uživatele a může být ponecháno ve výchozím nastavení člena .
- Pole Informace o autorizaci není pro externí uživatele k dispozici.
- V části Informace o zaměstnání nejsou pro externí uživatele k dispozici informace související s zaměstnancem a manažerem.
(Volitelné) Vyberte Další: Přiřazení. Dokončete kartu Zadání , jak je popsáno výše v tomto článku, ale všimněte si, že možnosti Přidat administrativní jednotku a Přidat roli nejsou pro externí uživatele dostupné.
Vyberte tlačítko Zkontrolovat a vytvořit a vytvořte nového uživatele.
Pozvání externího uživatele
Celkový proces pozvání externího uživatele typu host je podobný, s výjimkou několika podrobností na kartě Základy a procesu e-mailové pozvánky . Externí uživatele nemůžete přiřazovat k jednotkám pro správu.
Poznámka
Tato funkce se týká pracovních sil i externích tenantů, ale pro externí tenanty je aktuálně ve verzi Preview.
Přihlaste se do Centra pro správu Microsoft Entra jako alespoň správce uživatelů.
Přejděte na uživatele Entra ID>.
Vyberte Možnost Pozvat>nového externího uživatele.
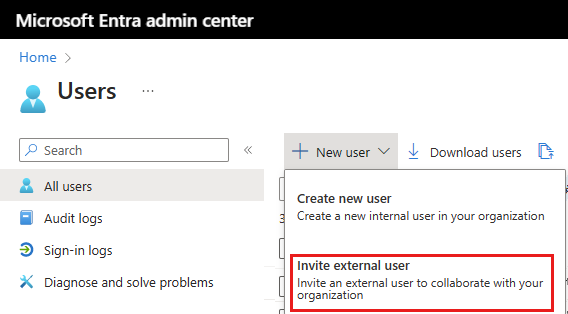
Vyplňte zbývající karty na stránce Nový uživatel (jak je znázorněno níže).
Základy pro externí uživatele
V této části zvete hosta do tenanta pomocí jeho e-mailové adresy. Pokud potřebujete vytvořit uživatele typu host s účtem domény, použijte proces vytvoření nového uživatele , ale změňte typ uživatele na Host.
- E-mail: Zadejte e-mailovou adresu uživatele typu host, který zvete.
- Zobrazovaný název: Zadejte zobrazovaný název.
- Zpráva s pozvánkou: Zaškrtněte políčko Odeslat zprávu pozvánky a přizpůsobte mu krátkou zprávu. V případě potřeby zadejte příjemce kopie.
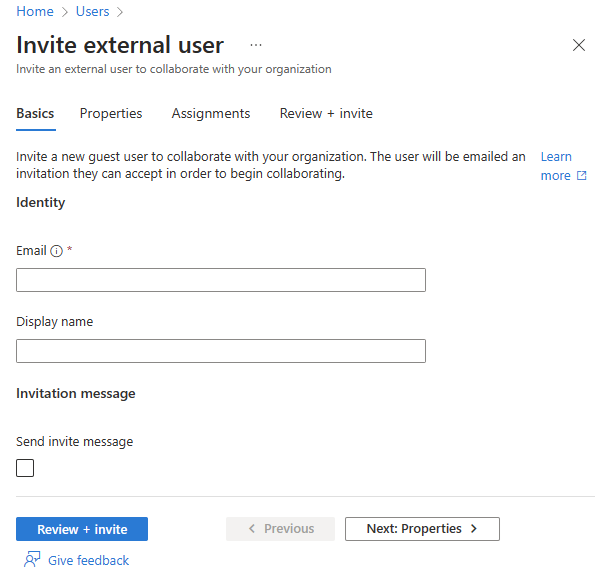
Pozvánky uživatelů typu host
Když pozvete externího uživatele typu host odesláním e-mailové pozvánky, můžete zkontrolovat stav pozvánky z podrobností uživatele.
- Přejděte na uživatele Entra ID>.
- Vyberte pozvaný uživatel typu host.
- V části Můj informační kanál vyhledejte dlaždici spolupráce B2B .
- Pokud je stav pozvánky PendingAcceptance, vyberte odkaz Na opětovné odeslání pozvánky a odešlete další e-mail.
- Můžete také vybrat vlastnosti uživatele a zobrazit stav pozvánky.
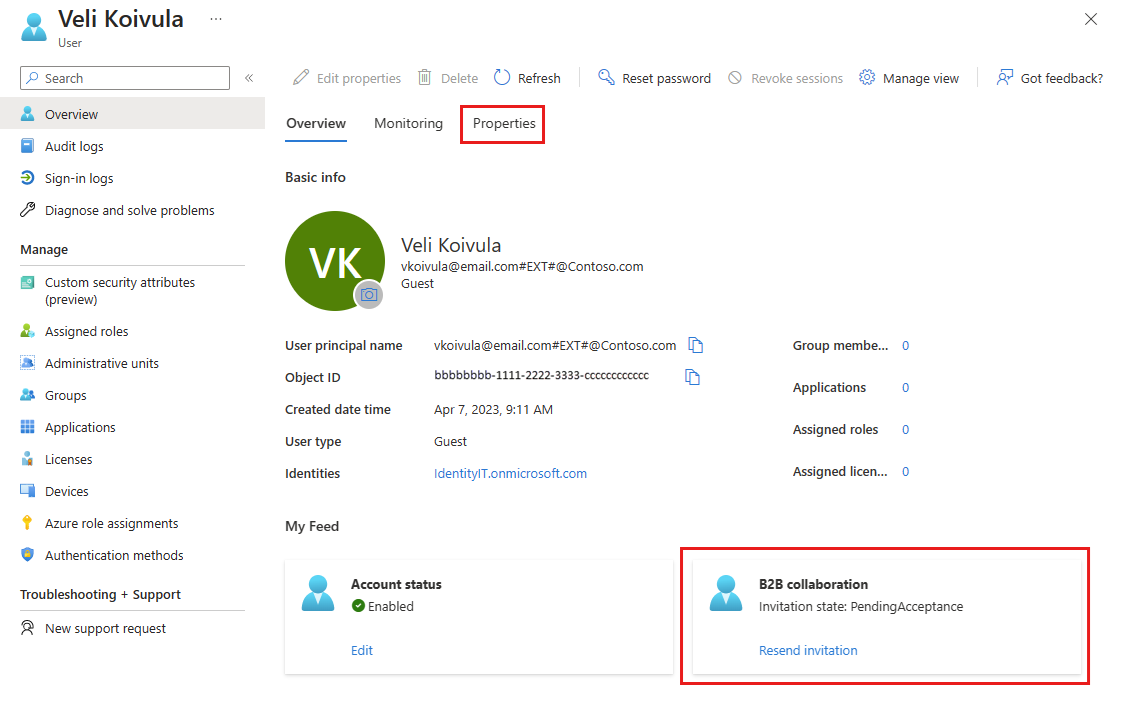
Přidání dalších uživatelů
Můžou existovat scénáře, ve kterých chcete ručně vytvořit uživatelské účty v adresáři Azure Active Directory B2C (Azure AD B2C). Další informace o vytváření uživatelských účtů najdete v tématu Vytváření a odstraňování uživatelů uživatelů v Azure AD B2C.
Důležitý
Od 1. května 2025 už nebude Azure AD B2C k dispozici k nákupu pro nové zákazníky. Další informace najdete v tématu O tom, jestli je Azure AD B2C stále k dispozici k nákupu? V našich nejčastějších dotazech.
Pokud máte prostředí s Microsoft Entra ID (cloud) i službou Windows Server Active Directory (místní prostředí), můžete nové uživatele přidat synchronizací existujících dat uživatelského účtu. Další informace o hybridních prostředích a uživatelích najdete v tématu Integrace místních adresářů s Microsoft Entra ID.
Odstranění uživatele
Existujícího uživatele můžete odstranit pomocí Centra pro správu Microsoft Entra.
Abyste mohli odstranit uživatele ve vaší organizaci, musíte mít alespoň přiřazenou roli Správce uživatelů.
Uživatelé s rolí Správce privilegovaného ověřování můžou odstranit všechny uživatele, včetně jiných správců.
Správci uživatelů můžou odstranit všechny uživatele, kteří nejsou správci, správci helpdesku a další správci uživatelů.
Další informace naleznete v tématu Oprávnění role správce v Microsoft Entra ID.
Pokud chcete uživatele odstranit, postupujte takto:
- Přihlaste se do Centra pro správu Microsoft Entra jako alespoň správce uživatelů.
- Přejděte na uživatele Entra ID>.
- Vyhledejte a vyberte uživatele, kterého chcete odstranit.
- Vyberte Odstranit uživatele.
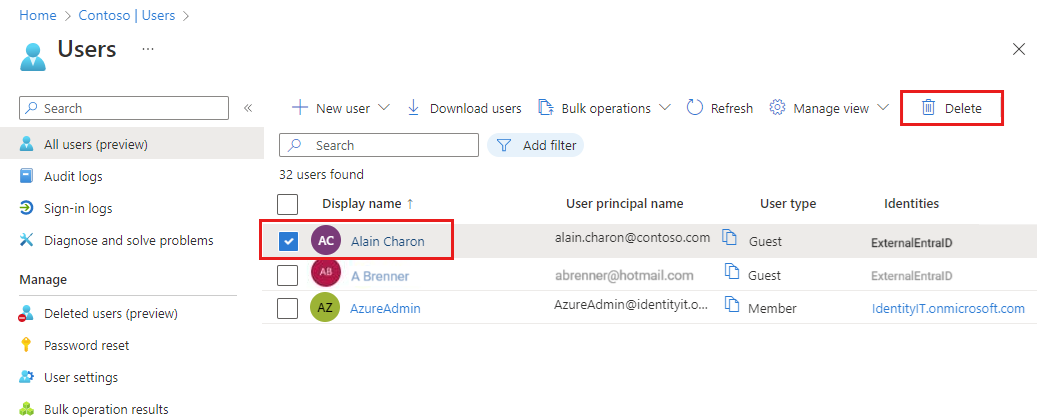
Uživatel se odstraní a už se nezobrazí na stránce Všichni uživatelé . Uživatele můžete zobrazit na stránce Odstranění uživatelé po dobu následujících 30 dnů a během této doby ho můžete obnovit. Další informace o obnovení uživatele naleznete v tématu Obnovení nebo odebrání nedávno odstraněného uživatele pomocí Microsoft Entra ID.
Když se uživatel odstraní, zpřístupní se všechny licence spotřebované uživatelem pro ostatní uživatele.
Poznámka
Chcete-li aktualizovat identitu, kontaktní informace nebo informace o úloze pro uživatele, jejichž zdrojem autority je Windows Server Active Directory, musíte použít službu Windows Server Active Directory. Po dokončení aktualizace musíte před zobrazením změn počkat na dokončení dalšího cyklu synchronizace.