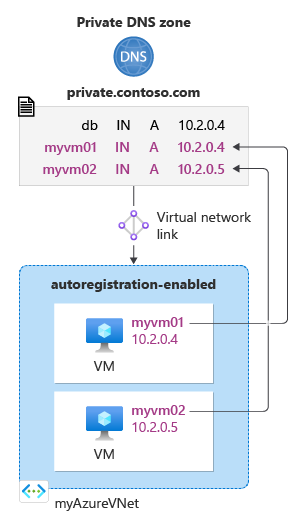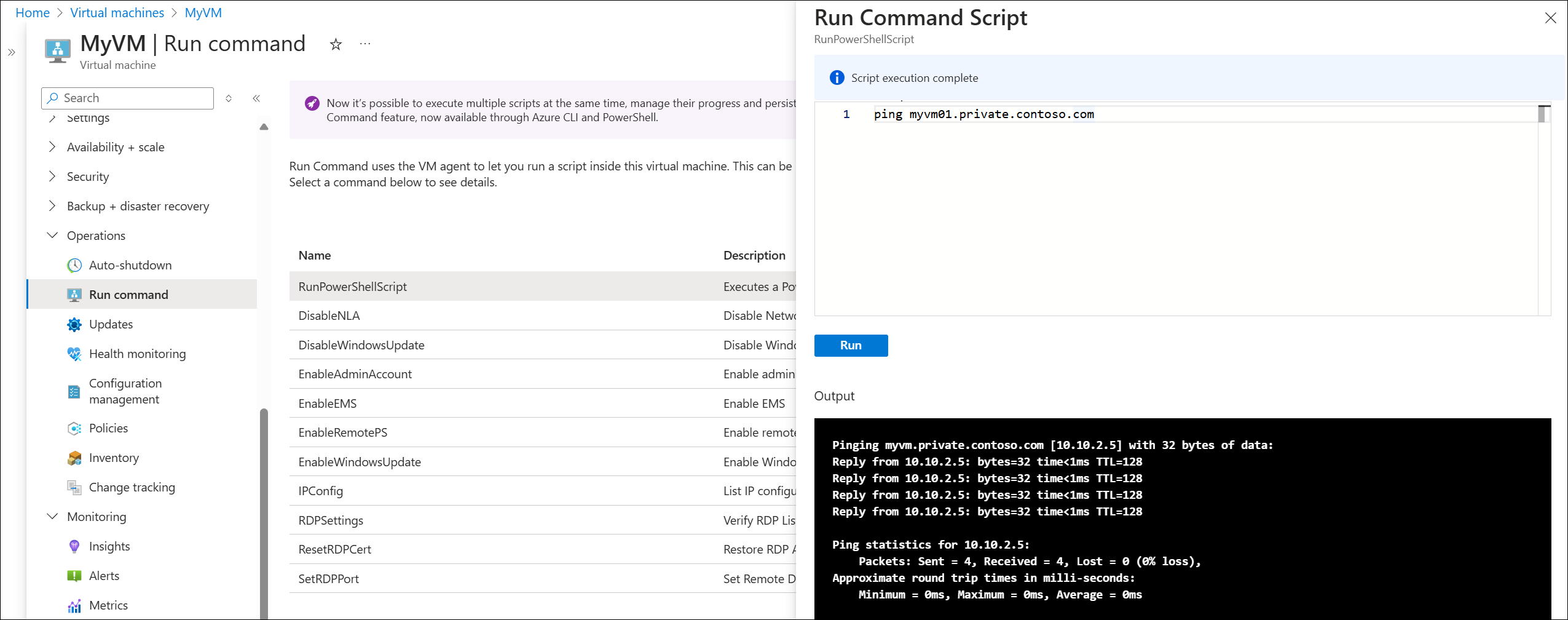Rychlý start: Vytvoření privátní zóny DNS Azure pomocí webu Azure Portal
Tento rychlý start vás provede postupem vytvoření první privátní zóny a záznamu DNS pomocí webu Azure Portal.
Zóna DNS slouží k hostování záznamů DNS pro konkrétní doménu. Veřejné zóny DNS mají jedinečné názvy a jsou viditelné na internetu. Název privátní zóny DNS však musí být jedinečný pouze v rámci své skupiny prostředků a záznamy DNS nejsou viditelné na internetu. Pokud chcete začít hostovat privátní doménu v Azure Privátní DNS, musíte nejprve pro tento název domény vytvořit zónu DNS. Dále se v této zóně DNS vytvoří záznamy DNS pro vaši privátní doménu.
Důležité
Když vytvoříte privátní zónu DNS, Azure uloží data zóny jako globální prostředek. To znamená, že privátní zóna není závislá na jedné virtuální síti nebo oblasti. Stejnou privátní zónu můžete propojit s více virtuálními sítěmi v různých oblastech. Pokud je služba přerušena v jedné virtuální síti, vaše privátní zóna je stále dostupná. Další informace najdete v tématu Odolnost zón azure Privátní DNS.
Virtuální privátní propojení
Pokud chcete přeložit záznamy DNS v privátní zóně DNS, musí být prostředky obvykle propojené s privátní zónou. Propojení se provádí vytvořením propojení virtuální sítě, které přidruží virtuální síť k privátní zóně.
Když vytvoříte propojení virtuální sítě, můžete (volitelně) povolit automatickou registraci záznamů DNS pro zařízení ve virtuální síti. Pokud je povolená automatická registrace, privátní DNS Azure aktualizuje záznamy DNS při každém vytvoření virtuálního počítače uvnitř propojené virtuální sítě, změní jeho IP adresu nebo se odstraní. Další informace najdete v tématu Co je funkce automatické registrace v privátních zónách Azure DNS.
Poznámka:
Další metody jsou k dispozici pro překlad záznamů DNS v privátních zónách DNS, které vždy nevyžadují propojení virtuální sítě. Tyto metody jsou nad rámec tohoto článku rychlého startu. Další informace najdete v tématu Co je privátní překladač Azure DNS.
V tomto článku se virtuální počítače používají v jedné virtuální síti. Virtuální síť je propojená s vaší privátní zónou DNS s povolenou automatickou registrací. Nastavení je shrnuto na následujícím obrázku.
Požadavky
Pokud ještě nemáte předplatné Azure, vytvořte si bezplatný účet před tím, než začnete.
Pokud chcete, můžete tento rychlý start dokončit pomocí Azure PowerShellu nebo Azure CLI.
Vytvoření privátní zóny DNS
Následující příklad vytvoří zónu DNS s názvem private.contoso.com ve skupině prostředků s názvem MyResourceGroup.
Na panelu hledání na portálu zadejte do vyhledávacího textového pole privátní zóny DNS a stiskněte Enter.
V části Marketplace vyberte Privátní DNS zónu. Otevře se stránka Vytvořit Privátní DNS zónu.
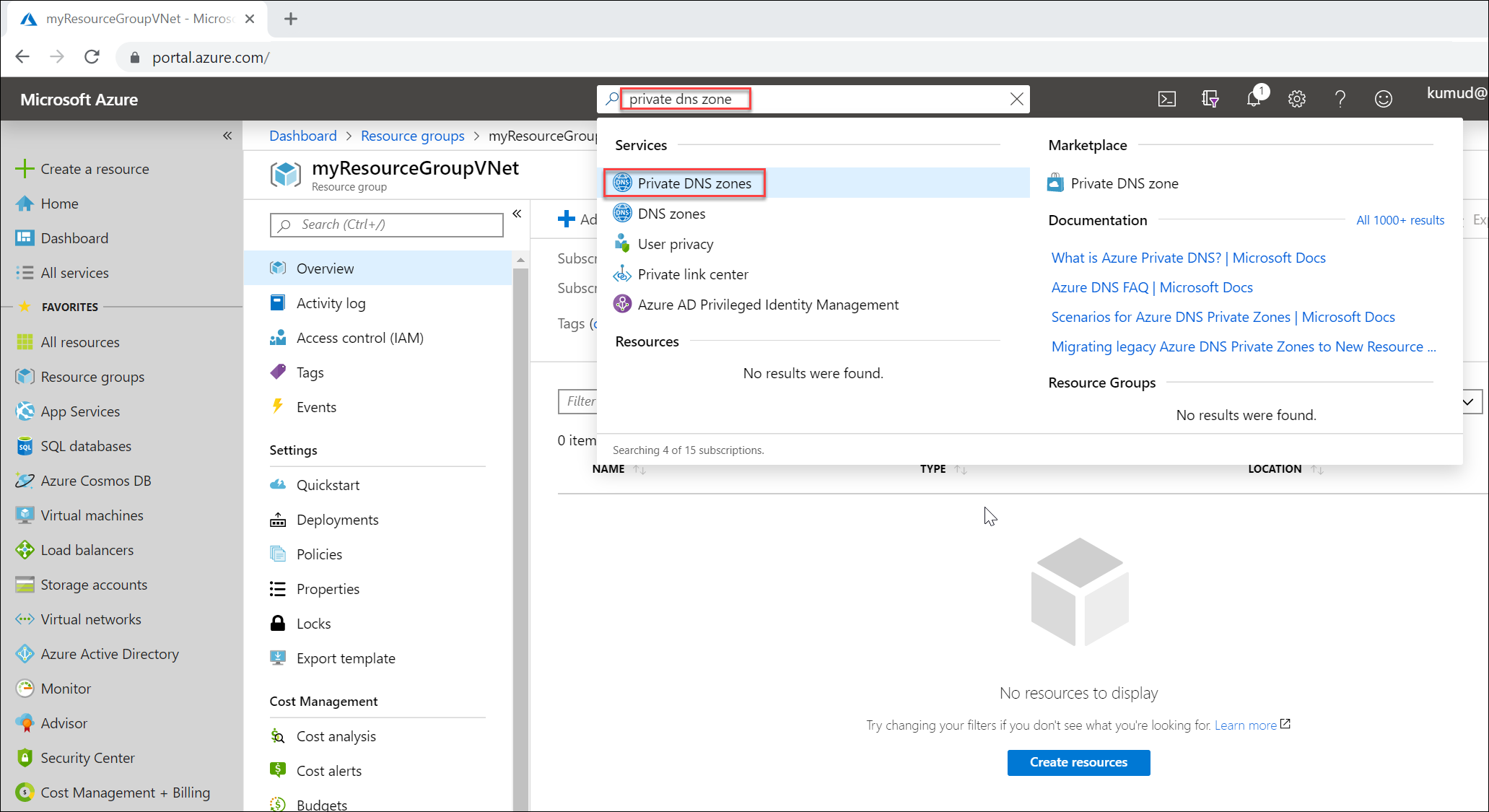
Na stránce Vytvořit Privátní DNS Zónu zadejte nebo vyberte následující hodnoty:
- Skupina prostředků: Vyberte existující skupinu prostředků nebo zvolte Vytvořit novou. Zadejte název skupiny prostředků a pak vyberte OK. Příklad: MyResourceGroup. Název skupiny prostředků musí být jedinečný v rámci předplatného Azure.
- Název: Zadejte private.contoso.com pro tento příklad.
Umístění skupiny prostředků je již vybráno, pokud používáte existující skupinu prostředků. Pokud jste vytvořili novou skupinu prostředků, zvolte umístění, například: USA – západ.
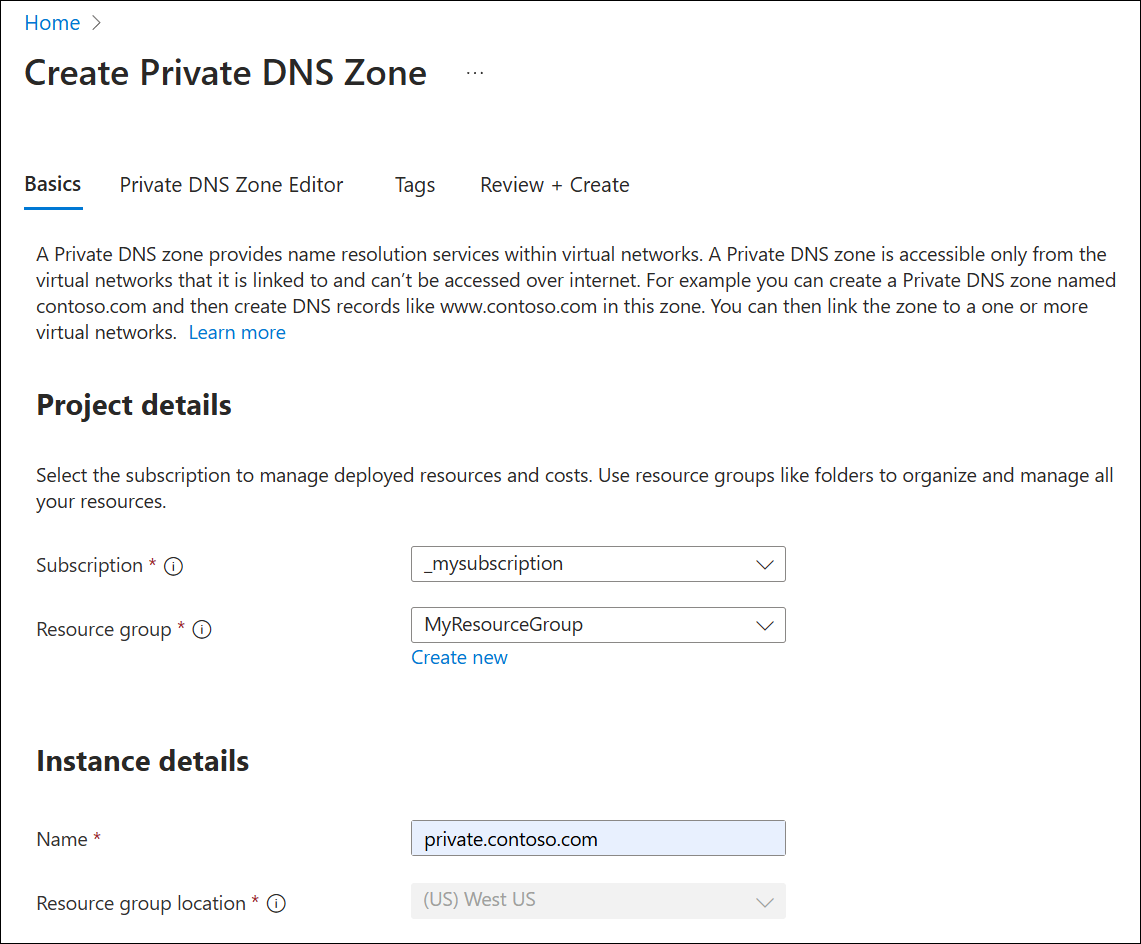
Vyberte Zkontrolovat a vytvořit a pak vyberte Vytvořit. Vytvoření zóny může trvat několik minut.
Vytvoření virtuální sítě a podsítě
- Na domovské stránce webu Azure Portal vyberte Vytvořit síť sítě> prostředků>, nebo vyhledejte virtuální síť ve vyhledávacím poli a pak vyberte + Vytvořit.
- Na stránce Vytvořit virtuální síť zadejte následující:
Předplatné: Vyberte své předplatné Azure.
Skupina prostředků: Vyberte existující skupinu prostředků nebo vytvořte novou. Skupina prostředků nemusí být stejná jako skupina prostředků používaná pro privátní zónu DNS. V tomto příkladu se používá stejná skupina prostředků (MyResourceGroup).
Název virtuální sítě: Zadejte název nové virtuální sítě. V tomto příkladu se používá síť MyVNet .
Oblast: Pokud jste vytvořili novou skupinu prostředků, zvolte umístění. (USA) V tomto příkladu se používá USA – západ.
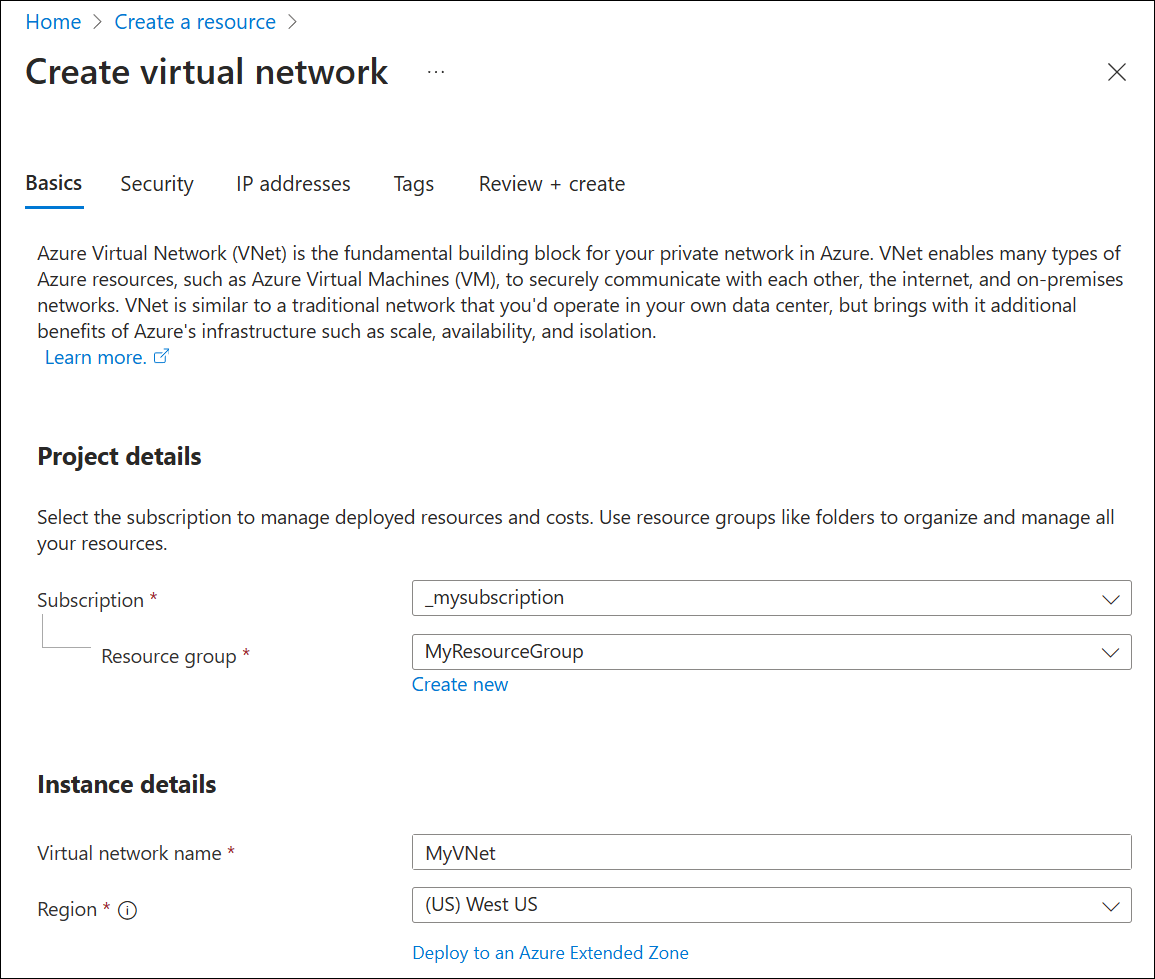
Vyberte kartu IP adres a v části Přidat adresní prostor IPv4 upravte výchozí adresní prostor zadáním 10.2.0.0/16.
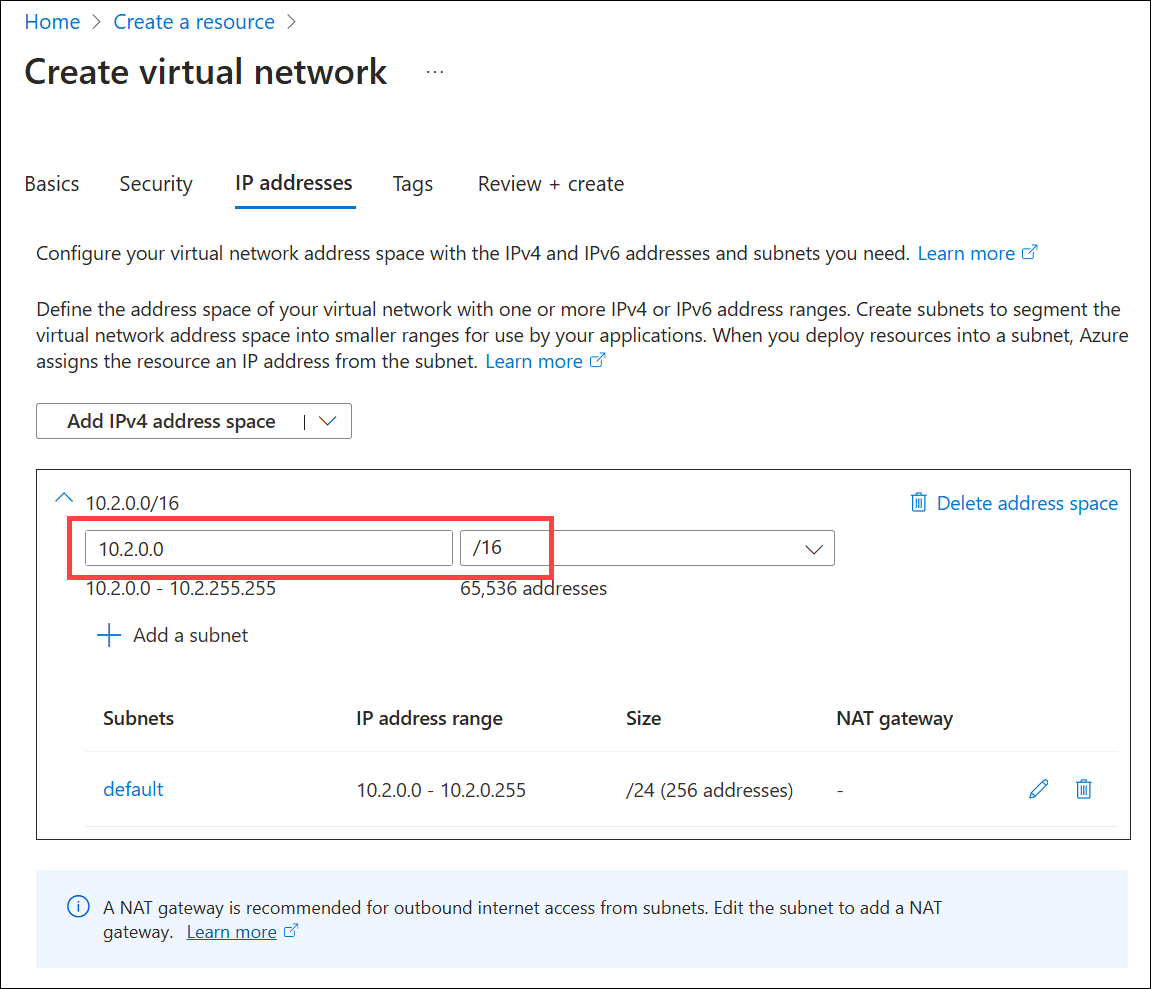
V oblasti podsítí vyberte ikonu pera, abyste upravili název výchozí podsítě, nebo odstraňte výchozí podsíť a vyberte + Přidat podsíť. Otevře se podokno Upravit podsíť nebo Přidat podsíť . V tomto příkladu se zobrazí podokno Upravit podsíť.
Vedle názvu zadejte podsíť a ověřte, že rozsah adres podsítě je 10.2.0.0 – 10.2.0.255. Velikost by měla být /24 (256 adres). Tyto hodnoty jsou standardně nastavené na základě rozsahu adres nadřazené virtuální sítě.
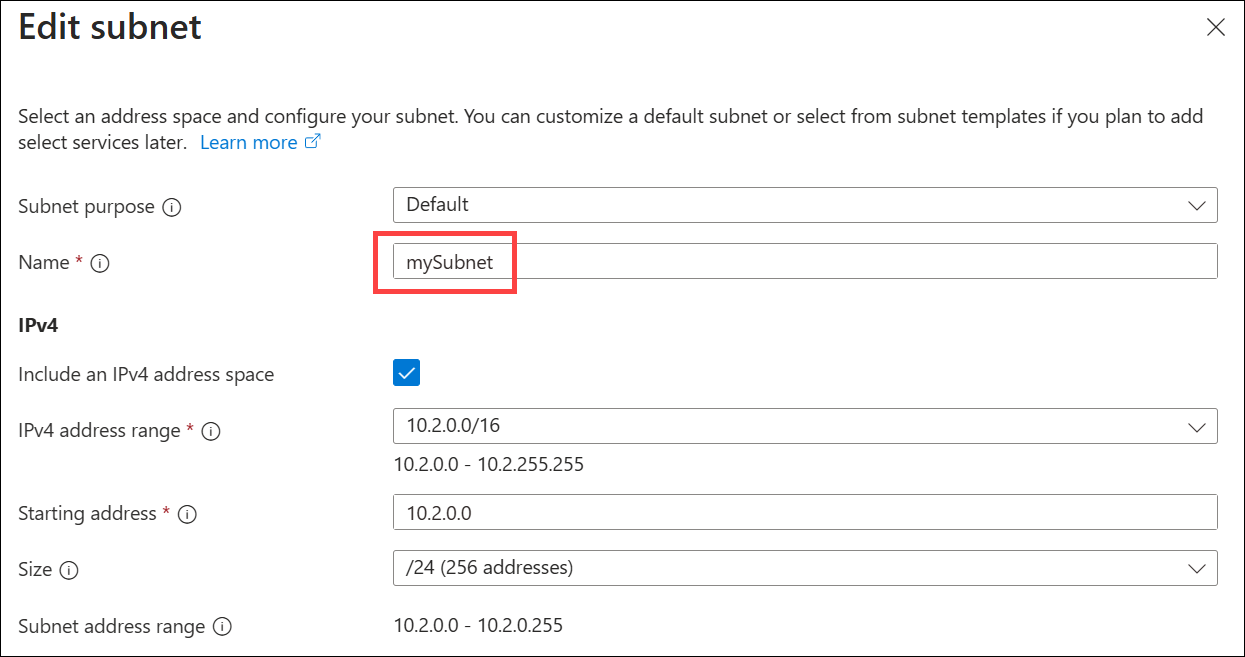
Vyberte Uložit, vyberte Zkontrolovat a vytvořit a pak vyberte Vytvořit.
Propojení virtuální sítě
Dále propojte privátní zónu DNS s virtuální sítí přidáním propojení virtuální sítě.
- Vyhledejte a vyberte Privátní DNS zón a pak vyberte svoji privátní zónu. Příklad: private.contoso.com.
- V části Správa DNS vyberte Propojení virtuální sítě a pak vyberte + Přidat.
- Zadejte následující parametry:
- Název odkazu: Zadejte název odkazu, například MyVNetLink.
- Předplatné: Vyberte naše předplatné.
- Virtuální síť: Vyberte virtuální síť, kterou jste vytvořili, například: MyVNet.
V části Konfigurace zaškrtněte políčko vedle možnosti Povolit automatickou registraci.
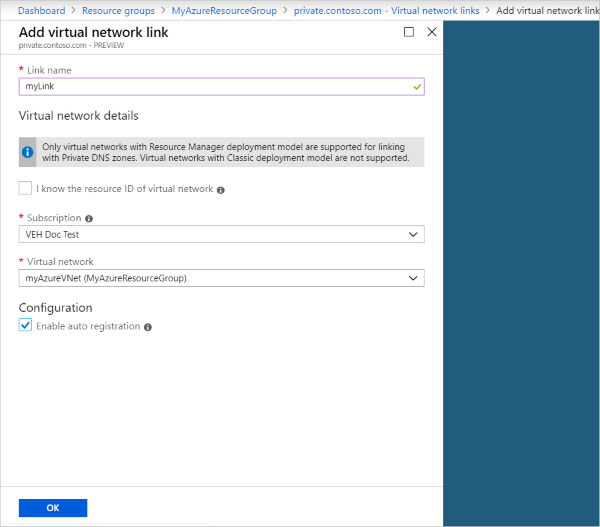
Vyberte Vytvořit, počkejte, až se vytvoří virtuální odkaz, a pak ověřte, že je uvedený na stránce Propojení virtuální sítě.
Vytvoření testovacího virtuálního počítače
Teď vytvořte virtuální počítač, který bude testovat automatickouregaci ve vaší privátní zóně DNS:
- Na stránce portálu vlevo nahoře vyberte Vytvořit prostředek a pak vyberte Windows Server 2019 Datacenter.
- Jako skupinu prostředků vyberte MyResourceGroup .
- Zadejte myVM01 – jako název virtuálního počítače.
- Jako oblast vyberte *(USA) – západ.
- Zadejte jméno pro uživatelské jméno správce.
- Zadejte heslo a potvrďte heslo.
- U veřejných příchozích portů vyberte Povolit vybrané porty a pak vyberte protokol RDP (3389) pro výběr příchozích portů.
- Přijměte ostatní výchozí hodnoty stránky a potom klepněte na tlačítko Další: Disky >.
- Přijměte výchozí hodnoty na stránce Disky a potom klepněte na tlačítko Další: Sítě >.
- Ujistěte se, že je pro virtuální síť vybraná síť myAzureVNet .
- Přijměte ostatní výchozí hodnoty stránky a klepněte na tlačítko Další: Správa >.
- V případě diagnostiky spouštění vyberte Zakázat, přijměte ostatní výchozí hodnoty a pak vyberte Zkontrolovat a vytvořit.
- Zkontrolujte nastavení a klikněte na Vytvořit. Dokončení přidělení virtuálního počítače bude několik minut trvat.
- Vyhledejte a vyberte Virtuální počítače a ověřte, že je stav virtuálního počítače spuštěný. Pokud není spuštěný, spusťte virtuální počítač.
Kontrola automatického ukládání
Vyhledejte nebo vyberte Privátní DNS zón a pak vyberte private.contoso.com zónu.
V části Správa DNS vyberte Sady záznamů.
Ověřte, že záznam DNS existuje typu A s automaticky registrovanou hodnotou True. Prohlédněte si následující příklad:
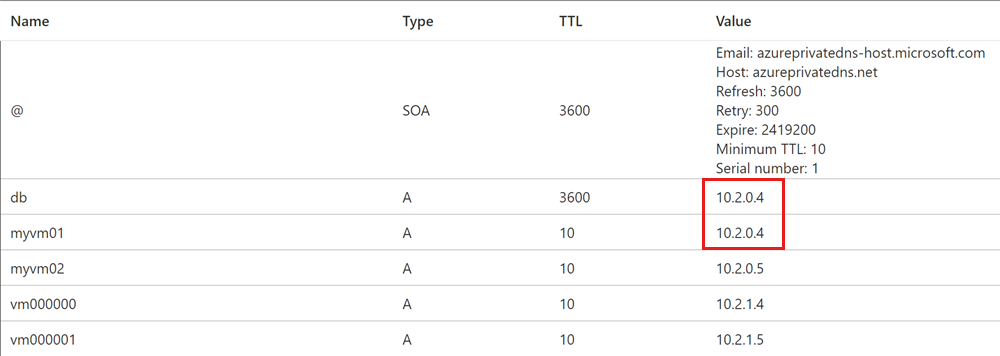
Vytvoření dalšího záznamu DNS
Záznamy můžete do privátní zóny DNS přidat také ručně. Následující příklad vytvoří záznam s názvem hostitele db v zóně DNS private.contoso.com. Plně kvalifikovaný název sady záznamů je db.private.contoso.com. Typ záznamu je A s IP adresou odpovídající automatickyregistrované IP adrese myVM01.private.contoso.com.
- Vyhledejte nebo vyberte Privátní DNS zón a pak vyberte private.contoso.com zónu.
- V části Správa DNS vyberte Sady záznamů.
- Vyberte + Přidat.
- V části Název zadejte databázi.
- Vedle IP adresy zadejte IP adresu, kterou se zobrazí pro myVM01.
- Vyberte OK.
Hledání a zobrazení záznamů
Ve výchozím nastavení se v uzlu Sady záznamů zobrazují všechny sady záznamů v zóně. Sada záznamů je kolekce záznamů, které mají stejný název a jsou stejného typu. Sady záznamů se při procházení seznamu automaticky načítají v dávkách 100.
Můžete také prohledávat a zobrazovat konkrétní sady záznamů DNS v zóně zadáním hodnoty do vyhledávacího pole. V následujícím příkladu se zobrazí jeden záznam s databází názvů:
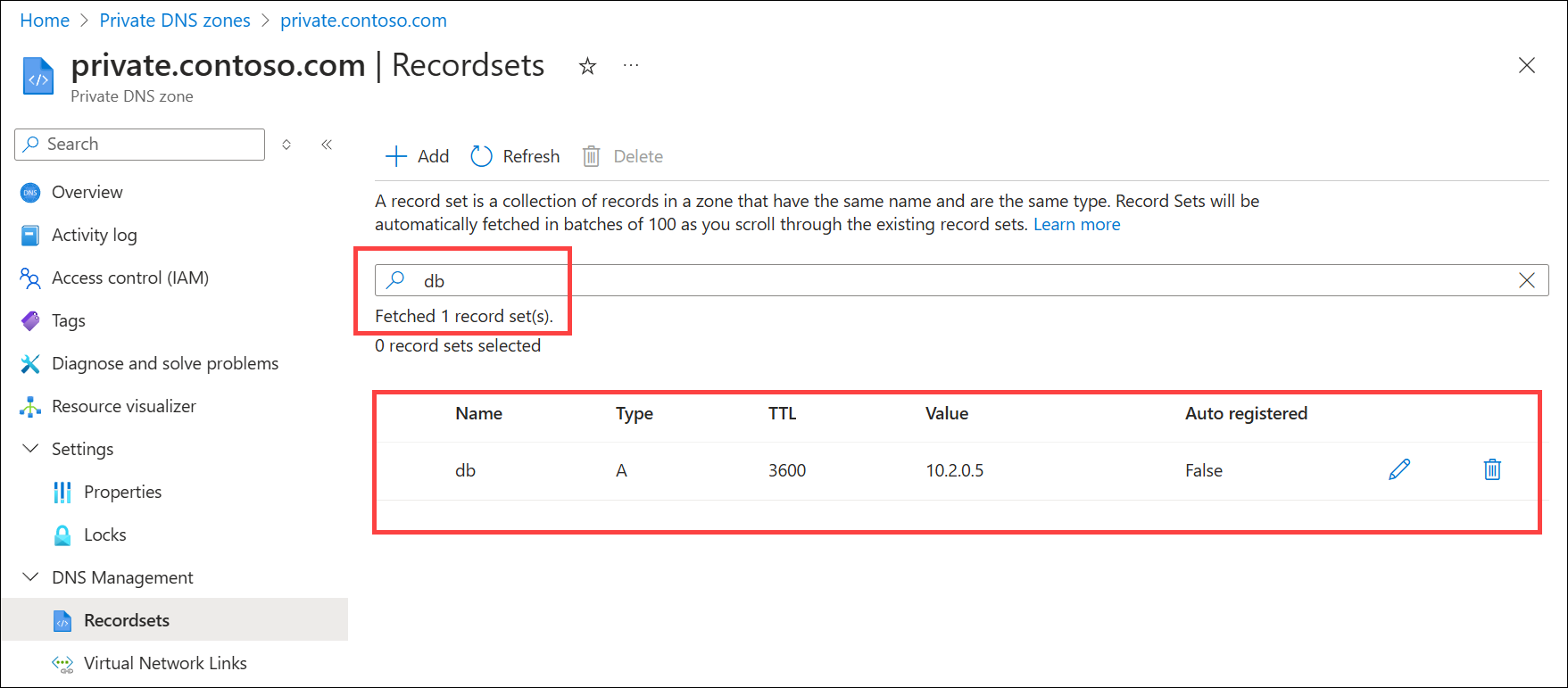
Můžete hledat podle názvu, typu, hodnoty TTL, hodnoty nebo stavu automatické registrace. Například databáze záznamů v tomto příkladu se zobrazí také vyhledáním A (zobrazení všech záznamů typu A), 3600 (hodnota TTL záznamu), 10.2.0.5 (IP adresa záznamu A) nebo False (neregistrované záznamy). Všechny záznamy v zóně, které odpovídají kritériím hledání, se zobrazí v dávkách 100.
Testování privátní zóny
Teď můžete otestovat překlad ip adres pro vaši privátní zónu private.contoso.com .
Překlad adres můžete otestovat pomocí příkazu ping. Můžete to provést připojením k virtuálnímu počítači a otevřením příkazového řádku nebo pomocí příkazu Spustit na tomto virtuálním počítači.
Použití příkazu Spustit:
Vyberte Virtuální počítače, vyberte virtuální počítač a pak v části Operace vyberte Příkaz Spustit.
Vyberte RunPowerShellScript, v části Spustit příkazový skript zadejte příkaz ping myvm01.private.contoso.com a pak vyberte Spustit. Prohlédněte si následující příklad:
Teď odešlete příkaz ping na název db, který jste předtím vytvořili:
Pinging db.private.contoso.com [10.10.2.5] with 32 bytes of data: Reply from 10.10.2.5: bytes=32 time<1ms TTL=128 Reply from 10.10.2.5: bytes=32 time<1ms TTL=128 Reply from 10.10.2.5: bytes=32 time<1ms TTL=128 Reply from 10.10.2.5: bytes=32 time<1ms TTL=128 Ping statistics for 10.10.2.5: Packets: Sent = 4, Received = 4, Lost = 0 (0% loss), Approximate round trip times in milli-seconds: Minimum = 0ms, Maximum = 0ms, Average = 0ms
Vyčištění prostředků
Pokud už ji nepotřebujete, odstraňte skupinu prostředků MyResourceGroup a odstraňte prostředky vytvořené v tomto rychlém startu.
Další kroky
Váš názor
Připravujeme: V průběhu roku 2024 budeme postupně vyřazovat problémy z GitHub coby mechanismus zpětné vazby pro obsah a nahrazovat ho novým systémem zpětné vazby. Další informace naleznete v tématu: https://aka.ms/ContentUserFeedback.
Odeslat a zobrazit názory pro