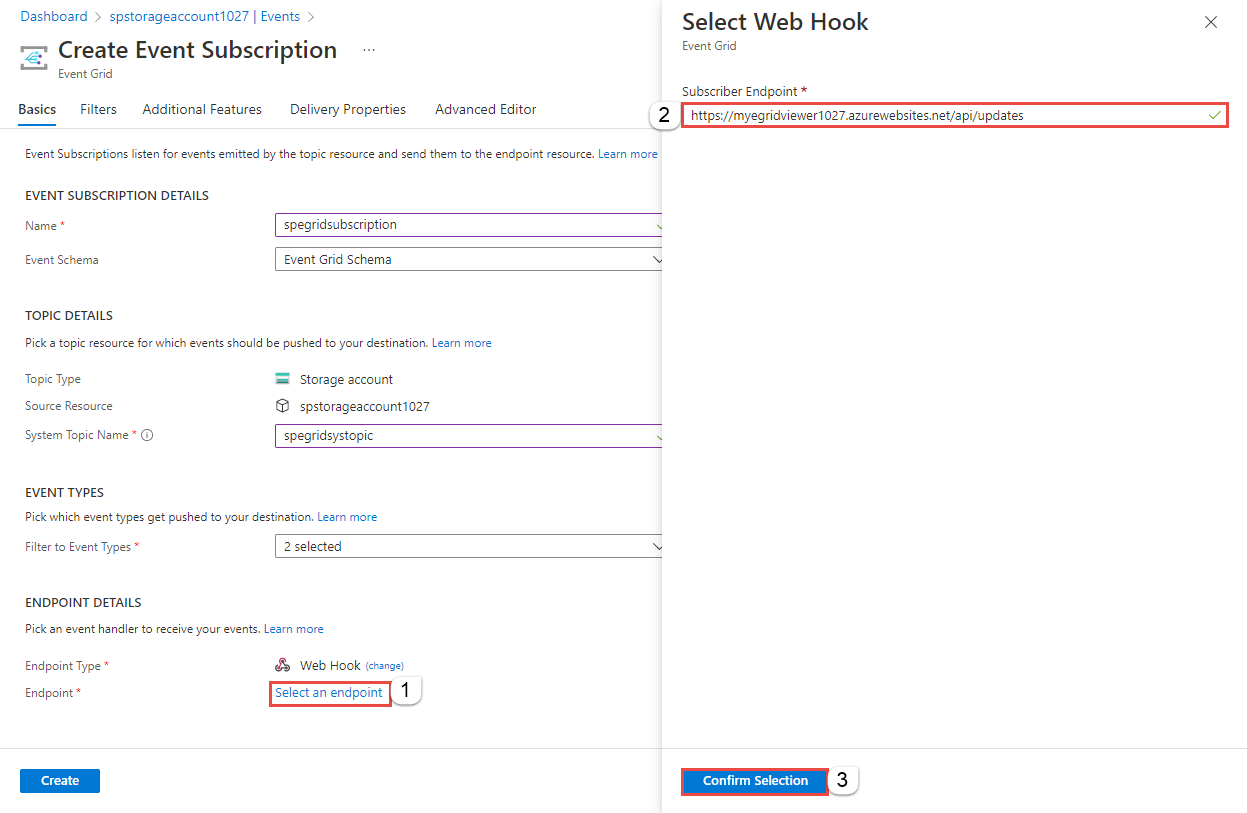Směrování událostí úložiště objektů blob do webového koncového bodu pomocí služby Azure Event Grid (Azure Portal)
Event Grid je plně spravovaná služba, která umožňuje snadnou správu událostí v mnoha různých službách a aplikacích Azure. Zjednodušuje vytváření aplikací řízených událostmi a bezserverových aplikací. Přehled služby najdete v přehledu služby Event Grid.
V tomto článku pomocí webu Azure Portal provedete následující úlohy:
- Vytvořte účet služby Blob Storage.
- Přihlaste se k odběru událostí pro toto úložiště objektů blob.
- Aktivujte událost tak, že nahrajete soubor do úložiště objektů blob.
- Zobrazte výsledek ve webové aplikaci obslužné rutiny. Obvykle odesíláte události do koncového bodu, který data události zpracuje a provede akce. Aby bylo jednoduché, odešlete události do webové aplikace, která shromažďuje a zobrazuje zprávy.
Pokud ještě nemáte předplatné Azure, vytvořte si bezplatný účet Azure před tím, než začnete.
Až budete hotovi, uvidíte, že se data události odeslala do webové aplikace.
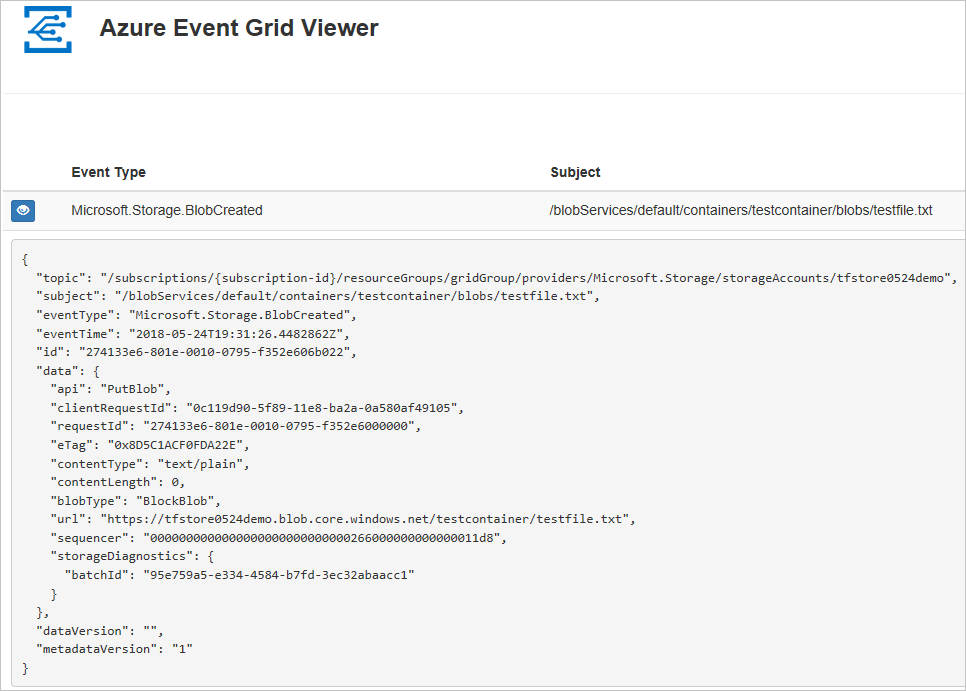
Vytvoření účtu úložiště
Přihlaste se na portál Azure.
Pokud chcete úložiště objektů blob, vyberte Vytvořit prostředek.
Do vyhledávacího pole zadejte účet úložiště a ze seznamu výsledků vyberte Účet úložiště.
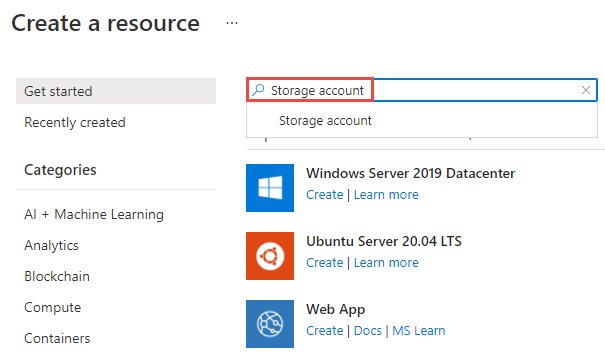
Na stránce Účet úložiště vyberte Vytvořit a začněte vytvářet účet úložiště. Pokud se chcete přihlásit k odběru událostí, vytvořte si účet úložiště pro obecné účely verze 2 nebo účet úložiště objektů blob.
Na stránce Vytvořit účet úložiště proveďte následující kroky:
Vyberte své předplatné Azure.
Pro skupinu prostředků vytvořte novou skupinu prostředků nebo vyberte existující.
Zadejte název účtu úložiště.
Vyberte oblast, ve které chcete vytvořit účet úložiště.
V části Redundance vyberte v rozevíracím seznamu místně redundantní úložiště (LRS ).
V dolní části stránky vyberte Zkontrolovat .
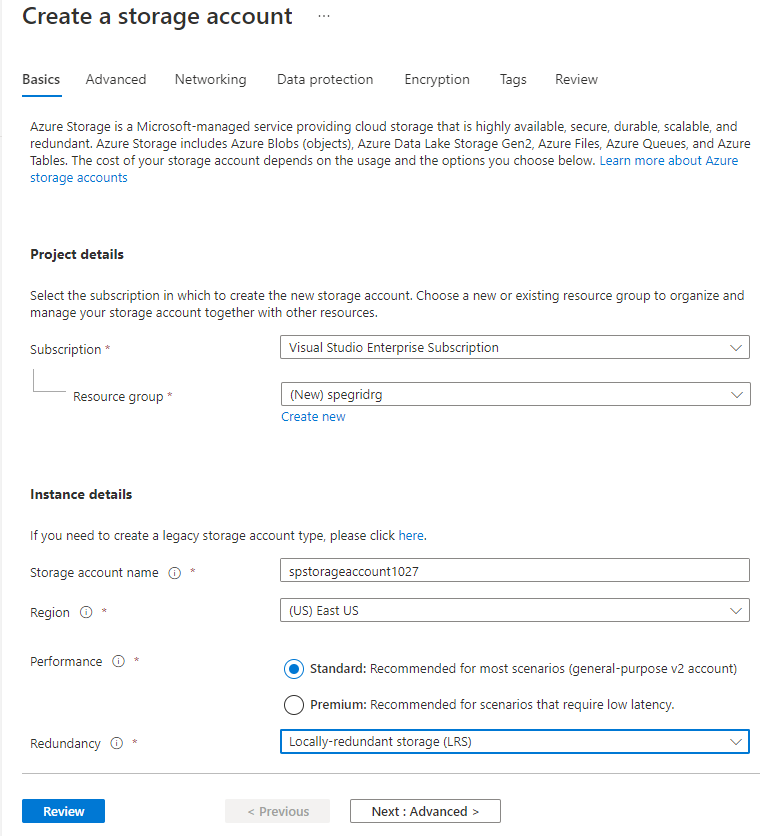
Na stránce Revize zkontrolujte nastavení a vyberte Vytvořit.
Poznámka:
Integrace událostí podporují pouze účty úložiště typu StorageV2 (pro obecné účely v2) a BlobStorage . Úložiště (pro obecné účely v1) nepodporuje integraci se službou Event Grid.
Dokončení nasazení trvá několik minut. Na stránce Nasazení vyberte Přejít k prostředku.
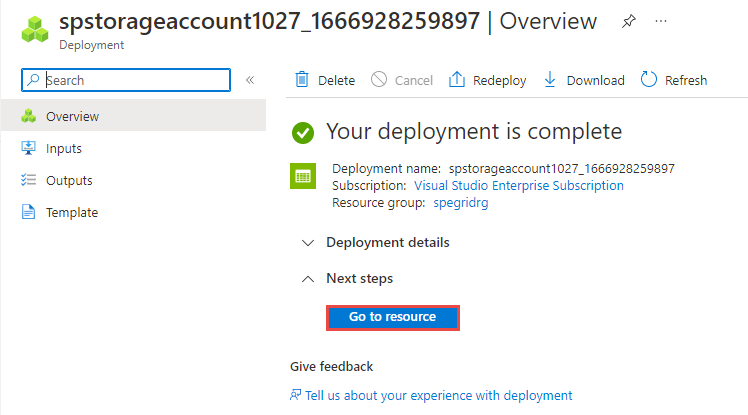
Na stránce účet úložiště vyberte v nabídce vlevo události.
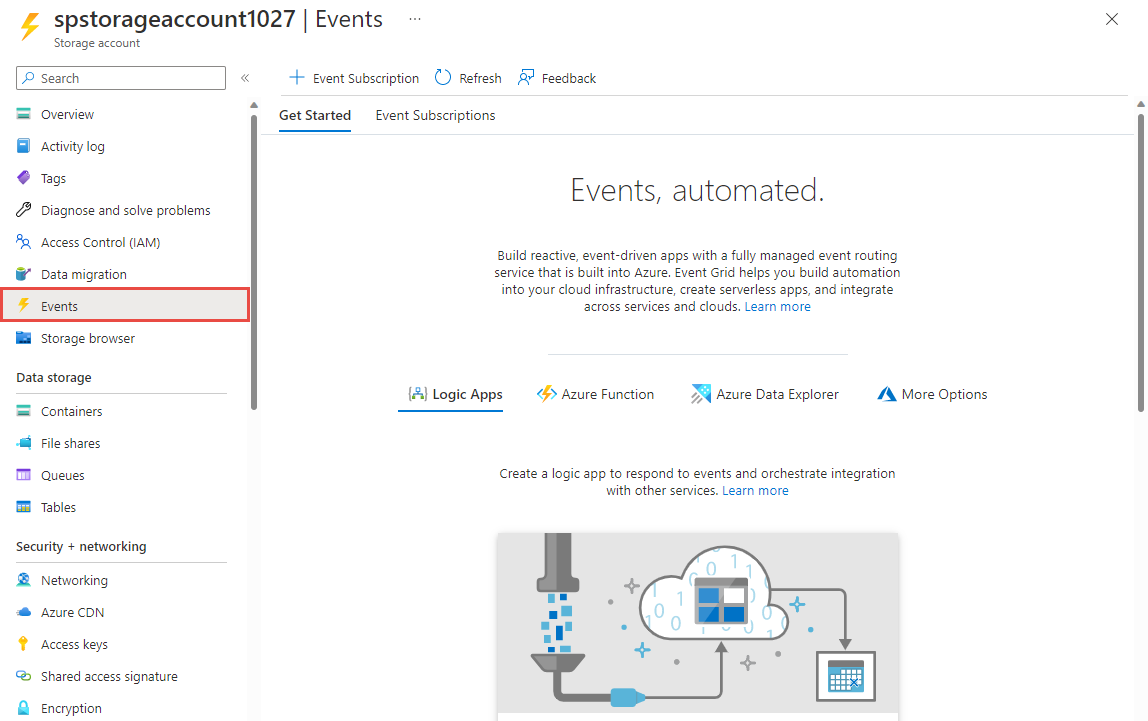
Nechte tuto stránku ve webovém prohlížeči otevřenou.
Vytvoření koncového bodu zpráv
Před přihlášením k odběru událostí úložiště objektů blob vytvoříme koncový bod pro zprávy události. Koncový bod obvykle provede akce na základě dat události. Pro zjednodušení tohoto rychlého startu nasadíte předem připravenou webovou aplikaci , která zobrazí zprávy událostí. Nasazené řešení zahrnuje plán služby App Service, webovou aplikaci App Service a zdrojový kód z GitHubu.
Vyberte Nasadit do Azure a nasaďte řešení do svého předplatného.
Na stránce Vlastní nasazení proveďte následující kroky:
V části Skupina prostředků vyberte skupinu prostředků, kterou jste vytvořili při vytváření účtu úložiště. Po dokončení kurzu bude jednodušší vyčistit skupinu prostředků.
Jako název webu zadejte název webové aplikace.
Jako název plánu hostování zadejte název plánu služby App Service, který se má použít k hostování webové aplikace.
Vyberte Zkontrolovat a vytvořit.
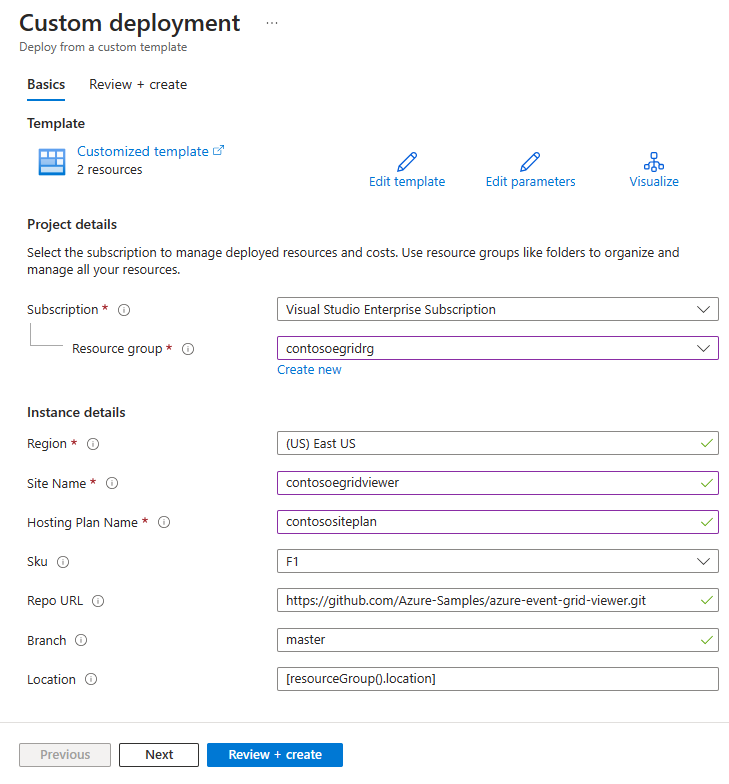
Na stránce Zkontrolovat a vytvořit vyberte Vytvořit.
Dokončení nasazení trvá několik minut. Na stránce Nasazení vyberte Přejít do skupiny prostředků.
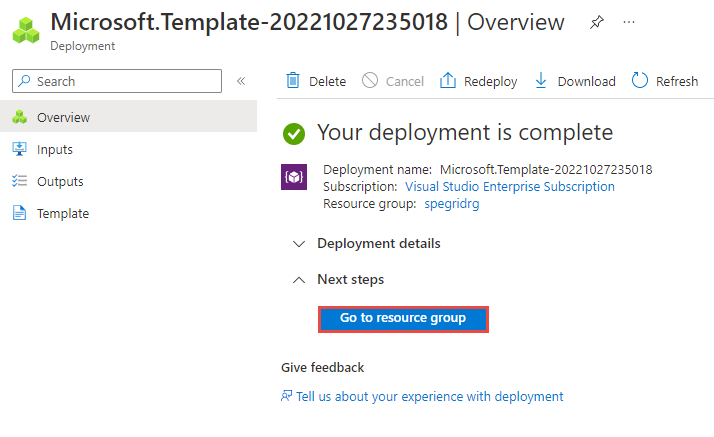
Na stránce Skupina prostředků v seznamu prostředků vyberte webovou aplikaci, kterou jste vytvořili. V tomto seznamu se zobrazí také plán služby App Service a účet úložiště.
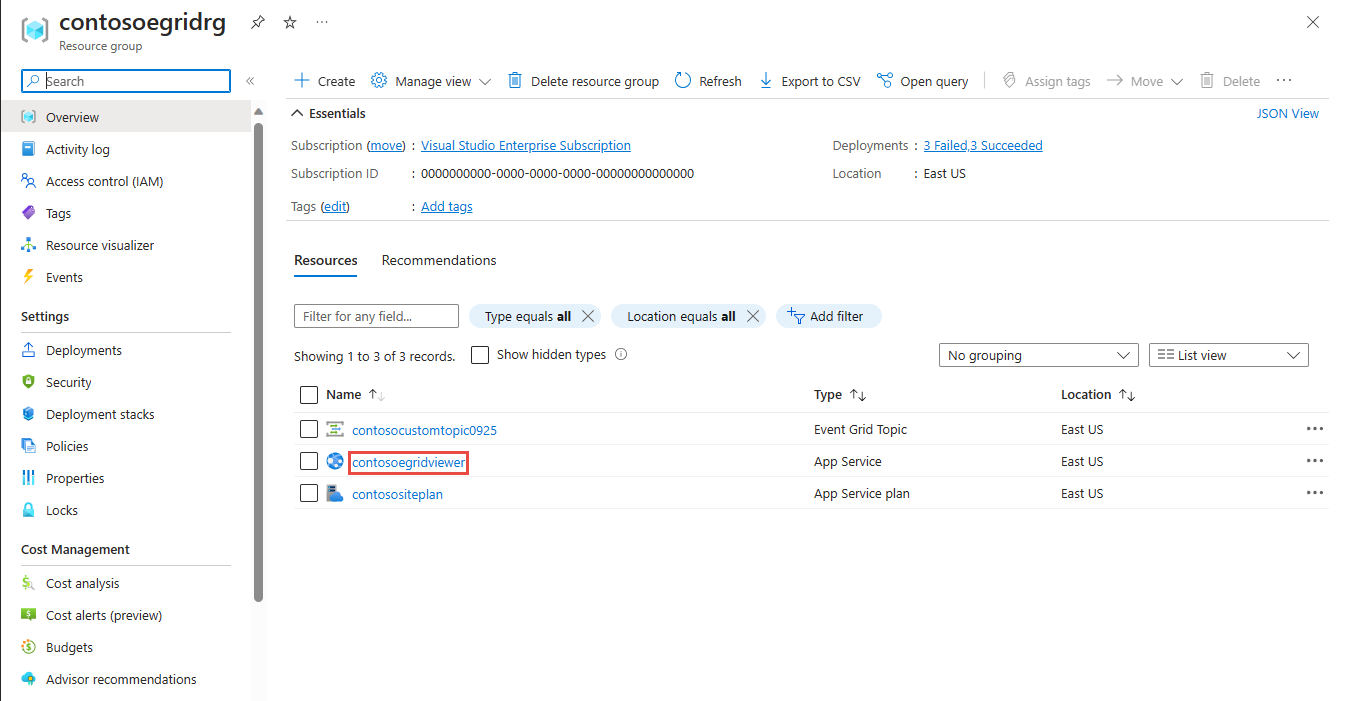
Na stránce služby App Service pro vaši webovou aplikaci vyberte adresu URL a přejděte na web. Adresa URL by měla být v tomto formátu:
https://<your-site-name>.azurewebsites.net.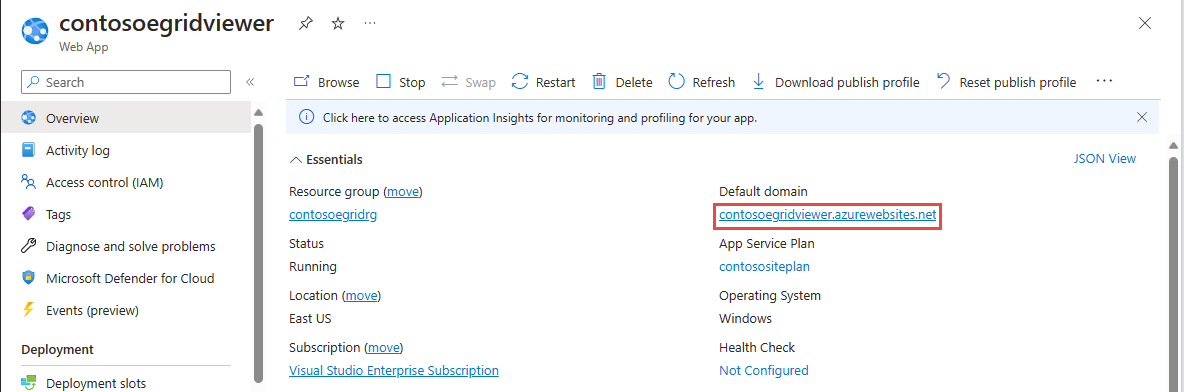
Potvrďte, že se web zobrazuje, ale zatím se do něj nezveřejnily žádné události.
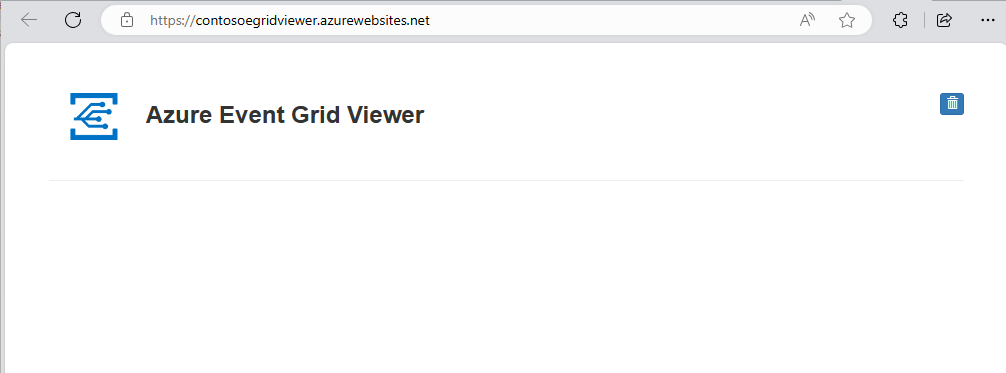
Důležité
Nechte okno prohlížeče Azure Event Grid otevřené, abyste viděli události při jejich publikování.
Registrace poskytovatele prostředků Event Gridu
Pokud jste službu Event Grid ještě nepoužívali, budete muset zaregistrovat poskytovatele prostředků Event Gridu. Pokud jste službu Event Grid používali dříve, přejděte k další části.
Na webu Azure Portal proveďte následující kroky:
V nabídce vlevo vyberte Předplatná.
V seznamu odběrů vyberte předplatné , které chcete použít pro Event Grid.
Na stránce Předplatné vyberte v části Nastavení v nabídce vlevo poskytovatele prostředků.
Vyhledejte Microsoft.EventGrid a ověřte, že stav není zaregistrovaný.
V seznamu zprostředkovatelů vyberte Microsoft.EventGrid .
Na panelu příkazů vyberte Zaregistrovat .
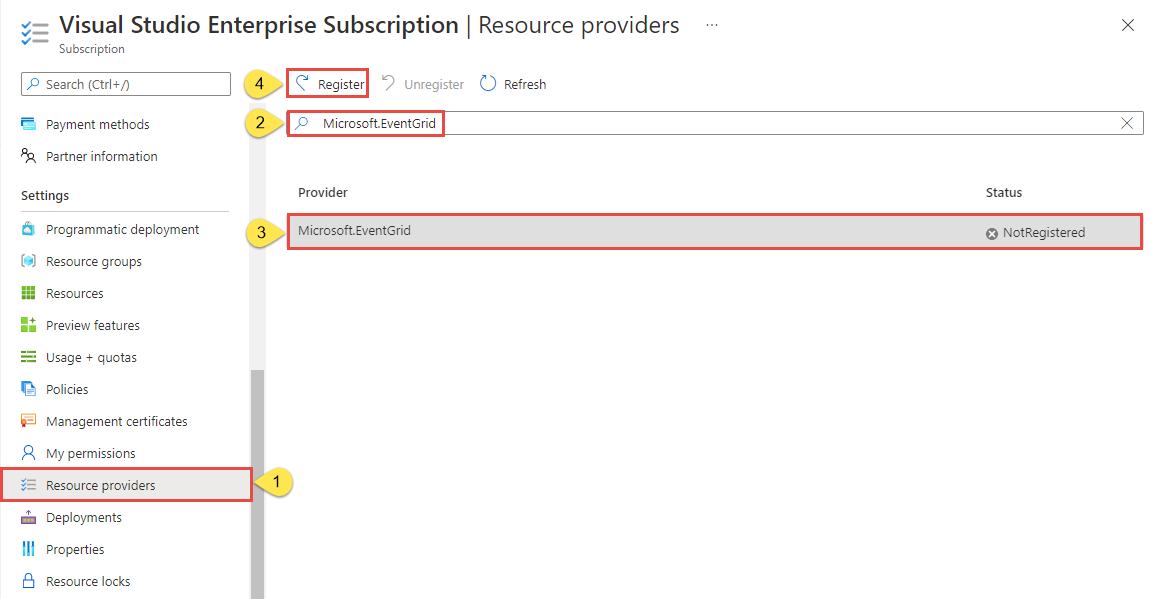
Aktualizujte, abyste měli jistotu , že je stav Microsoft.EventGrid změněn na Zaregistrovaný.
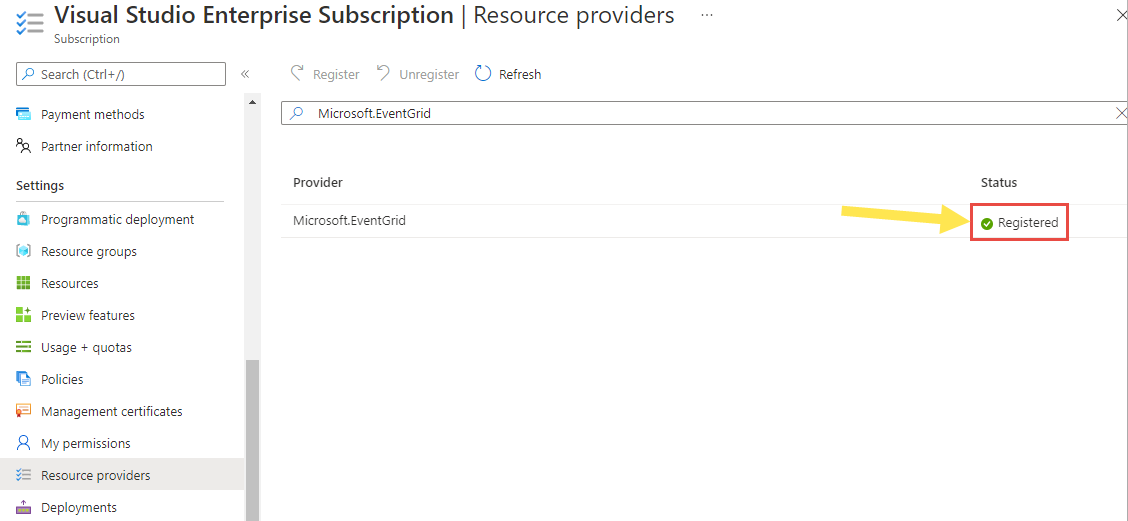
Přihlášení k odběru úložiště objektů blob
K odběru tématu se přihlašujete, aby služba Event Grid věděla, které události chcete sledovat a kam má tyto události odesílat.
Pokud jste zavřeli stránku účtu úložiště, přejděte na svůj účet Azure Storage, který jste vytvořili dříve. V nabídce vlevo vyberte Všechny prostředky a vyberte svůj účet úložiště.
Na stránce účet úložiště vyberte v nabídce vlevo události.
Vyberte Další možnosti a Webhook. Odesíláte události do aplikace prohlížeče pomocí webového háku pro koncový bod.
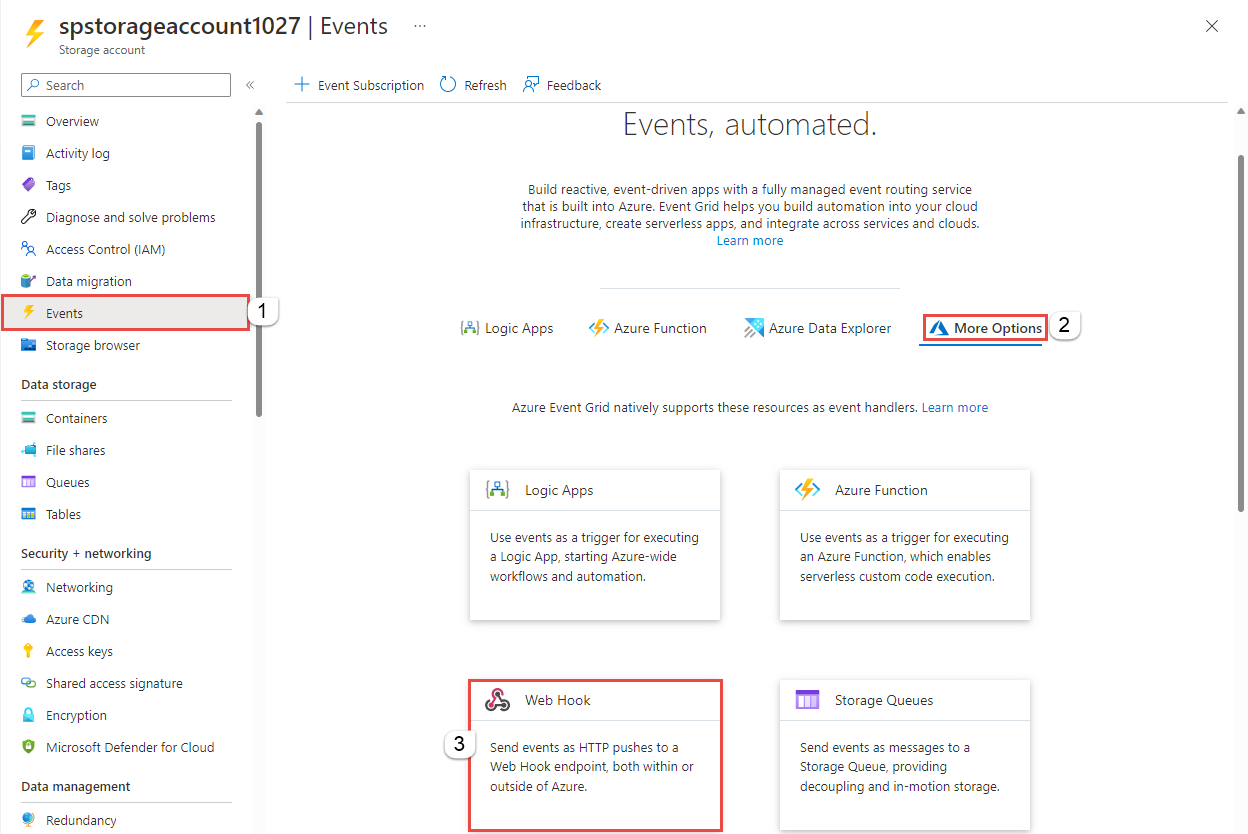
Na stránce Vytvořit odběr události proveďte následující kroky:
Zadejte název odběru události.
Zadejte název systémového tématu. Další informace o systémových tématech najdete v tématu Přehled systémových témat.
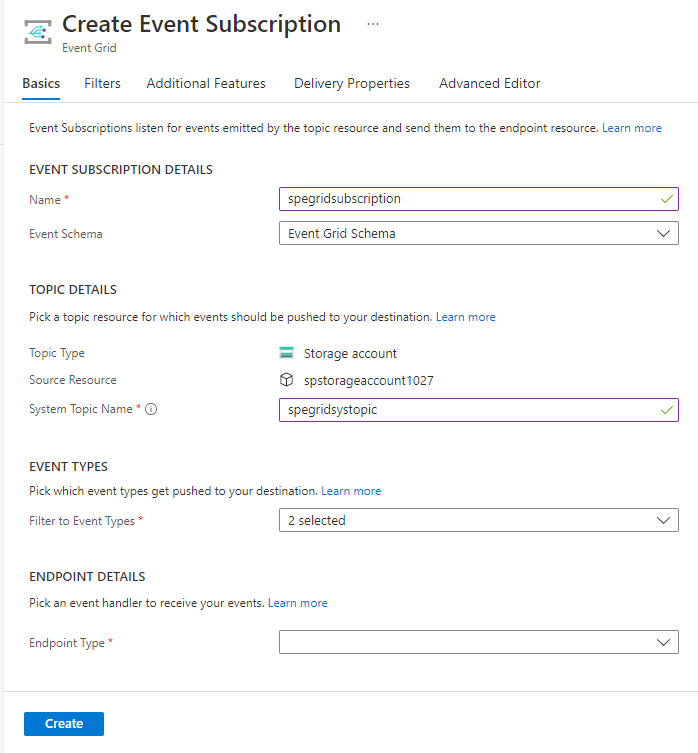
Jako typ koncového bodu vyberte WebHook.
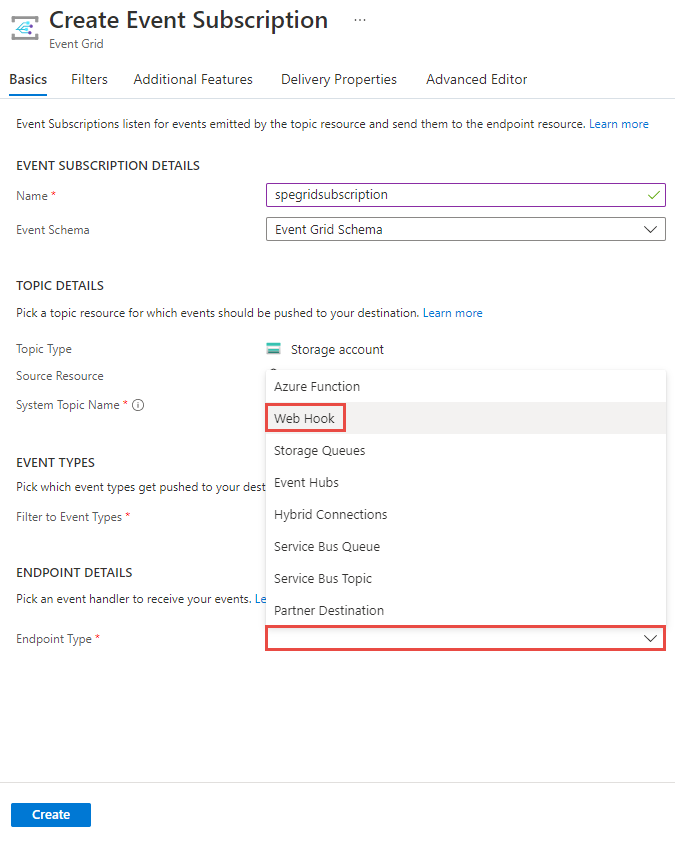
V části Koncový bod zvolte Vybrat koncový bod a zadejte adresu URL webové aplikace a přidejte
api/updatesji na adresu URL domovské stránky (například:https://spegridsite.azurewebsites.net/api/updates) a pak vyberte Potvrdit výběr.Teď na stránce Vytvořit odběr události vyberte Vytvořit a vytvořte odběr události.
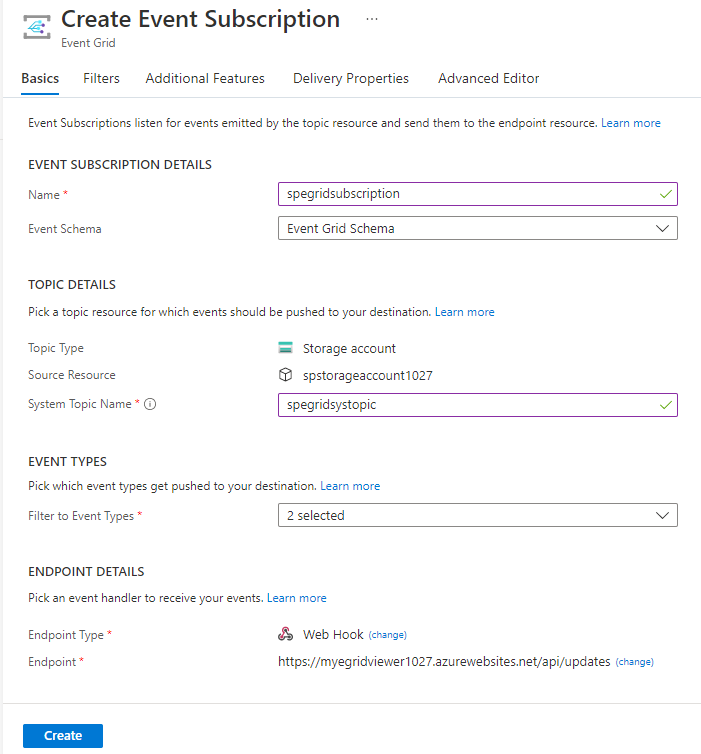
Podívejte se na webovou aplikaci znovu a všimněte si, že do ní byla odeslána událost ověření odběru. Vyberte ikonu oka a rozbalte data události. Služba Event Grid odešle událost ověření, aby koncový bod mohl ověřit, že data události chce přijímat. Webová aplikace obsahuje kód pro ověření odběru.
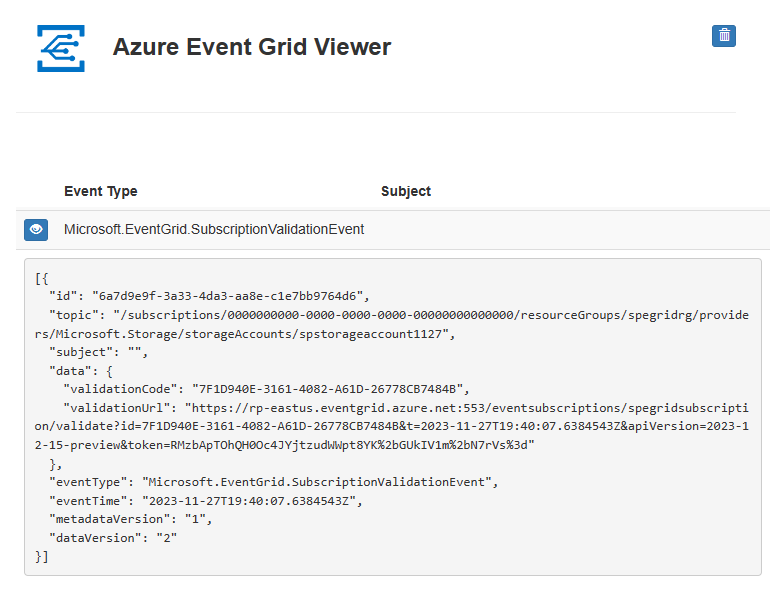
Nyní aktivujeme událost, abychom viděli, jak služba Event Grid distribuuje zprávu do vašeho koncového bodu.
Odeslání události do koncového bodu
Událost pro úložiště objektů blob aktivujete nahráním souboru. Soubor nemusí obsahovat žádný konkrétní obsah.
Na webu Azure Portal přejděte do svého účtu úložiště Objektů blob a v nabídce Let vyberte Kontejnery .
Vyberte + Kontejner. Pojmenujte kontejner a použijte libovolnou úroveň přístupu a vyberte Vytvořit.
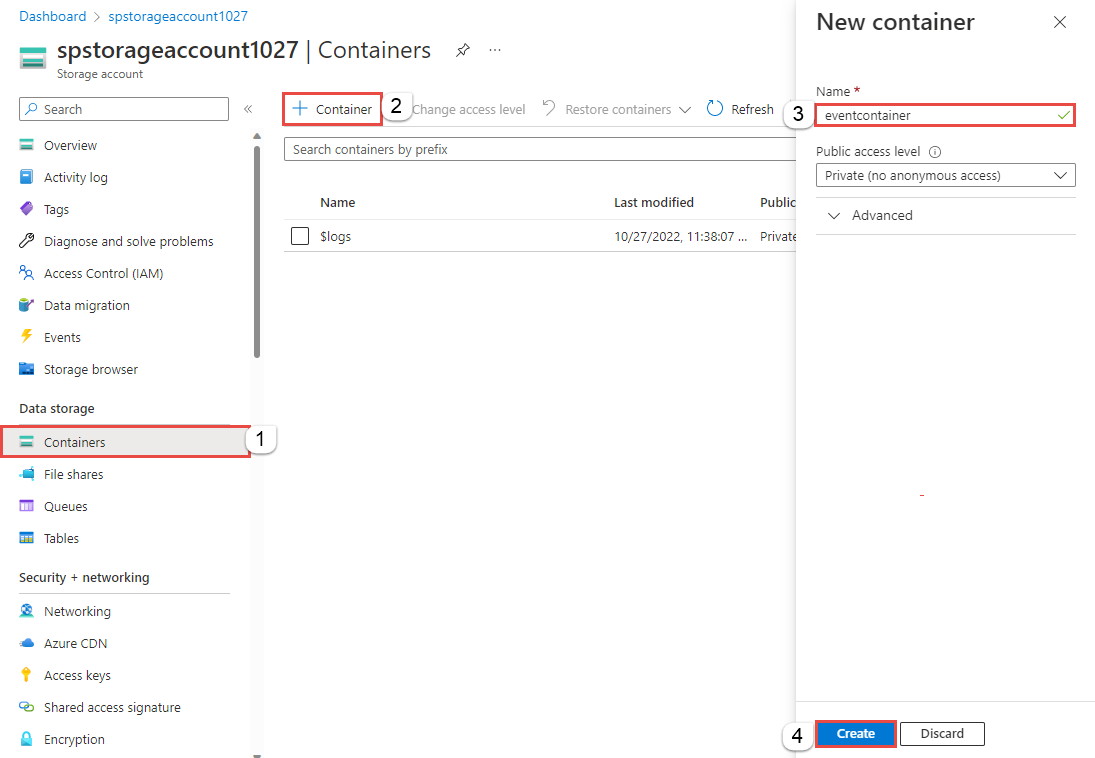
Vyberte nový kontejner.
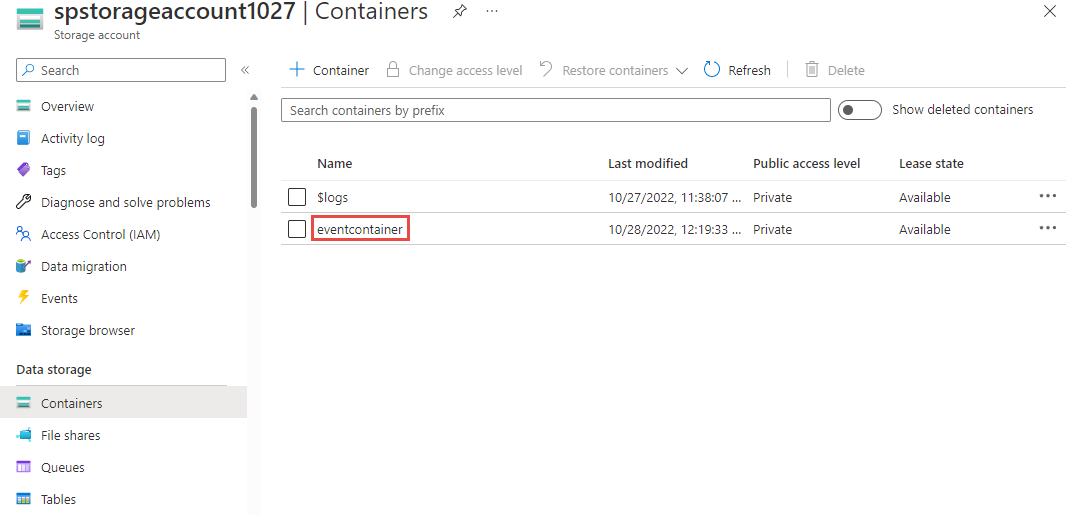
Pokud chcete nahrát soubor, vyberte Nahrát. Na stránce Nahrát objekt blob vyhledejte a vyberte soubor, který chcete nahrát k testování, a pak vyberte Nahrát na této stránce.
Přejděte k testovacímu souboru a nahrajte ho.
Právě jste aktivovali událost a služba Event Grid odeslala zprávu do koncového bodu, který jste nakonfigurovali při přihlášení k odběru. Zpráva je ve formátu JSON a obsahuje pole s jednou nebo více událostmi. V následujícím příkladu zpráva JSON obsahuje pole s jednou událostí. Prohlédněte si webovou aplikaci a všimněte si, že byla přijata událost vytvoření objektu blob.
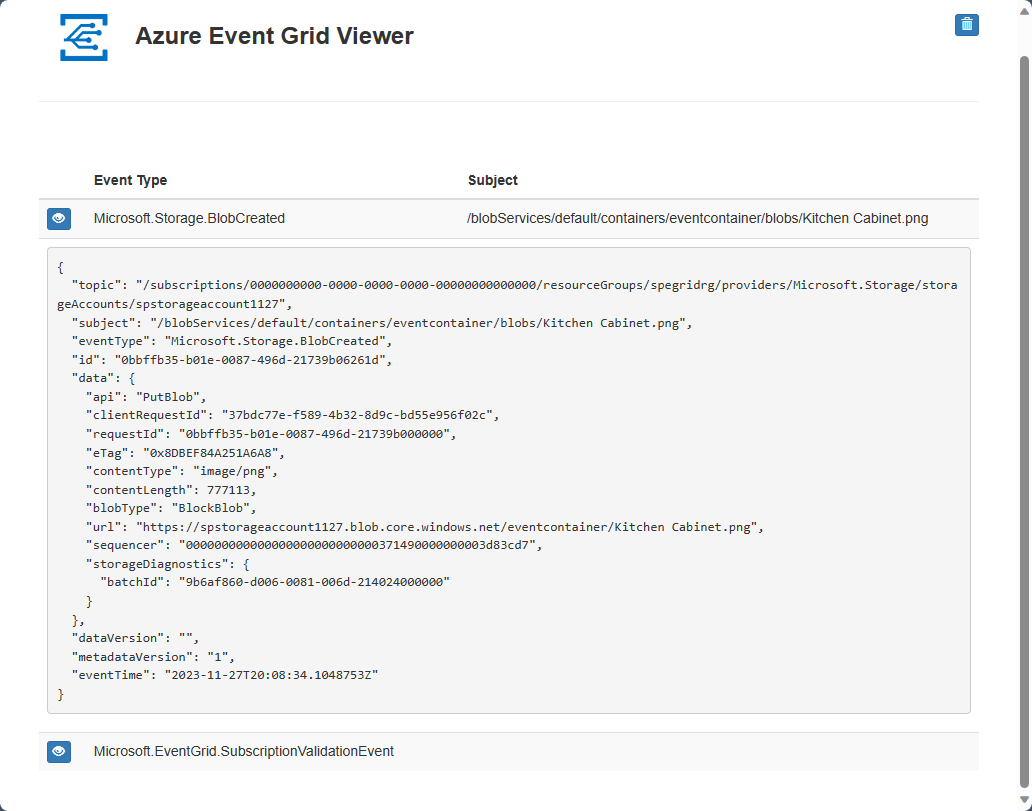
Vyčištění prostředků
Pokud chcete pokračovat v práci s touto událostí, nevyčišťujte prostředky vytvořené v rámci tohoto článku. V opačném případě odstraňte prostředky, které jste v rámci tohoto článku vytvořili.
Vyberte skupinu prostředků a pak vyberte Odstranit skupinu prostředků.
Další kroky
Když teď víte, jak vytvářet vlastní témata a odběry událostí, zjistěte, s čím vám služba Event Grid ještě může pomoct: